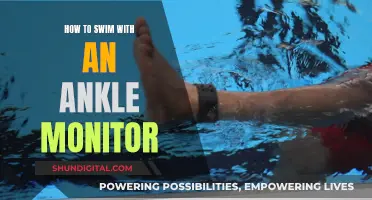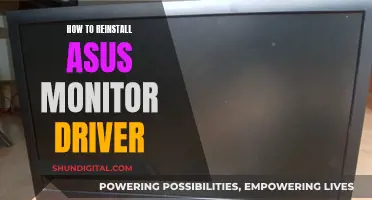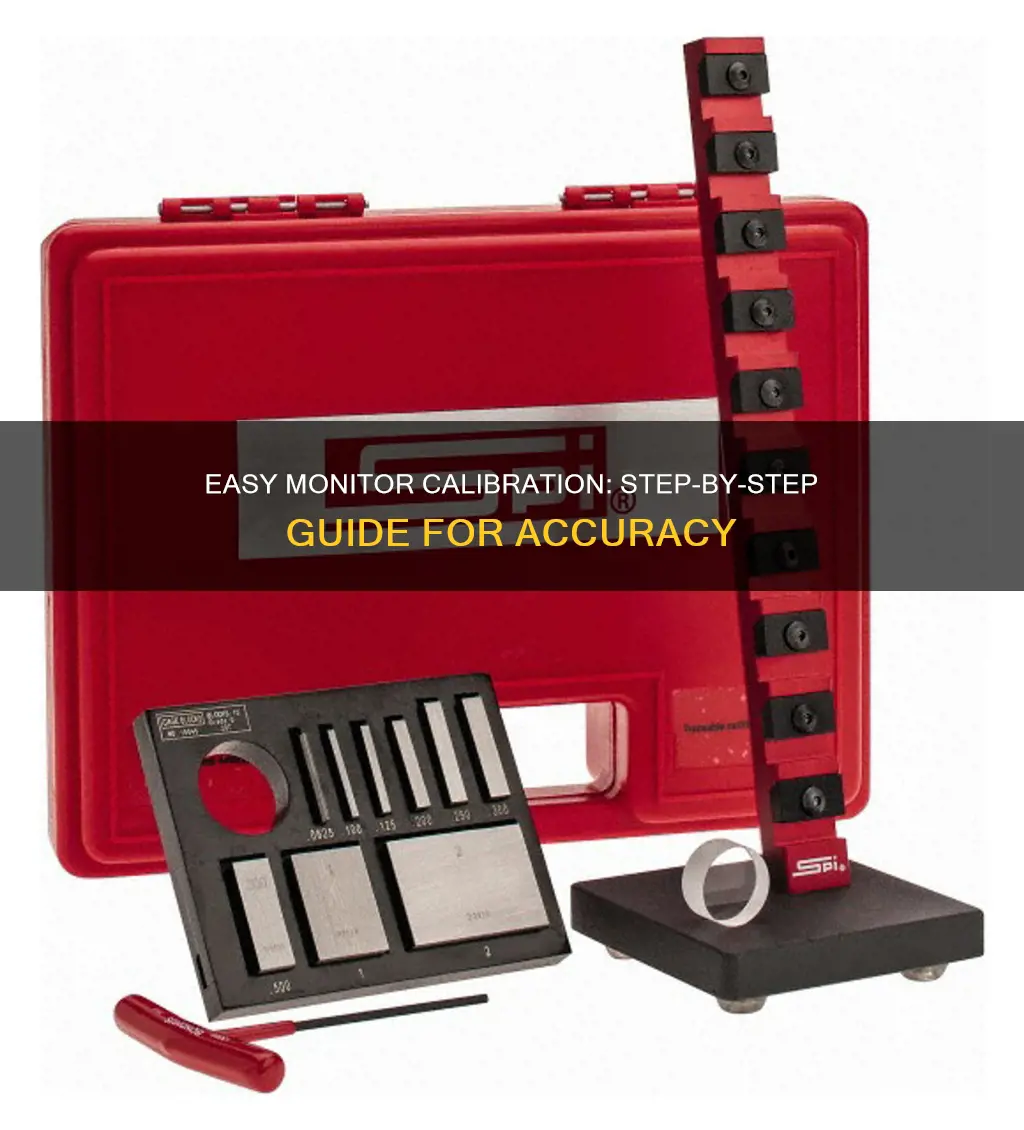
Calibrating your monitor is the process of aligning your screen's colours with the standards set by the RGB (red, green, blue) colour model. This ensures that the colours on your screen are displayed accurately and can be reproduced on other devices. Calibration involves adjusting settings such as brightness, contrast, gamma, and colour temperature to achieve the desired result. While basic monitor calibration can be done using built-in tools in Windows or macOS, more advanced calibration requires the use of a colourimeter or other calibration hardware.
| Characteristics | Values |
|---|---|
| Warm-up time | 30 minutes |
| Resolution | Native, default screen resolution |
| Lighting | Moderate ambient lighting |
| Display controls | On-screen, keyboard, or within the operating system control panel |
| Calibration tools | Windows display calibration tool, MacOS Display Calibrator Assistant, online tools, colorimeter hardware |
| Calibration settings | Gamma, brightness, contrast, color balance, luminance, white point, gamma settings, color temperature, white point, color gamut |
| Calibration frequency | Once a month |

Set gamma values
Gamma correction adjusts the colours so that an image looks more realistic. A gamma correction that is too high or low will warp the colours and shadows. The gamma value can be described as how smoothly black transitions to white on a digital display. The ideal gamma value is 1.0, but since each monitor has its own unique gamma characteristics, the value is usually not 1.0. The gamma value of 2.2 is standard for Windows, while 1.8 is standard for Mac OS.
To set the gamma values, you will need to go to your display settings. In Windows 11, type "Calibrate" into the search bar and select "Calibrate display colour" from the results. On Windows 10, search for "Colour Calibration" and select the corresponding result. In older versions of Windows, you can find the Colour Calibration utility in the Display section of the Control Panel, under Appearance and Personalisation.
Once in the calibration tool, follow the on-screen instructions to choose your display's gamma, brightness, contrast, and colour balance settings. A sample image will accompany many of these settings, and you should adjust your settings to mimic the sample as closely as possible.
When adjusting the gamma, move the cursor to find the right balance. You will know you have found the right balance when the dots in the middle are not visible, and the grey backdrop is half-visible.
If you are using a Mac, the Display Calibrator Assistant is located in the System Preferences under the Displays tab, in the Colour section. If you are having trouble finding it, try entering "calibrate" in the Spotlight search bar to scan through your computer's various folders and files.
Other Calibration Settings
In addition to setting the gamma values, you may also need to calibrate your monitor's brightness, contrast, and colour levels. You can do this through the display settings on your computer, or by using the buttons on your monitor.
It is also important to ensure that your monitor has been turned on for at least 30 minutes before calibrating, so that it has warmed up to its normal operating temperature. Additionally, make sure you are calibrating in a room with moderate ambient lighting, as sharp glares and colour casts can affect the calibration process.
Charging Your ASUS Portable Monitor: A Step-by-Step Guide
You may want to see also

Set brightness
Setting the brightness correctly is one of the most important steps in calibrating your monitor. Incorrect brightness settings can cause eye strain when working on spreadsheets, and you'll lose shadow detail in games, movies, and photos.
Before you start calibrating your monitor, make sure it's been on for at least 30 minutes so it can warm up to its normal operating temperature. It's also important to calibrate in a room with moderate ambient lighting.
To set the brightness on your monitor, you'll need to access the display settings. On Windows, you can do this by right-clicking on your mouse and going to 'Display Settings'. On macOS, you can find the Display Calibrator Assistant in the system preferences under the Displays tab in the Color section.
Once you're in the display settings, you'll need to adjust the brightness setting until you find the right balance. The brightness setting affects how the monitor handles darker colours. If it's set too high, blacks will look grey, and the image will have less contrast. If it's set too low, the blacks will get "crushed", meaning that instead of showing distinct near-black shades of grey, the monitor will show them as pure black.
A good way to adjust the brightness setting is by using a near-black gradient test pattern. Raise or lower the brightness setting until the 17th step disappears completely, then go back one step so that it's visible again. You can also use a sample image as a reference and adjust the brightness until the 'X' in the background is visible but not standing out. The man's suit in the sample image should show details without fading.
It's important to note that some monitors use the term "backlight" instead of "brightness". The backlight setting changes the amount of light your monitor outputs, but it doesn't significantly alter the accuracy of your screen, so you can set it to whatever looks good to you.
Enabling Multi-Monitor Setup via BIOS on ASUS Devices
You may want to see also

Set contrast ratio
Setting the correct contrast ratio is a crucial step in calibrating your monitor. It ensures that you get the best picture quality, with vibrant colours and clear visuals. The contrast ratio is the difference between the brightest white and the darkest black that a monitor can produce. A higher ratio means deeper blacks, which is especially important when watching videos or gaming in a dark room.
How to Set the Correct Contrast Ratio:
Warm up Your Monitor:
Before calibrating, ensure your monitor has been on for at least 30 minutes so that it's warmed up. This is an important step to get consistent results.
Adjust the Room Lighting:
The lighting in the room can impact the calibration process. Avoid direct light, but also ensure the room isn't too dark. Moderate ambient lighting is ideal, so open curtains or turn on a lamp if needed.
Access Display Settings:
Right-click on your mouse and go to 'Display Settings'. From there, choose 'Advanced Display Settings' and select 'Colour Calibration'. You can also use the search function in your taskbar by typing 'calibrate' and selecting the appropriate option.
Set the Correct Contrast Ratio:
Use the buttons on your monitor to adjust the contrast. The contrast ratio is often found under the ''Colour' settings. Aim for a balance where colours are vibrant without overpowering each other. If your monitor doesn't have buttons, you may need to skip this step.
Confirm Your Settings:
After adjusting the contrast ratio and other settings like brightness and colour levels, confirm your current settings. The screen will show an image with the new settings, and you can choose to keep them or revert to the previous calibration.
Additional Tips:
- It is recommended to calibrate your monitor once a month if you use it intensively for tasks like photography or videography.
- If you're experiencing eye strain, especially at night, consider using a blue light filter or adjusting the room lighting to reduce eye fatigue.
- For professional-grade calibration, you can invest in a calibration system or device, which provides extra reliable readings and is ideal for photographers, designers, and content creators.
The Perfect 24-Inch Monitor: ASUS VG248QE Review
You may want to see also

Set colour levels
Setting the colour levels is the final step in the monitor calibration process. The right colour level is achieved when all colours are at the same level, giving the screen a grey colour without any extra shades. This prevents an overpowering colour that distorts the display.
To set the colour levels, you will need to adjust the three basic colours: red, green, and blue. The correct levels will be achieved when all three colours are at the same level, resulting in a grey screen. This ensures that no single colour dominates and affects the display.
It is important to note that the specific steps to adjust colour levels may vary depending on your operating system and monitor model. However, the general principle remains the same: achieving a balanced grey screen by adjusting the primary colours.
Additionally, while it is possible to calibrate a monitor by eye, using a calibration tool or colourimeter can provide more accurate results. These tools help match your monitor's output to absolute reference values and ensure consistency across different devices. They are especially useful for professionals who require precise colour accuracy, such as photographers, designers, and video editors.
Hooking Up Your MacBook Air to a Monitor: A Guide
You may want to see also

Confirm settings
After you have calibrated your monitor, you will be asked to confirm your current settings. The screen will show the image with the new settings. The software will ask you whether you are happy with the changes or if you would like to go back to the old settings. If you are happy with the new settings, press 'Current calibration' and the screen will save the settings. If you are not happy with the new settings, press 'Previous calibration' and the screen will restore the previous settings automatically.
Monitor Internet Usage: Remote Control for Online Activity
You may want to see also
Frequently asked questions
Monitor calibration is the process of aligning your screen's colours with the standards set by the RGB (red, green, blue) colour model.
You can calibrate your monitor manually by following the steps outlined in the Windows or MacOS calibration tools. You can also use online tools or purchase a calibrating device, such as a colorimeter, to help you adjust your monitor's settings.
Professional colourists recommend calibrating displays at least once a month to ensure colours stay consistent, especially as your monitor degrades and its colours change over time.
Calibrating your monitor can improve image quality and colour accuracy, making the most of your monitor's potential. This is especially important if you work with photos, videos, or other visual media.