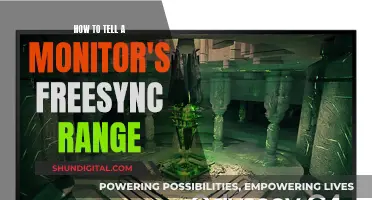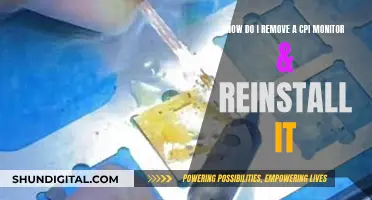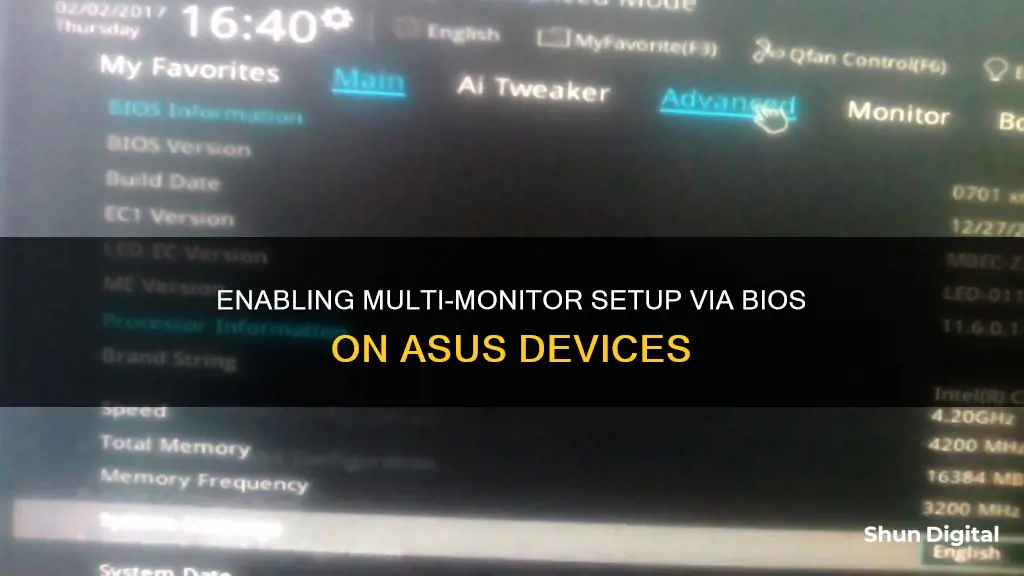
If you want to enable multi-monitor mode on your ASUS motherboard, you may need to activate it in the BIOS. However, this depends on your setup. If you are using a dedicated graphics card, you may not need to make any changes in the BIOS. Instead, you can simply plug in your monitors and set them up in Windows to be mirrored or extended. If you are using an integrated graphics card, you will likely need to enable multi-monitor mode in the BIOS. To do this, you will need to access the BIOS settings by pressing the Delete key when powering on your system, then following the instructions for your specific motherboard model.
What You'll Learn

Troubleshooting no display on integrated graphics or add-on graphics
If you are experiencing issues with your display on integrated graphics or add-on graphics, there are several troubleshooting steps you can take to try and resolve the problem.
Firstly, confirm that your computer has been installed correctly. Follow the guidelines provided by the manufacturers of your PC components (motherboard, graphics card, power supply, case, screen, etc.) to ensure that all components are assembled correctly and functioning normally.
If you are still experiencing issues, check the wiring connection between your graphics card and monitor. Ensure that the signal cable (VGA/DVI/HDMI/DisplayPort) is connected securely and that the input signal on the monitor is set correctly.
If the problem persists, try booting your computer with only the essential external equipment connected. Remove all USB devices and external cards from the motherboard, including the mouse, keyboard, card reader, and USB flash drive. Then, remove all cables except for the display cable and attempt to turn on the computer. If it displays normally, the issue may be caused by one of the removed external devices or cables. To identify the specific cause, try reconnecting the external devices or cables one by one until you find the one causing the problem.
Another step is to confirm the PCI-E interface of your graphics card. Shut down your computer, unplug the power supply, and reinstall the graphics card, checking that it is correctly installed (the golden finger part of the PCI-E interface must be fully inserted into the PCIE interface).
If you are still experiencing issues, confirm the power cord of your graphics card. Some graphics cards require a 6-pin or 8-pin power connection, so ensure that the power cord is plugged in correctly.
Additionally, check for dust or foreign objects in the PCI-E slot of the motherboard. If present, clean the slot before inserting the graphics card.
If your motherboard has an integrated graphics processor, try starting the system without the graphics card. Turn off the computer, unplug the power supply, remove the graphics card, and connect the monitor signal line to the corresponding display output interface on the motherboard. If the display functions normally, the issue may lie with your graphics card.
If you have tried all the above steps and are still experiencing issues, you may need to update your BIOS, Windows packages, and drivers. Regular updates can enhance system stability and performance.
If none of these troubleshooting steps resolve the issue, you may need to contact ASUS Product Support for further assistance.
Monitoring Bandwidth Usage: Top Programs to Watch Your Network
You may want to see also

Setting multi display mode in OS
Setting multi-display mode in OS
Once you have enabled multi-monitor mode in your BIOS, you can set up your multi-display mode in your operating system (OS).
If you are using Windows, you can use the Windows Display Manager to configure your multi-display setup. Right-click on your desktop and select "Display Settings". From here, you can choose the orientation of your monitors as well as the layout. There are four modes to choose from:
- PC screen only: Only the main screen displays anything.
- Duplicate: Both monitors display the same screen.
- Extend: The main screen is extended to the second monitor.
- Second screen only: Only the second monitor displays anything.
Alternatively, you can press the [WIN] key + [P] key to open the Multi-Display setting window, where you can also select one of the four modes listed above.
If you are using an integrated video card, you may need to go into your BIOS to activate dual monitors. However, if you are using a dedicated graphics card, you can usually just plug in your second monitor and it will be automatically detected by your OS.
Monitoring Power Usage: RV Hookup Management
You may want to see also

Troubleshooting when unable to install integrated graphics driver
If you are unable to install the integrated graphics driver, there are several troubleshooting steps you can take to resolve the issue. Here are some detailed instructions to guide you through the process:
Check your hardware compatibility:
Ensure that your hardware is supported by the graphics driver. This is one of the most common reasons for installation failures. Confirm that the driver is compatible with your specific Intel Graphics Controller and your operating system (OS) version.
Uninstall previous drivers:
If you have an existing graphics driver, try uninstalling it before installing the new one. Disconnect from the internet to prevent Windows from automatically updating the driver. Then, go to Device Manager, right-click on Intel Graphics, and select Uninstall. Make sure to check the box to "Delete the driver software for this device" before uninstalling.
Use Intel® Driver & Support Assistant (Intel® DSA):
Intel recommends using Intel® DSA to update your graphics driver. This tool can automatically download and install the latest graphics driver for your computer. If Intel DSA fails to install the driver, try uninstalling and reinstalling Intel DSA, then run it again.
Delete temporary files:
If Intel DSA still fails to install the driver, delete the temporary files from the folder C:/ProgramData/Intel/DSA. You may need to show hidden items in your File Manager to locate this folder. After deleting the temporary files, run Intel DSA again.
Clear browser cookies and cache:
Outdated or conflicting browser cookies may cause issues with Intel DSA. Delete your internet browser cookies and clear your browser cache, then run Intel DSA again to see if it can detect and install the graphics driver.
Download drivers from the manufacturer:
If the above steps do not work, try downloading the appropriate drivers from your hardware manufacturer's website (e.g., Dell.com/Support/Drivers). Extract the downloaded file, then go to Device Manager, right-click on Intel HD Graphics, and select "Browse my computer for driver software." Select the extracted driver files, and follow the installation prompts.
Enable multi-monitor in BIOS:
If you are trying to enable multi-monitor mode, make sure to enable it in your BIOS settings. For AMD Motherboards, go to [Advanced] > [NB Configuration] > [IGFX Multi-Monitor] and set it to [Enabled]. For Intel Motherboards, go to [Advanced] > [System Agent (SA) Configuration] > [Graphics Configuration] > [iGPU Multi-Monitor] and set it to [Enabled].
Monitoring Memory Usage: EMR Spark Management Strategies
You may want to see also

How to enable multi-monitor in BIOS for AMD Motherboard
To enable multi-monitor in BIOS for an AMD motherboard, follow these steps:
- Power on the system and immediately press the "Delete" key on your keyboard to enter BIOS EZ Mode.
- Press the F7 key to enter BIOS Advanced Mode. If you pressed "Delete" and entered Advanced Mode directly, skip this step.
- Click on the "Advanced" page and select the "NB Configuration" option.
- Click on the "IGFX Multi-Monitor" option and enable it.
- Press F10, then click "OK" to save the changes. The multi-monitor setting will be completed after your computer restarts.
Note that these instructions are for an AMD motherboard with a BIOS setup, and the steps may vary slightly depending on your specific motherboard model. Always refer to your motherboard's user manual or official support pages for the most accurate and up-to-date instructions.
Monitoring Fuel Usage: Strategies for Efficient Fleet Management
You may want to see also

How to enable multi-monitor in BIOS for Intel Motherboard
To enable multi-monitor in BIOS for an Intel Motherboard, you will need to follow a few steps. Firstly, power on your system and immediately press the "Delete" key on your keyboard to enter the BIOS EZ Mode. From there, press the F7 key to enter BIOS Advanced Mode. If you have already entered BIOS Advanced Mode by pressing "Delete", you can skip this step.
Next, click on the "Advanced" page and select the "System Agent (SA) Configuration" option. Then, click on the "Graphics Configuration" option. Following this, click on the "iGPU Multi-Monitor" option and set it to "Enabled". Finally, press F10 and then click "OK" to save your changes. The iGPU Multi-Monitor setting will be completed after your computer restarts.
It is worth noting that you may not need to go into your BIOS settings to enable dual monitors. If you are using an integrated video card, you will need to enable multi-monitor in BIOS. However, if you are using a graphics card, you can simply plug in your monitors and set them up on Windows.
Monitor Broadband Usage: A Guide for BSNL Users
You may want to see also