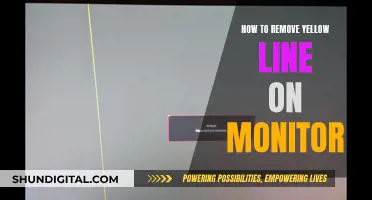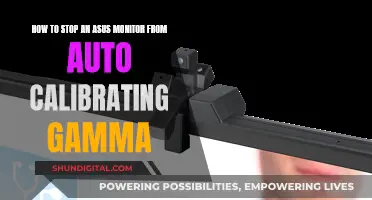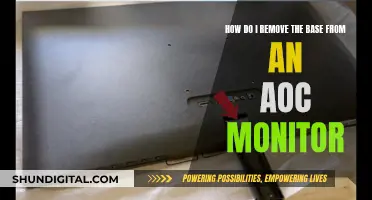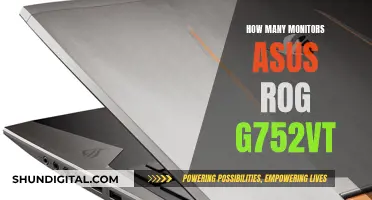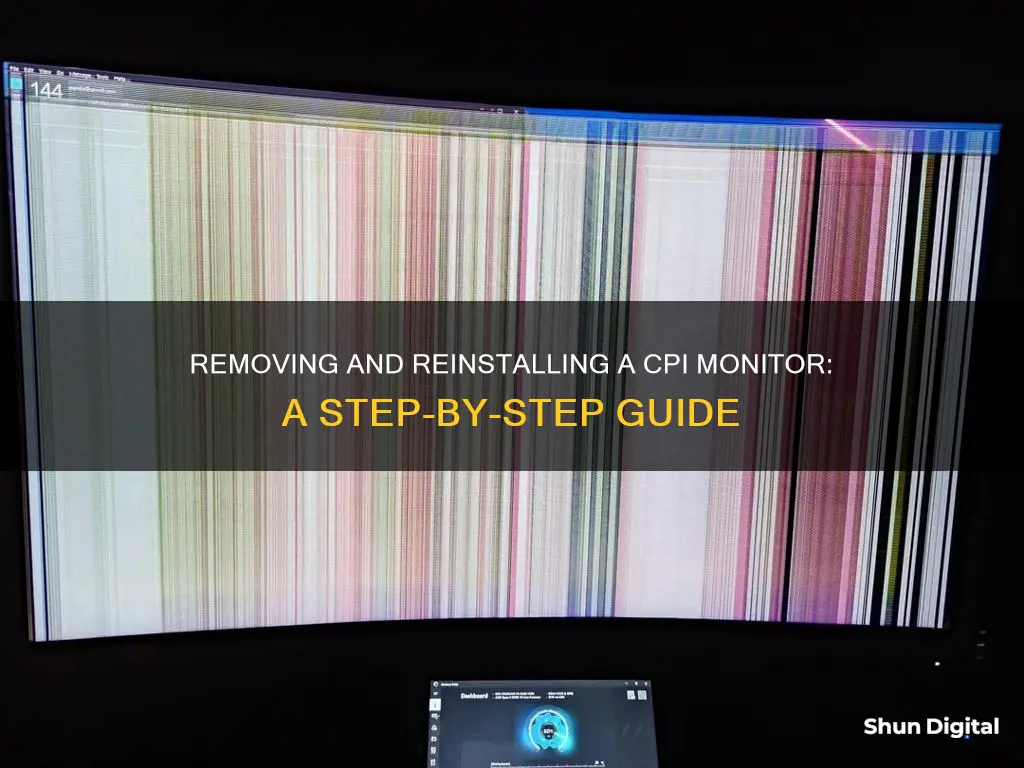
CPI security systems are installed by technicians and can be challenging to remove. There are screws that need to be removed, and the process may differ depending on the type of CPI device. For example, the CPI doorbell camera has a front part that can be popped off, but the rest of the device may require specific tools to remove. Similarly, the CPI Smarthub/Panel has screws on the top and bottom that need to be removed, but additional steps may be required to detach it from the bracket or wall.
| Characteristics | Values |
|---|---|
| Steps to remove a monitor | 1. Click the "Start" button, then "Control Panel". |
| 2. Click "System and Security", then "Device Manager". | |
| 3. Click the plus sign next to "Monitors". | |
| 4. Right-click the device name, then click "Uninstall". | |
| 5. Shut down the computer. | |
| 6. Remove the monitor's plug from the back of the computer. | |
| 7. Unplug the monitor from the electrical outlet. | |
| 8. Remove the monitor from the desk. | |
| Steps to reinstall a monitor | 1. Download your GPU driver from the manufacturer's website. |
| 2. Download the latest version of DDU. | |
| 3. Install DDU. | |
| 4. Restart your PC into Safe Mode. | |
| 5. Open DDU, select your GPU, then click "Clean and Restart". | |
| 6. Install the GPU drivers you downloaded earlier. |
What You'll Learn

Removing and reinstalling the graphics driver
To remove and reinstall the graphics driver, follow these steps:
Removing the Graphics Driver
- Click the "Start" button, then "Control Panel."
- Click "System and Security," followed by "Device Manager." Click "Continue" if prompted.
- Click the plus sign next to "Monitors."
- Right-click on the device name and select "Uninstall."
- Shut down the computer.
Reinstalling the Graphics Driver
- Download your new GPU drivers from the manufacturer's website.
- Reboot your PC and disconnect from the internet before reinstalling your new drivers.
- Reinstall basic drivers through the Windows Device Manager or get manufacturer drivers from their official websites.
- Update your GPU drivers with the Windows Device Manager.
- Open the Device Manager and expand the "Display Adapters" section.
- Right-click on the GPU driver and select "Update Driver."
- Click "Search automatically for drivers" and wait for Windows to find and install the best new GPU driver for your system.
Alternatively, you can use a third-party program such as Driver Display Uninstaller (DDU) to remove and reinstall your GPU drivers. DDU supports driver removal for AMD, Nvidia, and Intel GPUs and can be downloaded from the Wagnardsoft website.
Hooking Up Your Wii: Using a VGA Monitor
You may want to see also

Using the keyboard shortcut to reset the graphics driver
If you are experiencing issues with your graphics driver, such as a frozen or black screen, or your keyboard and mouse inputs aren't responding, you can try resetting your graphics driver using a keyboard shortcut.
The keyboard shortcut to reset your graphics driver is a quick and easy method that doesn't require an admin account. Here are the steps to do it:
- Press the "Win + Ctrl + Shift + B" keys simultaneously on your keyboard.
- Your screen will flicker and go black for a second, but it will be back in less than a second.
- You may hear a beep, and your screen may flash for a second or two.
- After that, everything should return to normal, and your graphics driver will be reset.
Note that this method might not work while playing games, as video games typically take control of the keyboard, preventing Windows from using this shortcut. Also, if it doesn't work, check if your Windows Key is disabled, especially if you're using a gaming PC with onboard software that disables the key to prevent accidental shifts in focus.
Enlarging Your Monitor Display: Scaling to 1080 on TV
You may want to see also

Resetting the graphics card driver using Device Manager
Firstly, press Win + S to open the search menu, type in Device Manager, and hit Enter. This will open the Device Manager, where you can view and manage all the hardware devices connected to your computer.
Next, locate and expand the "Display adapters" section. This will list all the display adapters installed on your computer, including your graphics card. Right-click on your graphics card driver and select "Properties". This will open the Properties window, where you can view and modify the settings for your graphics card.
In the Properties window, switch to the "Driver" tab. Here, you will find options to update, roll back, disable, or uninstall the driver. To reset the driver, click on "Disable Device" and then confirm your choice by clicking "Yes". Disabling the driver will temporarily turn off the graphics card, allowing you to enable and reset it.
Wait for a few seconds, and then right-click on the disabled graphics card driver again. This time, select "Enable Device" from the menu. Enabling the device will reset the graphics card driver, and your screen may go black for a moment during this process. This is normal, and after a few seconds, your display should return to normal.
Finally, check if your issue has been resolved. If you were experiencing display problems, test your graphics-intensive applications to see if they are now working properly. If you were facing performance issues, check if your computer is now running more smoothly. If you had visual artifacts or screen flickering, observe if these issues have disappeared.
Finding the Right Monitor Fit: Size Matters
You may want to see also

Uninstalling and reinstalling the display drivers with DDU
Display Driver Uninstaller (DDU) is a driver removal tool that can help you completely uninstall and reinstall AMD, NVIDIA, and Intel graphics drivers. It can be used in Normal mode, but for absolute stability, it is recommended to use it in Safe Mode. Here is a step-by-step guide on how to uninstall and reinstall display drivers using DDU:
- Download your GPU driver from the manufacturer's website but do not install it yet. For Nvidia GPUs, go to http://www.nvidia.com/Download/index.aspx. For AMD GPUs, visit http://support.amd.com/en-us/download. For Intel GPUs, go to https://www.intel.com/content/www/us/en/products/docs/discrete-gpus/arc/software/drivers.html.
- Download the latest version of DDU by going to https://www.wagnardsoft.com/forums/viewforum.php?f=5. Click on the top post called "Display Driver Uninstaller (DDU) VXX.X.X.X Released" and then click "Download DDU Installer." Ignore any advertisements on the page and only click "Download DDU Installer."
- Install DDU by double-clicking on the downloaded file. Click 'Next' and then click 'I Agree'. You can leave the Destination Folder as the default and click Install. Once installed, uncheck the "Run" and "Show Readme" boxes and click Finish.
- Restart your PC into Safe Mode. On Windows 10 and 11, open the Start Menu, click the power icon, then hold Shift on your keyboard and click Restart. Once your PC has restarted, select Troubleshoot > Advanced options > Startup Settings > Restart, and press 4 to load into Safe Mode.
- Open DDU by clicking on the icon on your desktop. On the right side of DDU, select your GPU type (AMD or Nvidia) and then click "Clean and Restart."
- Let DDU do its job. You may see the screen flash or switch on and off, but don't worry, it just means it's working. Once you're back into Windows, proceed to the next step.
- Install the GPU drivers you downloaded earlier. For Nvidia, just agree to the license terms, click Next, and make sure to choose Express installation. For AMD, click Next until you see 'Install' and click that to install the drivers. For Intel, click "Begin Installation" and follow the on-screen instructions.
After completing these steps, you will have successfully uninstalled and reinstalled your display drivers using DDU.
Monitoring Page File Size: A Comprehensive Guide
You may want to see also

Removing the monitor's plug from the back of the computer
Before physically removing a monitor from a computer, it is important to first uninstall the device drivers. To do this, go to the "Start" menu, then "Control Panel", and then "System and Security". From there, click on "Device Manager" and then the plus sign next to "Monitors". Right-click on the device name and select "Uninstall".
Now, you can proceed to remove the monitor's plug from the back of the computer. The exact location of the plug will differ depending on your computer, but you can easily find it by following the wire from the back of the monitor to the computer. Once you've located the plug, simply unplug it.
It is important to note that you should always shut down your computer before unplugging any hardware devices. Additionally, if you are working with a laptop, be sure to unplug the system and remove the battery before attempting to remove any parts. This will help to prevent any damage to the hardware and ensure your safety.
When removing the plug, be gentle and take care not to bend any pins or cause any other damage to the connector. If the cable appears to be worn or damaged, you may need to replace it.
Launch Monitor Buying Guide: Which One is Right for You?
You may want to see also
Frequently asked questions
First, delete any drivers that were installed with the monitor. Then, shut down the computer and unplug the monitor. Finally, reverse these steps to reinstall the monitor.
Click the "Start" button, then "Control Panel", then "System and Security", then "Device Manager". From there, you can uninstall the drivers.
You can use DDU (Display Driver Uninstaller) to reinstall your display drivers. First, download your GPU driver from your manufacturer's website. Then, download DDU. Open the program and install DDU. Restart your PC, open DDU, and select your GPU and graphics card brand. Finally, install the GPU drivers you downloaded earlier.
You can try resetting your graphics card driver. Open the Device Manager, expand the Display adapters section, right-click on your graphics card driver, and select Properties. Click the "Driver" tab, then click "Disable Device". After a few seconds, click "Enable Device".