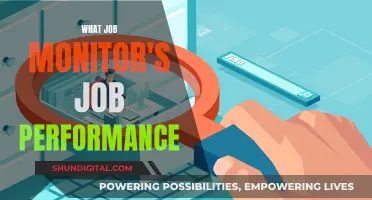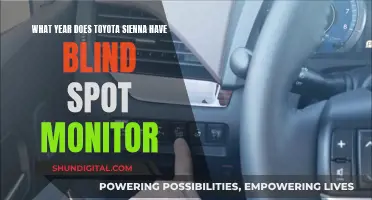Cisco's RV325 Gigabit Dual WAN VPN Router is a powerful networking tool that offers a range of features for efficient bandwidth management and system monitoring. While the device provides comprehensive system logs and statistics, directly monitoring memory usage may require specific commands. The Cisco ASR 1000 Series Routers, for example, use the show version command to display memory size, with the show platform software status control-processor brief command offering a more detailed view of memory usage. It is unclear if the RV325 router has similar functionality, but given its robust system logging capabilities, it likely has similar memory monitoring features.
What You'll Learn

Utilising the web configuration utility
To monitor memory usage on the Cisco RV325 VPN Router, you can utilise the web configuration utility by following these steps:
Step 1: Log in to the Web Configuration Utility
Access the web configuration utility by logging in to your Cisco RV325 VPN Router. This will be the first step in monitoring memory usage and performing other configuration tasks.
Step 2: Navigate to Relevant Sections
Depending on the specific information you're seeking, you can navigate to different sections within the web configuration utility:
- System Statistics: Choose "Log > System Statistics" to view various statistics, including received and transmitted packets, error packets, sessions, and bandwidth usage. This can help you understand the performance of your device.
- Traffic Statistics: Select "Port Management > Traffic Statistics" to access real-time traffic information for all interfaces of the router. This includes details such as port ID, link status, received and transmitted packets and bytes, and packet errors.
- Bandwidth Management: Go to "System Management > Bandwidth Management" to manage your bandwidth usage. Here, you can set values for upstream and downstream speeds and configure bandwidth management by rate control or priority.
- System Logs: Click on "Log > System Log" to configure and view system logs. This section allows you to send system logs via SMS, system log servers, or email. You can also customise log settings and view incoming and outgoing log tables.
- Process Logs: Choose "Log > Processes" to view the Processes page, which provides information about running processes, including process names, descriptions, protocols, port numbers, and local and foreign addresses.
Step 3: Analyse and Monitor Memory Usage
By utilising the web configuration utility and navigating to the relevant sections, you can now analyse and monitor memory usage on your Cisco RV325 VPN Router. The provided information will give you insights into the performance of your device, allowing you to make informed decisions about memory management and optimisation.
Additionally, you can refer to the official Cisco documentation for detailed step-by-step guides on each of the topics mentioned above. These guides provide valuable instructions and tips to help you effectively utilise the web configuration utility for memory monitoring and other administrative tasks.
Monitoring Data Usage on iPhone: Tips and Tricks
You may want to see also

Viewing system statistics
To view system statistics on the Cisco RV325 VPN Router, follow these steps:
Step 1: Log in to the Web Configuration Utility
- Open a web browser and navigate to the IP address of the RV325 router.
- Enter the username and password to log in to the web interface.
Step 2: Navigate to System Statistics
- Once logged in, locate and select the "Log" option from the menu.
- From the Log menu, choose "System Statistics".
Step 3: View System Statistics
On the System Statistics page, you will see various statistics related to connected devices:
- Interface: Displays the interface name for the statistics shown.
- Device Name: Shows the name of the connected device.
- Status: Indicates whether the device is enabled or disabled.
- Device IP Address: Shows the IP address of the connected device.
- MAC Address: Displays the MAC address of the device.
- Subnet Mask: Shows the subnet mask of the device.
- Default Gateway: Indicates the default gateway of the device.
- DNS: Shows the DNS IP address of the device.
In addition to the above, you can also view various network traffic statistics:
- Received Packets: Displays the number of packets received on the interface.
- Transmitted Packets: Shows the number of packets transmitted from the interface.
- Total Packets: Represents the total number of packets that have passed through the interface.
- Received Bytes: Indicates the number of bytes received in packets.
- Transmitted Packet Bytes: Displays the number of bytes transmitted through the interface.
- Total Packet Bytes: Shows the cumulative total of bytes in all packets.
- Received Byte/Sec: Indicates the total number of bytes received per second on the interface.
- Transmitted Byte/Sec: Shows the number of bytes transmitted per second.
- Error Packets Received: Displays the number of error packets received by the device.
- Dropped Packets Received: Indicates the number of packets dropped by the device.
Step 4: Refresh System Statistics (Optional)
If desired, click the "Refresh" button to update the system log information and retrieve the latest statistics.
Monitoring Data Usage: Vivo's In-Built Data Manager
You may want to see also

Analysing traffic statistics
Understanding Traffic Statistics:
Cisco RV325's traffic statistics provide real-time data on the number of packets transmitted and received across all network interfaces. This information is vital for assessing system performance and troubleshooting any issues.
Accessing Traffic Statistics:
To access traffic statistics on the Cisco RV325, follow these steps:
- Log in to the web configuration utility of your Cisco RV325 VPN Router.
- Navigate to "Port Management" in the menu and select "Traffic Statistics."
- The "Ethernet Table" will appear, displaying various parameters related to network traffic.
Interpreting the Ethernet Table:
The Ethernet Table provides valuable insights into your network's performance:
- Port ID: Displays the names of all available interfaces on the device. The RV325 typically has 14 LAN ports.
- Link Status: Indicates whether an interface is active ("Up") or inactive ("Down").
- Rx Packets and Rx Bytes: Show the total number of packets and bytes received by the router on each network interface.
- Tx Packets and Tx Bytes: Represent the total number of packets and bytes transmitted by the router through a specific network interface.
- Packet Error: Displays the total number of errors that occurred during data transmission or reception.
Refreshing Statistics:
The statistics on the Traffic Statistics page can be refreshed by clicking the "Refresh" button. This ensures you have the most up-to-date information for analysis.
Bandwidth Management:
The Cisco RV325 also offers bandwidth management features to optimise network performance. By accessing the "System Management" section and selecting "Bandwidth Management," you can configure rate controls and prioritisation levels to efficiently utilise your available bandwidth.
By regularly monitoring and analysing traffic statistics, you can make informed decisions about bandwidth allocation, identify potential bottlenecks, and optimise your network's overall performance.
Monitoring Employee Internet Usage: What Employers Can and Can't Do
You may want to see also

Understanding bandwidth management
Bandwidth is the amount of data that can be transferred across a network at any given time. Bandwidth management is a Quality of Service (QoS) feature that prioritizes network services either by rate controls or prioritization levels. It allows you to control traffic, communications, and the rate of data transfers on a network link to enhance network performance.
The RV32x VPN Router Series, including the RV325 Gigabit Dual WAN VPN Router, utilizes bandwidth efficiently through bandwidth management. This feature allows you to manage the bandwidth usage of a service and determine how much bandwidth is provided to each service.
To configure bandwidth management on the RV325 router, follow these steps:
- Log in to the web configuration utility.
- Choose System Management > Bandwidth Management.
- Enter values for the desired interface:
- Upstream: Specify the maximum upload speed provided by your ISP in kilobits per second.
- Downstream: Specify the maximum download speed provided by your ISP in kilobits per second.
Configure Bandwidth Management by Rate Control:
- Click the Rate Control radio button in the Type field.
- Click "Add" to add bandwidth management.
- Select the checkboxes for the interfaces to which the bandwidth management applies.
- Choose the applicable service from the Service drop-down list.
- Enter the range of IP addresses for the bandwidth management.
- Select the direction of traffic (upstream for outbound, downstream for inbound).
- Set the minimum and maximum rate values in kilobits per second.
- Enable the bandwidth management by checking the checkbox in the Status field.
- Click "Save" to apply the configuration.
Alternatively, configure Bandwidth Management by Priority:
- Click the Priority radio button in the Type field.
- Click "Add" to add bandwidth management.
- Select the checkboxes for the interfaces to which the bandwidth management applies.
- Choose the applicable service from the Service drop-down list.
- Select the direction of traffic (upstream for outbound, downstream for inbound).
- Choose a priority level (High or Low) for the service. Services not assigned a priority level will have a default of Medium.
- Enable the bandwidth management by checking the checkbox in the Status field.
- Click "Save" to apply the configuration.
You can also edit or delete existing bandwidth management configurations by following similar steps. Additionally, load balancing can be achieved on the RV325 by using both WAN connections simultaneously, increasing the available bandwidth.
Monitoring Memory Usage: CloudWatch Strategies and Insights
You may want to see also

Using the show version command
The "show version" command is a powerful tool for verifying critical information about a Cisco router. By utilising this command, administrators can gain valuable insights into the inner workings of their Cisco router, facilitating informed decision-making and efficient troubleshooting.
One of the key advantages of using the "show version" command is its ability to verify the routing protocol version in use. This is essential for network administrators as it provides a clear understanding of the routing protocol's capabilities and limitations, enabling them to configure and optimise their network accordingly.
In addition, the "show version" command offers insights into the value of the configuration register. This register is a critical component as it stores essential information about the router's configuration, including boot settings and system parameters. By checking the value of the configuration register, administrators can ensure that the router is configured correctly and identify any discrepancies that may impact its performance.
The operational status of serial interfaces can also be monitored using the "show version" command. This functionality is crucial for maintaining network connectivity and performance. By verifying the operational status, administrators can promptly identify and address any issues with the serial interfaces, minimising potential downtime and ensuring a seamless user experience.
Furthermore, the "show version" command provides information about the administrative distance used to reach networks. Administrative distance refers to the trustworthiness of a routing source and plays a pivotal role in determining the best path for data packets to travel. By understanding the administrative distance, network administrators can fine-tune routing protocols and make informed decisions about routing updates, ultimately optimising the efficiency of their network infrastructure.
Monitoring Java Memory Usage: A Comprehensive Guide
You may want to see also
Frequently asked questions
To monitor memory usage in Cisco RV325, log in to the web configuration utility and choose Log > System Log. This will open the System Log page, where you can view various types of logs, including system logs, outgoing logs, and incoming logs. You can also choose to send system logs to a recipient through SMS, email, or to a system log server.
The System Log page provides detailed information about network events, such as connection status, authentication attempts, system errors, configuration changes, and more. This information can be crucial for network management and troubleshooting.
To view memory usage for each process, use the "show processes memory" command. This will display information about the active processes and the amount of memory used by each process within IOSd.