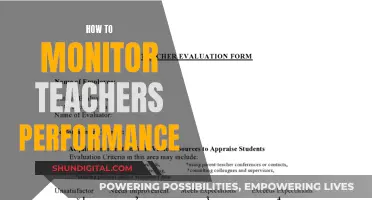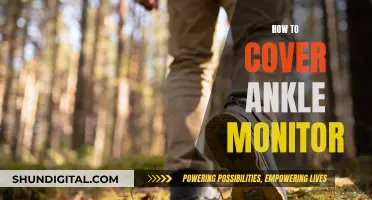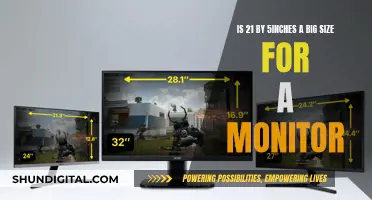Knowing your monitor's size and refresh rate is essential for several reasons. The size of your monitor determines the amount of screen space available to you, impacting your productivity, gaming experience, and overall enjoyment of your computer. A larger monitor usually means more pixels, resulting in a sharper and more detailed image, which is crucial for graphic design, photo or video editing, and other visually demanding tasks. On the other hand, the refresh rate, measured in Hz, indicates how often your screen displays an image per second, affecting how smooth software appears on your screen. For example, a 60 Hz refresh rate means your screen can display 60 images per second. This article will guide you through the process of determining your monitor's size and refresh rate, as well as the advantages of doing so.
| Characteristics | Values |
|---|---|
| How to check monitor size on Windows | Go to "Display settings" by right-clicking on the desktop, then click "Advanced scaling settings" and "Advanced sizing of text and other items" to find the monitor's diagonal measurement. |
| How to check monitor size on Mac | Go to "About This Mac" in the Apple menu, then "System Report" and "Graphics/Displays" to find the monitor's resolution. Calculate the diagonal measurement using the resolution and aspect ratio. |
| How to physically measure monitor size | Measure the distance from the top-left corner of the screen to the bottom-right corner using a tape measure or ruler. |
| How to check monitor refresh rate on Windows | Go to Settings > Display > Advanced Display > Display Information. A dropdown menu will show supported refresh rates. |
| How to check monitor refresh rate with Nvidia Control Panel | Open Nvidia Control Panel > Display > Change Resolution. There will be a dropdown menu for the refresh rate. |
What You'll Learn

Finding your monitor's refresh rate on Windows
To find your monitor's refresh rate on Windows, follow these steps:
For Windows 11 and Windows 10:
- Close all open programs.
- Right-click on the Start button, then click on Control Panel or Settings, or simply click on the Start button and type Control Panel or Settings and click on the icon that appears.
- In the Control Panel or Settings window, click on System, and then click on Display.
- Select the monitor you want to check if you have multiple monitors connected to your computer.
- Click on the Display Adapter Properties link.
- Click on the Monitor tab.
- Click on the Screen refresh rate drop-down menu under Monitor settings.
- Select the refresh rate you want from the available options, and then click Apply.
- Click OK when informed that Windows is adjusting the refresh rate.
Using the Settings App:
- Right-click on your desktop and select Display Settings.
- Click on Advanced Display Settings.
- Click on the Choose a refresh rate drop-down menu and select the rate you want.
Note that the refresh rates that appear will depend on your display and what it supports. Selected laptops and external displays will support higher refresh rates.
Using Nvidia Control Panel:
If you have an Nvidia graphics card, you can use Nvidia's software to check your monitor's refresh rate.
- Open the Nvidia Control Panel.
- Choose Display > Change Resolution in the menu on the left side.
- Next to the resolution, you'll see a drop-down menu for the refresh rate.
Understanding Refresh Rates:
The refresh rate of a display is the number of times per second that the image refreshes on the screen. It is measured in Hertz (Hz). For example, a 60Hz display will update the screen 60 times per second. A higher refresh rate can improve your experience when gaming, browsing, or using a digital pen, while a lower refresh rate can help conserve battery life.
Troubleshooting ASUS Monitor Detection Issues: A Generic Problem?
You may want to see also

Finding your monitor's refresh rate on Linux
Method 1: Using xrandr
The xrandr command-line utility is a part of the X Window system, which forms the basis of the Linux GUI. It allows you to view and adjust display settings such as resolution, refresh rate, and screen orientation.
To install xrandr, use the appropriate package manager for your Linux distribution:
- For Debian-based distros (like Ubuntu): `sudo apt-get install x11-xserver-utils`
- For Arch Linux: `sudo pacman -S xrandr`
- For Fedora Linux: `sudo dnf install xrandr`
Once installed, simply run the `xrandr` command in your terminal. This will display information about all connected monitors, including their resolutions and current refresh rates.
For example, if you have two monitors, one connected via HDMI and the other via eDP, the output might look something like this:
Screen 0: minimum 320 x 200, current 3286 x 1200, maximum 16384 x 16384
EDP-1 connected primary 1366x768+0+0 (normal left inverted right x axis y axis) 309mm x 174mm
1366x768 59.99*+ 40.00
1360x768 59.80 59.96
1280x720 60.00 59.99 59.86 59.74
1024x768 60.04 60.00
Finding Your Monitor's Size on a MacBook
You may want to see also

How to change your monitor's refresh rate on Windows
The refresh rate of a monitor refers to the number of times it can refresh an image per second. This is measured in Hz, so a 60Hz display will update the screen 60 times per second. A higher refresh rate will usually be better as it makes motion look smoother on your display.
If you want to change the refresh rate of your monitor, you can do so by following these steps:
- Right-click on your desktop and select "Display Settings". Alternatively, you can open "Settings" and navigate to System > Display.
- In "Display Settings", scroll down and click "Advanced Display Settings".
- In "Advanced Display Settings", locate the "Refresh Rate" section. Click the "Refresh Rate" drop-down menu and select the refresh rate you would like to use.
- Windows will test the new refresh rate for about 15 seconds. If the image looks okay, click "Keep". If not, click "Revert" or wait for the countdown to finish, at which point the monitor will automatically switch back to the previous refresh rate.
- Once you are happy with your refresh rate, close the Settings.
It is important to note that the refresh rates available to select from will depend on your display and what it supports. Some laptops and external displays will support higher refresh rates.
If you are using an Nvidia graphics card, you may also be able to control your refresh rate using the Nvidia Control Panel.
Accessing Your ASUS Monitor's Backlight: A Step-by-Step Guide
You may want to see also

How to change your monitor's refresh rate on a Mac
Changing the refresh rate on your monitor can lead to a smoother viewing experience, especially for gaming or video editing. Here is a step-by-step guide on how to change your monitor's refresh rate on a Mac:
Step 1: Access System Preferences
Click on the Apple logo in the top-left corner of your screen and select "System Preferences" or "System Settings" from the Apple menu.
Step 2: Open Display Settings
In the System Preferences window, click on "Displays".
Step 3: Check for Multiple Refresh Rates
If your MacBook or monitor supports multiple refresh rates, you will see a "Refresh Rate" dropdown menu.
Step 4: Choose Your Desired Refresh Rate
Use the dropdown menu to select the refresh rate you want. The default is 60Hz, but you can choose from other options such as 59.94Hz, 50Hz, 48Hz, and 47.95Hz.
Step 5: Verify the Changes
The display settings will reflect the new refresh rate once the changes have been applied. You can test the new settings by viewing content or editing a video to see how the changes appear on-screen.
Troubleshooting:
If you don't see a "Refresh Rate" option in the Displays settings, it means your Mac doesn't support changing refresh rates. This doesn't indicate an issue, as not all Macs have this capability.
If you have a 16-inch MacBook Pro, 14-inch MacBook Pro, or Pro Display XDR, you can also enable ProMotion to get an adaptive refresh rate on supported screens.
Remember to choose a refresh rate that aligns with the frame rate of the content you're viewing to avoid visual defects like screen tearing or the soap opera effect. Once you're done, it's recommended to switch back to the default refresh rate for daily computing tasks, which typically have lower refresh rate requirements.
Secretly Monitoring iPhone Usage: A Step-by-Step Guide
You may want to see also

Benefits of changing your monitor's refresh rate
Changing the refresh rate on your monitor can bring several benefits, depending on the type of content you are viewing and the capabilities of your display. Here are some advantages of adjusting your monitor's refresh rate:
Gaming
A higher refresh rate can significantly improve your gaming experience, especially in fast-paced, competitive games where every frame counts. It reduces motion blur and screen tearing, giving you a competitive edge by reducing input lag and increasing responsiveness.
Browsing and Inking
Increasing the refresh rate can make scrolling and using a digital pen more fluid and natural. It also reduces eye strain and fatigue by minimising flicker and ghosting, creating a more comfortable viewing experience.
Battery Life
If you're using a laptop or tablet, lowering the refresh rate can extend your battery life. A reduced refresh rate means less energy consumption by your display, resulting in longer device usage before needing to recharge.
Smoother Experience
A higher refresh rate, in conjunction with a high frame rate, can lead to a smoother overall experience. This is particularly noticeable when playing games, as the monitor can display more images per second, resulting in a more seamless and responsive visual performance.
Dynamic Refresh Rate (DRR)
Windows 11 introduces Dynamic Refresh Rate (DRR), which automatically adjusts the refresh rate based on your activity. This feature provides a smooth experience when you need it for gaming, browsing, or inking, while also conserving battery life when you're not performing these tasks. DRR offers a convenient way to balance performance and power efficiency.
In summary, adjusting your monitor's refresh rate can enhance your viewing experience by providing smoother visuals, reducing eye strain, improving responsiveness, and optimising power consumption. These benefits are particularly noticeable for gamers and professionals who require fluid interactions and minimal lag.
Install ASUS Monitor WHQL Driver: Easy Step-by-Step Guide
You may want to see also
Frequently asked questions
You can find your monitor's size by manually measuring the screen with a tape measure or ruler, or by checking your computer's settings. To manually measure your monitor, turn off the monitor and unplug it. Then, measure the distance from the top-left corner of the screen to the bottom-right corner. This will give you the diagonal measurement, which is typically how monitor sizes are described. You can also measure the height and width of the screen if you want to know the exact dimensions.
If you want to check your monitor size on your computer, the process differs depending on your operating system. For Windows, right-click on your desktop and select "Display settings". Click on "Advanced scaling settings" and then "Advanced sizing of text and other items" to find your monitor's size. For Mac, click on the Apple menu and select "About This Mac". Click on "System Report" and then find your monitor's size under the "Graphics/Displays" section.
The refresh rate is how often your screen can display an image per second, and it's measured in Hz. To find your monitor's refresh rate on Windows 10 or 11, open Settings and choose Display. Click on Advanced Display and you'll find the refresh rate under "Display Information". You can also check your refresh rate in the Nvidia Control Panel if you use an Nvidia graphics card.
Knowing your monitor's size is important for several reasons. It can help you determine the quality of your viewing experience, ensure you have the right setup, and make informed decisions when buying or upgrading your monitor. Additionally, knowing the size of your monitor can help you adjust your display settings for optimal viewing and select compatible accessories.
The ideal monitor size for gaming depends on your preferences and the type of games you play. If you're a gamer who wants a more immersive experience, a larger monitor might be better. On the other hand, if you play games that require fast reaction times, such as first-person shooters, a smaller monitor with a higher refresh rate may be preferable.
To find your monitor's aspect ratio, compare the length and height of the screen. Common aspect ratios for computer monitors include 4:3, 5:3, 16:9, and 16:10. You can also calculate the aspect ratio by dividing the width of the screen by the height.