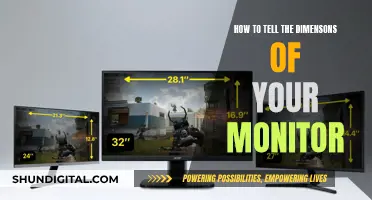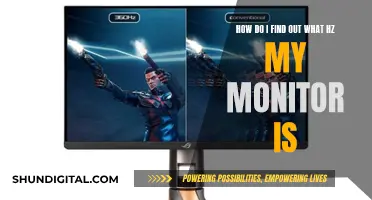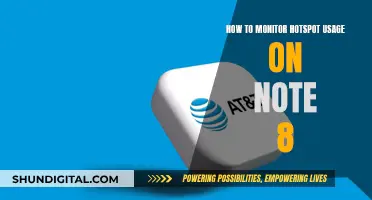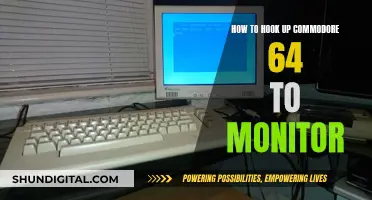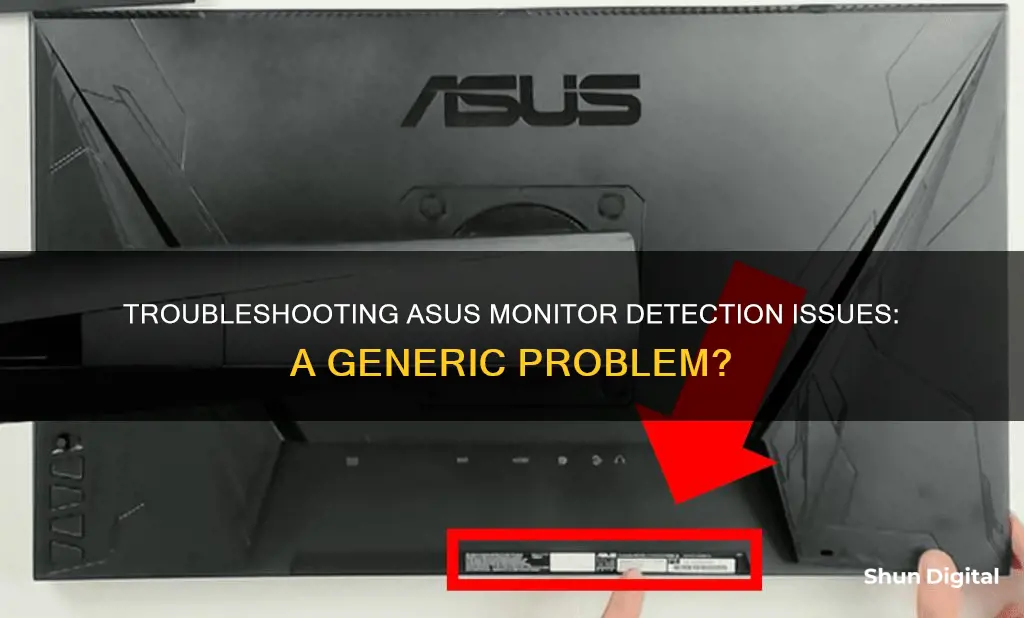
If your ASUS monitor is being detected as a generic monitor, it could be due to a number of reasons. Firstly, it could be an issue with the display driver; ensure that you have the latest display driver installed for your specific monitor model. If not, download and install the appropriate driver from the official ASUS website. If the issue persists, it may be related to the connection between the monitor, signal cable, and graphics card. Try unplugging and replugging the signal cable, using another signal cable, or connecting the cable to a different interface on the graphics card. Additionally, ensure that your operating system, BIOS, and other drivers are up to date, as this can enhance system stability and performance.
What You'll Learn

Poor contact between the monitor, signal cable, and graphics card
If your ASUS monitor is being detected as a generic monitor, it could be due to poor contact between the monitor, signal cable, and graphics card. This can be caused by a loose connection or an improperly inserted cable. To resolve this issue, follow the steps outlined below:
- Ensure that the video cable connecting your monitor to your computer is firmly connected at both ends. Try unplugging and reinserting the cable securely.
- Check if the cable is damaged. Inspect the entire length of the cable for any signs of damage, such as exposed wires, kinks, or visible wear and tear. If the cable appears damaged, replace it with a new one.
- Verify that the input and output ports on your monitor and computer are not damaged. If there is any physical damage to the ports, you may need to repair or replace the affected component.
- Check if your graphics card is firmly inserted into its slot on the motherboard. Remove the graphics card, clean the slot, and reinsert the card securely. Ensure that the card is inserted into the correct slot by referring to your motherboard's manual.
- If you have a dedicated graphics card, make sure to connect your monitor to the output ports on the graphics card itself, rather than the motherboard.
- Update your graphics driver by downloading the latest version from the manufacturer's website.
- Test your monitor with a different cable or computer to determine if the issue lies with the monitor or the signal cable.
By following these steps, you can address the issue of poor contact between the monitor, signal cable, and graphics card, and hopefully resolve the problem of your ASUS monitor being detected as a generic monitor.
Asus Monitor Manufacturers: Who Makes These Devices?
You may want to see also

The VGA port on the motherboard is disabled by default
If your ASUS monitor is being detected as a generic monitor, there are a few potential solutions. Firstly, check if you have the latest display driver installed. You can usually find and download the latest driver from the official ASUS website. If you have the latest driver installed and the issue persists, try updating the driver manually through the device manager. Right-click on the monitor in the device manager, go to properties, then update the driver by navigating to the folder where the driver is located and selecting the appropriate file (usually the .inf file).
Now, regarding the VGA port on the motherboard being disabled by default, this is often due to the presence of a dedicated graphics card in the system. When a PCI-E graphics card is installed, the integrated GPU (iGPU) on the motherboard is typically disabled, which also disables the VGA port. If you wish to use the VGA port, you may need to enable the iGPU in the BIOS settings. Look for an option that says "enable igpu" or something similar, enable it, then reboot your system. After that, the VGA port should be functional. Keep in mind that when using the VGA port, you will be utilizing the integrated graphics of your CPU rather than the dedicated graphics card.
It's worth noting that using an adapter to connect your monitor to your dedicated graphics card is generally recommended over using the VGA port on the motherboard. This ensures that you're taking advantage of the graphics card's processing power and can often provide better display quality.
Monitoring Internet Usage on Roku: A Comprehensive Guide
You may want to see also

The monitor is not plugged in properly
If your ASUS monitor is not plugged in properly, there are several steps you can take to troubleshoot the issue.
First, check that all cables are plugged in securely. Ensure that the cable connecting your PC to your monitor is securely connected. If your monitor is connected to a power outlet, make sure that the power cord is securely plugged into both the monitor and the outlet.
Next, verify that you are using the correct type of cable. Try changing the cable connecting the monitor to your PC. For example, if you are using an HDMI cable, try switching to a DisplayPort cable, or vice versa. Additionally, ensure that the cable is plugged into your dedicated graphics card, if you have one, rather than the motherboard. A graphics card can sometimes override or disable the motherboard display output.
If your monitor is still not detected, try plugging it into a different video output port on your PC. Common ports include HDMI, VGA, DVI, and DisplayPort.
If your monitor is plugged in properly but still not detected, there may be an issue with your display driver. Try updating or reinstalling your display driver to see if that resolves the issue.
Monitoring Memory Usage: A Guide for SQL Server 2008
You may want to see also

The monitor is not compatible with the PC
If your ASUS monitor is being detected as a generic monitor, it may be because your PC is not compatible with your monitor. This could be due to a number of reasons, including outdated hardware, missing or outdated drivers, or incorrect settings. Here are some potential solutions to fix the issue:
- Check your hardware: Ensure that your PC has the correct ports to connect to your monitor. Common ports include HDMI, VGA, DVI, and DisplayPort. If your PC only has a VGA port, for example, and your monitor only has an HDMI port, you will need an adapter or a new cable to connect the two.
- Update your drivers: Outdated or missing drivers can cause issues with monitor detection. Visit the official ASUS website to download and install the latest driver for your specific monitor model. This will ensure that your PC recognizes and can communicate with the monitor correctly.
- Check your display adapter: Your PC's display adapter, also known as a graphics card, might be causing the issue. Try updating the driver for your display adapter or, if your PC has multiple display adapters, switch the default adapter to a different one. You can usually do this by right-clicking on your desktop and selecting the appropriate software.
- Try a different system: To isolate whether the issue is with the monitor or your PC, try connecting the monitor to a different system. If the monitor works on another PC, then the issue is likely with your original PC's settings, hardware, or drivers.
- Use a different cable: Sometimes, a faulty cable can cause issues with monitor detection. Try using a different cable to connect your PC to the monitor and see if that resolves the issue.
- Check your settings: Ensure that your PC's settings are configured correctly to detect the monitor. For example, on Windows 10, press the Windows logo key + P and make sure that the "Extend" option is selected.
By following these steps, you can try to resolve the issue of your ASUS monitor being detected as a generic monitor due to compatibility issues with your PC.
Tethering Usage: Monitor Your T-Mobile Data Like a Pro
You may want to see also

The monitor requires a driver update
If your ASUS monitor is being detected as a generic monitor, it may be because the monitor requires a driver update. Monitor drivers are rarely updated, as they are designed to work as intended straight out of the box. However, if you are experiencing issues with your monitor, updating the driver may be a solution.
When to Update Your Monitor Driver
You only need to install or update your monitor driver if you are experiencing problems with your monitor, such as a blurry image, poor colour balance, or no audio (for monitors with speakers). If you are unable to select your monitor's native resolution, or if you have a high refresh rate monitor that won't let you go past a certain figure, updating the driver is recommended.
How to Update Your Monitor Driver
To update your monitor driver, first check that the Intel graphics driver is installed. Then, you can either use an installation CD that came with your monitor, or check the manufacturer's website for an updated monitor driver or monitor INF file.
If you are using Windows, you can also update your driver manually. Open the Device Manager and find your monitor under the "Monitors" section. Right-click on your monitor and select "Update Driver". If Windows cannot find a new driver, you can try looking for one on your device manufacturer's website and follow their instructions for installation.
Troubleshooting
If you are still having issues with your monitor after updating the driver, the problem may lie elsewhere. Check your graphics card driver, and do some research online to see if others are experiencing the same issue with your monitor or graphics card.
Locking Your Asus PB238Q Monitor: A Step-by-Step Guide
You may want to see also
Frequently asked questions
This could be due to a poor connection between the monitor, the signal cable, and the graphics card. Try unplugging and replugging the cable, or using another signal cable.
Right-click on your desktop, select 'Properties' or 'Personalize', then select 'Display Settings'. You should see icons representing your attached monitors. If one is disabled, it will be greyed out. Press the 'Detect' icon and your monitor should appear.
Try updating your BIOS, Windows packages, and drivers. You can do this by going to Device Manager in the Windows search bar, then clicking on Display Adapters. Right-click on your graphics driver and select 'Update Driver'.
The problem could be with the cable connecting your device to your monitor. Try changing the cable and see if that resolves the issue.
Try performing a Windows System Restore to return your device to its original configuration.