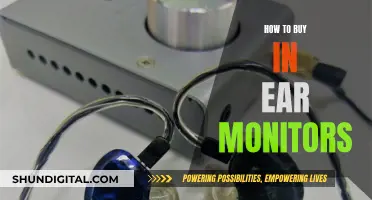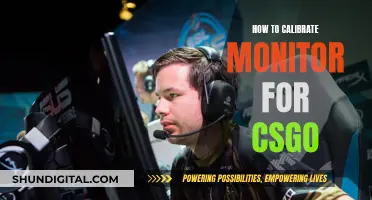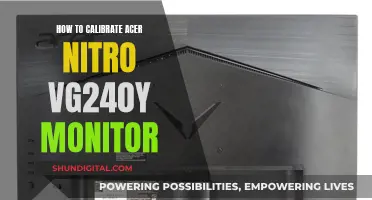Lining up different-sized monitor backgrounds can be a tricky task, but it's achievable with a few workarounds. While default settings on Windows 10 and 11 or macOS may not support this feature, there are ways to customize your display. For instance, Windows 10 users can adjust their display by going to Settings > Personalization > Background, then right-clicking the desired image and selecting Set for Monitor 1 or Set for Monitor 2. Windows 11 users can press Windows+i to open Settings, navigate to Personalization > Background, right-click an image, and select the appropriate monitor. Additionally, you can use third-party apps with advanced wallpaper customization options, such as DisplayFusion or Ultramon. However, it's important to note that displays with identical screen sizes, orientations, and resolutions tend to work best for spanning a single wallpaper across multiple monitors.
| Characteristics | Values |
|---|---|
| Operating System | Windows 7, Windows 8, Windows 10, Windows 11, macOS |
| Number of Monitors | 2 or more |
| Monitor Resolution | Should be the same for all monitors |
| Monitor Orientation | Should be the same for all monitors |
| Monitor Size | Should be the same for all monitors |
| Software | DisplayFusion, Ultramon, Dual Monitor Tools, Fresco, AMD Eyefinity, Dual Wallpaper, Flawless Widescreen, GIMP, etc. |
What You'll Learn

How to align different-sized monitors
When aligning different-sized monitors, it is important to consider their physical arrangement and the settings within your operating system. Here are some tips and suggestions for aligning different-sized monitors:
Physical Alignment
The physical arrangement of your monitors can impact the overall aesthetics and functionality of your setup. Here are some options to consider:
- Align the bottom of the monitors: This setup works well if you primarily use the larger monitor for most tasks, keeping the taskbar at the bottom of the smaller monitor.
- Align the top of the monitors: This arrangement can be more functional, especially if you want to avoid your cursor accidentally moving to the other monitor when near the top.
- Mounting options: Consider wall-mounting your monitors if you're not satisfied with their current stands. This can provide more flexibility in adjusting their relative positions.
- Peripheral alignment: If you opt for a setup where the monitors are not aligned at the top or bottom, consider aligning their sides. This misalignment will be less noticeable as it will be in your peripheral vision.
Software and Settings
- DisplayFusion: This software allows you to align different-sized monitors by adjusting the resolution of one of them. Right-click on your desktop, choose DisplayFusion > Monitor Configuration, and then adjust the resolution of one monitor to match the other.
- Custom resolution: If you're using an Nvidia control panel, you may be able to set a custom resolution for your larger monitor to match the smaller one better. For example, setting the resolution of a 24-inch 1080p monitor to 1920x945 (centered, without scaling).
- Third-party software: There are various third-party software options available, such as Ultramon and Dual Monitor Tools, which can help you manage and align different-sized monitors.
Remember that when dealing with different-sized monitors, there may be limitations to how perfectly they can be aligned due to differences in pixel densities. However, by combining physical adjustments and software settings, you can achieve a setup that suits your preferences and workflow.
Governments' Internet Surveillance: Privacy and Security Concerns
You may want to see also

How to change monitor backgrounds on Windows 10
Having different-sized monitors can be a challenge to set up, but it is possible to align them and have different backgrounds on each. Here is a guide on how to change monitor backgrounds on Windows 10:
- Click the Start button on the taskbar of your desktop.
- Select "Settings" and click on "Personalization".
- Click "Background" in the Personalization menu and choose the picture you want for the background.
- Now, right-click on the image you have chosen and select "Set for Monitor 1" to change the wallpaper for the primary monitor.
- Repeat the process for any additional monitors, selecting "Set for Monitor 2" or whichever monitor you are working with.
You can also set up one background image for multiple monitors. Here is how to do it:
- Open the Settings app by pressing the Windows key and the "I" key on your keyboard simultaneously.
- Once in the Settings app, select "Personalization".
- On the left-pane menu, click "Background".
- Move to the right pane and scroll down to the "Choose your picture" section.
- Select a photo for your background, and if you don't like the options, you can click "Browse" to find an alternative.
- Right-click the photo you have selected and choose "Set for all monitors".
You can also use third-party software to manage your dual monitors and set up wallpapers. Some popular options include DisplayFusion, Ultramon, and Dual Monitor Tools.
Adjusting Your View: Rotating the ASUS Monitor with Ease
You may want to see also

How to change monitor backgrounds on Windows 11
To change monitor backgrounds on Windows 11, you can follow these steps:
First, press the Windows key + I to open the Settings app. Then, navigate to Personalization > Background. Here, you can either select an image from the list of Recent Images or click Browse photos to select an image stored on your PC.
Once you have selected your desired image, right-click on it and hover over "Set for Desktop". Now, you can choose the monitor you want to apply this background to. You can repeat this process for each monitor, selecting different images for each one.
If you want to set the same background for all monitors, simply right-click on the image and select "Set for all monitors".
Additionally, you can customise how the image fits your screen. To do this, go to the "Choose a fit for your desktop image" drop-down menu and select from the following options:
- Fill: Stretches or compresses the image to fit the width of your screen while keeping the proper aspect ratio.
- Fit: Stretches or compresses the image to fit the height of your screen while maintaining the aspect ratio.
- Stretch: Stretches or compresses the image to fit the screen without preserving the original aspect ratio.
- Tile: Repeats the image as a tile from left to right, starting from the top-left corner, until the entire desktop is filled.
- Centre: Displays the image in the centre of your screen at its original size and aspect ratio.
- Span: Displays the image across multiple monitors.
If you are having issues changing the background for each monitor, it may be because you have virtual desktops open. To fix this, press the Windows key + Tab to ensure only Desktop 1 is open and close all others.
You can also change your desktop background by right-clicking on your desktop and selecting "Personalize". This will open the Windows Settings app, where you can choose from options like Picture, Solid, Slideshow, or Windows Spotlight.
Monitoring Internet Bandwidth: Tracking User Activity
You may want to see also

How to change monitor backgrounds on macOS
Firstly, click on the Apple menu in the upper-left corner of the screen and select "System Preferences". In the System Preferences menu, click on "Desktop & Screen Saver".
If you have more than one monitor attached to your Mac, a window will pop up on each one. On your primary monitor, you will see a window titled "Desktop & Screen Saver", which is where you can select the image you would like to display. On your other monitors, you will see a smaller window with a title similar to "Secondary Desktop". Use this window to select the image for your secondary monitor, and repeat this step for any additional monitors.
Once you have selected your images, move your cursor back to the primary display and close the "System Preferences".
It is recommended that you select an image with the same size and resolution as your monitor display to avoid any distortion or blurriness.
You can also use the desktop picture slideshow function to switch up your desktop background at regular intervals.
Removing the Base of an ASUS Monitor: A Step-by-Step Guide
You may want to see also

How to resize existing wallpaper
If you already have an image you want to use as your wallpaper across two screens, you can alter its resolution instead of trying to find and download a new wallpaper.
First, determine the resolution of your dual screens. Right-click on an open space on your desktop and select "Screen Resolution." Write down the resolution of display 1, then click on display 2 and make a note of that resolution. As you are stretching one wallpaper across two monitors, add the horizontal resolutions together, but not the vertical resolution. For example, if one monitor's resolution is 1360-by-768 and the other is 1280-by-768, add 1360 and 1280 for a final resolution of 2640-by-768.
Now, open your image in an editing program such as Microsoft Paint. In Paint, click the "Resize" button under the "Image" section of the toolbar. Switch the units to "Pixels" and uncheck the box for "Maintain aspect ratio." Type the sum of the two horizontal resolutions you calculated into the "Horizontal" box, and copy this value into the "Vertical" box. Save the image and close the editing program.
Finally, right-click on your desktop and select "Personalize." Click "Desktop Background" and then "Browse," before finding the folder containing your wallpaper. Click on the wallpaper, then choose "Tile" under "Picture position." All other picture position options will display the wallpaper twice, once on each monitor. If you have the correct resolution, the image should fit perfectly across both screens. Click "Save changes."
Eye Care Monitors: ASUS's Innovation for Tired Eyes
You may want to see also
Frequently asked questions
Go to Settings > Personalization > Background, then right-click the image you want to use and select "Set for Monitor 1" or "Set for Monitor 2".
Click Start on the taskbar, then select "Settings" and click on "Personalization". Click "Background" in the personalization and choose your picture for the background. Now select "Set for monitor 1" to change the wallpaper for the primary Desktop, and repeat the same procedure for the secondary Desktop.
Click on the Apple Menu in the upper-left corner, then select System Preferences. Click on Desktop and Screen Saver, and set the wallpaper for your primary monitor. If you want to have a different background for the second monitor, select Secondary Desktop and repeat the same steps.
You can use the Windows display settings to line up your displays. If your monitors have different resolutions, you can adjust the resolution by going to Settings > System > Display and selecting the recommended resolution for each monitor.