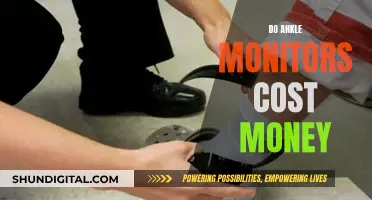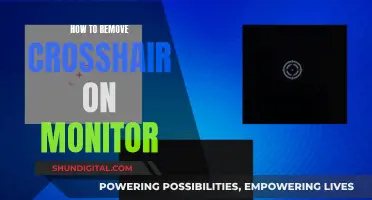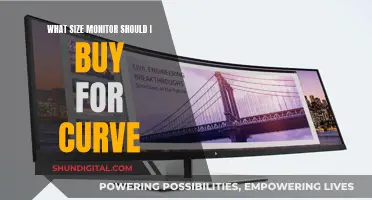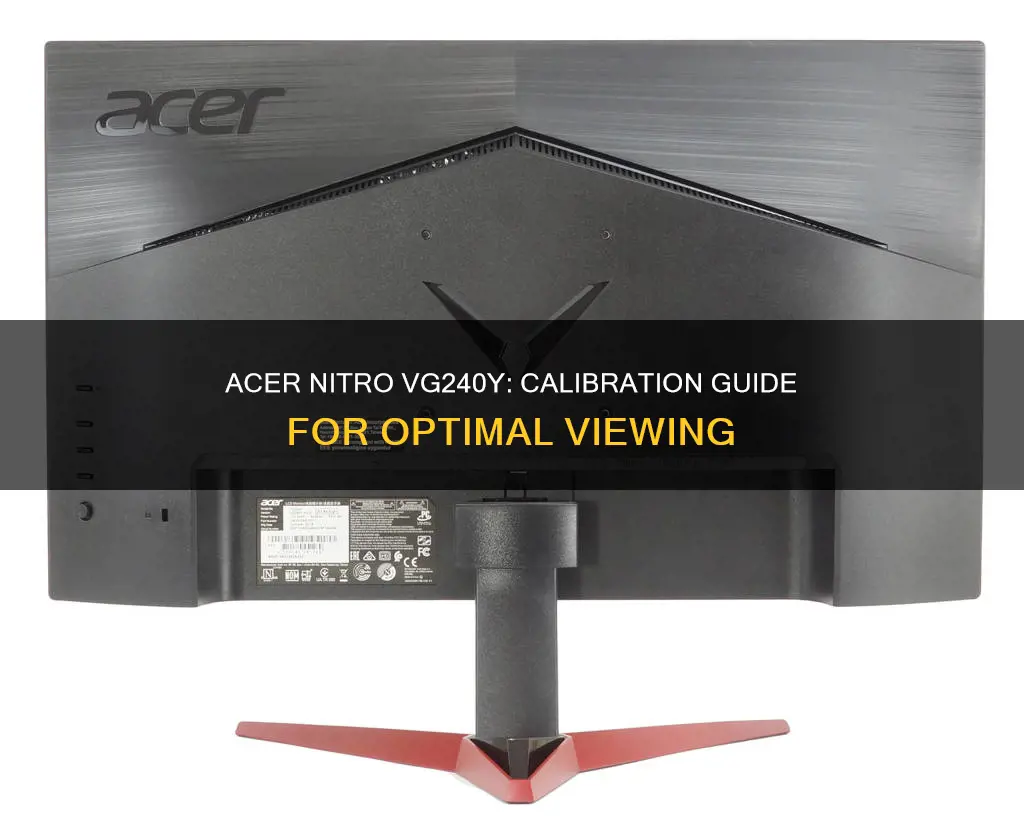
Calibrating your Acer Nitro VG240Y monitor can help you achieve the best balance between colour accuracy and gaming performance. While you can always get your monitor professionally calibrated, it is also possible to do it yourself. The Acer VG240Y monitor has a few preset modes, including Standard, Custom, and sRGB, which can be selected from the monitor's OSD (On-Screen Display) menu. You can also adjust the brightness, contrast, colour temperature, and sharpness to your liking. If you are calibrating your monitor for gaming purposes, make sure that the room has moderate ambient lighting and that your monitor has been powered up for at least half an hour before beginning the calibration process.
What You'll Learn

Resetting to default settings
Resetting your Acer Nitro VG240Y monitor to its default settings is a straightforward process. Here is a step-by-step guide:
Turn off the monitor using the power button. Then, press and hold the "Menu" button on the monitor while turning it back on. Hold the "Menu" button until the monitor's OSD (On-Screen Display) menu appears, and then release it.
Once the OSD menu is displayed, navigate to the "Factory Reset" option using the buttons on the monitor. Select this option to initiate the reset process. You will then be prompted to confirm the reset by selecting "Yes."
After confirming, the monitor will reset to its default settings and automatically turn off. Simply turn it back on, and the reset process will be complete. Your monitor will now be restored to its original settings, and you can start afresh with calibration.
Note that the menu button and menu options may vary slightly depending on the specific model of your Acer Nitro VG240Y monitor.
It is also important to remember that default settings are designed to satisfy most users, but they may not be optimal for everyone. The default settings provide a good starting point, but you may still need to fine-tune and adjust certain settings to achieve your desired image quality and performance.
Additionally, remember to warm up your monitor for at least half an hour before calibrating. This ensures that it has reached its standard operating temperature, and it will help ensure that your calibration efforts are as successful as possible.
Lexus ES300h Blind Spot Monitor: DIY Installation Guide
You may want to see also

Lighting and warmup
Before calibrating your Acer Nitro VG240Y monitor, there are a few things to consider regarding lighting and warmup.
Firstly, lighting: ensure that the room you are working in has moderate ambient lighting. You don't need a completely dark room for calibration, but try to avoid direct overhead or nearby lights that can create colour casts or sharp glares on the monitor.
Secondly, warming up your monitor is important before calibration. This means letting your monitor power up for at least 30 minutes to reach its standard operating temperature. This will help ensure that the calibration is as successful as possible. The warm-up period can vary depending on the type of display. Some displays may need only 20-30 minutes, while others might require up to 90 minutes to reach their full brightness.
To speed up the warm-up process, you can play a video with alternate black and white flashing screens for about 30 minutes to 1 hour. This will warm up the display evenly and intensively. However, be cautious as this might cause seizures.
Upgrading to a 144Hz Monitor: Is It Worth the Investment?
You may want to see also

Brightness and contrast
When calibrating your monitor, the best way to adjust the brightness is by using a near-black gradient test pattern. Raise or lower your brightness setting until the 17th step disappears completely, then go back one step to have it be visible again. Some monitors have a 'Black adjust' or 'Black boost' setting that lets you adjust the black level.' You can use it to make blacks look darker, but since you can't make blacks look darker than what the display is capable of, it ends up crushing blacks. Some gamers use it to make blacks look lighter, making it easier to see objects in dark scenes, but it's at the cost of image accuracy. It's best to leave this setting at its default.
The contrast setting is very similar to the brightness setting, but it affects the brighter parts of the image rather than the darker parts. Much like brightness, setting it too high will cause brighter images to "clip", which is similar to crushing. Setting it too low will darken the image and reduce contrast. Just like when calibrating for brightness, adjust the contrast until steps up to 234 show some visible detail. The last few steps should be very faint, so it might take some trial and error.
To calibrate your Acer Nitro VG240Y monitor on Windows 11, follow these steps:
- From the new Start Menu, enter "colour calibration" into the search bar, then select "Calibrate Display Colour".
- From the calibration tool, follow the instructions to choose your display, contrast, colour balance, gamma, and brightness settings. Use the provided sample images to adjust your display as needed.
- After the calibration wizard has finished, either reset your monitor to the previous calibration setting if you don't like the results, or select "Current Calibration" if you do. Your new calibration setting will be saved as a colour calibration file, also known as an .ics file.
If you're calibrating your monitor on MacOS, follow these steps:
- Locate the Display Calibrator Assistant in the Displays tab in the colour section of your system preferences, or enter "calibrate" in the Spotlight app to directly access the settings.
- Follow the instruction wizard provided by MacOS, which will walk you through the calibration process. Once you've found and opened the software utility, adjustable calibrations include:
- Name: Choose a memorable profile name to easily find it in the future.
- Administrator Access: This can be useful if you want to prevent others from changing your colour profile.
- White point: Set your white point settings at either D50 or D65 to avoid issues with tint and other graphics problems.
- Colour adjustments: Depending on whether your display contains native Apple technology, the program may offer you choices based on available colour options or ignore this process entirely.
- After creating your new display colour profile, you can make adjustments by selecting your new profile and clicking "Open Profile". A new window will open containing all tags associated with your colour profile and their descriptions.
Ankle Monitors: A Viable Prison Alternative in Certain Cases
You may want to see also

Colour temperature
The colour temperature of your monitor can be adjusted to suit your preference. A 6500k colour temperature is the standard for most screen calibrations, equivalent to midday light. This is generally on the warmer side of most monitors' scales, but some people find it too yellow.
To calibrate your monitor's colour temperature, you can use the Color Calibrator software from Acer, which has two modes: standard and advanced. The standard mode will automatically calibrate your monitor's colour profile, while the advanced mode allows you to manually calibrate the colour temperature, brightness, gamma, and colour space.
If you are calibrating your monitor on Windows 11, you can follow these steps:
- From the Start Menu, enter "colour calibration" into the search bar, then select 'Calibrate Display Colour'.
- Follow the instructions to choose your display, contrast, colour balance, gamma, and brightness settings. Use the provided sample images to adjust your display as needed.
- After the calibration wizard has finished, either reset your monitor to the previous calibration setting or select 'Current Calibration' if you are happy with the new settings. Your new calibration setting will be saved as a colour calibration file (an .ics file).
Calibrating Monitors to Reduce Blue Light Exposure
You may want to see also

ICC profiles
Every device that captures or displays colour can be profiled. Some manufacturers provide profiles for their products, and there are several products that allow end-users to generate their own colour profiles, usually through the use of a tristimulus colorimeter or a spectrophotometer (sometimes called a spectrocolorimeter).
Is Your Monitor Free Sync? Here's How to Tell
You may want to see also