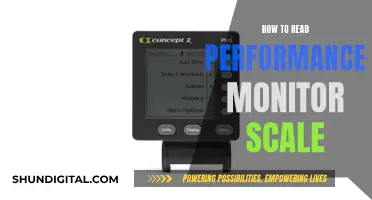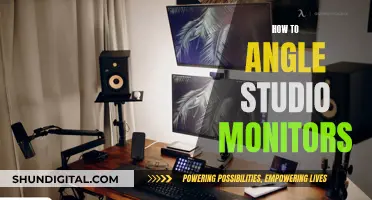Calibrating your monitor is a great way to improve its image quality and ensure that colours are represented accurately. While you can purchase expensive tools for this task, you can often achieve noticeable improvements without them.
The first step is to decide on your target settings. The RGB (red, green, blue) colour model is the standard for most TVs and computers. The white point is the temperature setting (measured in degrees Kelvin) that determines the warmth or coolness of whites. If you're working with video content on an LCD monitor, the recommended white point is 6500K or D65. For still images intended for print, a white point of 5000K (D50) is recommended.
Next, you'll want to adjust your gamma, brightness and contrast settings. Gamma refers to the rate at which shades go from black to white. A higher gamma value will produce greater contrast. The recommended gamma setting depends on the lighting conditions of the room where the screen is viewed. For a screen in a bright room, the recommended display setting is 2.2, while for a screen in a dark room, the recommended setting is 2.4.
Brightness controls the black level and the number of different shades of dark grey the monitor displays. Turning the brightness down too far can cause eye strain and loss of detail in dark areas of the image. Contrast controls the number of different shades of bright grey the monitor displays and how bright highlights appear. Turning the contrast up too high can cause colours to bleed into one another.
Finally, you can fine-tune your colour settings. This can be done by eye, but for objectively accurate colour, you'll need to use a colourimeter – a small calibration device that fastens to your screen and works with calibration software to optimise the display colour for your particular screen and lighting conditions.
What You'll Learn

Adjust brightness and contrast
Adjusting the brightness and contrast of your monitor can have a significant impact on your viewing comfort. Here is a comprehensive guide to help you with the process:
Step 1: Access Your Monitor Settings
Before making any adjustments, you need to access the monitor's control panel. This can be done easily on most operating systems. For Windows, right-click on the desktop and select "Display Settings." For macOS, go to System Preferences and select "Displays." If you're using an external monitor, it might have physical buttons or a menu to navigate for these adjustments.
Step 2: Adjust the Brightness
The brightness of your screen should ideally match the lighting in your surrounding workspace. Too bright or too dark can cause eye strain. As a rule of thumb, set the brightness around 75%, but this may vary depending on your specific environment and monitor. You can adjust the brightness manually or let your device handle it automatically based on lighting conditions.
Step 3: Adjust the Contrast
A higher contrast ratio can make text and images more distinguishable and less strenuous to decipher. A setting around 50% is a good starting point, but adjust according to your preference and comfort. Remember, there is no one-size-fits-all solution, and you should find a balance that feels comfortable for your eyes.
Step 4: Check Your Settings with a Test Image
After making adjustments, it is advisable to check your settings using a brightness and contrast test image. This will ensure that all shades, from black to white, are distinguishable, confirming that you have set the levels correctly for optimal eye comfort.
Step 5: Regular Breaks and Eye Exercises
In addition to monitor adjustments, taking regular breaks is essential for eye health. Follow the 20-20-20 rule: every 20 minutes, look at something 20 feet away for 20 seconds. Additionally, consider eye exercises to reduce eye fatigue.
Finding Folders: Mediamonkey's Monitoring Magic
You may want to see also

Set the gamma values
The gamma value describes how a monitor handles the luminance of an image sent to it. This is called display gamma. A high gamma value will appear deeper and may have more contrast, while a low gamma value will appear brighter and may show more detail in dark areas.
There is no "correct" gamma value. However, the sRGB standard settled on a gamma value of 2.2, or something close to it, as the preferred value. This is a solid all-around option for a computer monitor. It's bright enough to be easy to use but offers decent detail in darker areas.
You need a calibration tool to precisely adjust gamma, but you can make improvements using the Lagom LCD gamma test image. As its instructions say, you’ll want to sit back from your monitor (about five or six feet away) and look at the colour bars, each of which is made up of several bands. You’ll see a point on each bar where the bands start to blend together. The gamma value indicated where this occurs is your monitor’s approximate gamma value.
If you see the bars blend around a value of 2.2, your gamma is already in the ballpark. If not, you’ll want to make some adjustments. Your monitor may include gamma settings in its on-screen control menu. Less expensive monitors will have a selection of vaguely labelled viewing modes, like “office” or “gaming”, with their own prebaked settings. You can flip through these while viewing the Lagom LCD gamma test image to see if they improve the gamma.
More expensive monitors will have precise gamma settings labelled with a gamma value, including a value of 2.2, which is usually ideal. Again, flip through the available settings to find one that appears correct while viewing the test image.
If neither option works, or your monitor simply lacks gamma adjustment options, you can try software that changes the gamma of your display. Windows users can use a utility such as QuickGamma. Driver software from AMD and Nvidia also offer settings to let you tweak gamma. MacOS users can consider Handy Gamma as a free option or look at Gamma Control 6 for in-depth options.
For web use, you'll want a gamma of 2.2, the sRGB standard.
Monitor Size: Piliapp's Guide to Finding the Perfect Fit
You may want to see also

Calibrate colour temperature
Calibrating the colour temperature of your monitor is an important step in improving your display's image quality. Colour temperature refers to the "temperature" of the light, which determines whether the display has a "warm" or "cool" appearance. Lower temperatures provide a warmer look, skewing towards red and orange, while higher temperatures provide a cooler look, skewing towards blue and cyan. This is measured in Kelvin (K), with lower Kelvin values making a white object appear redder, and higher values making it appear bluer.
Most LCD monitors have colour-temperature adjustment options in their OSD menus. Windows 10 and 11 have built-in calibration utilities, which can be accessed by searching "calibrate display colour" and following the on-screen instructions. MacOS users can calibrate their displays by opening System Settings, then opening the Color tab in the Displays menu.
The ideal colour temperature for your monitor will depend on your usage. A temperature of 6500K is standard for PC use and the sRGB standard, while 5000K is standard for desktop publishing, and 9300K is standard for television broadcasting in Japan. If you are watching a Japanese film, setting your monitor to 9300K will likely achieve colour reproduction close to that intended by the filmmakers, while 6500K is better for non-Japanese films.
If you are calibrating your monitor by eye, you can adjust the colour temperature by viewing a blank white screen or document, and then cycling through the available colour temperature settings on your monitor to find the one that suits your preferences.
Monitoring Laboratory Studies for Pravastatin Therapy
You may want to see also

Calibrate sharpness
Sharpness is one of the easiest settings to adjust on your monitor. The default setting is usually accurate, but you can change it to suit your preferences. Adjusting the sharpness changes the appearance of the edges of shapes on the screen. If the setting is too low, the image will appear blurry, while setting it too high will give the picture an odd look with strange-looking edges. It will also usually cause close, narrow lines to blend and produce a moiré effect.
The simplest way to calibrate your monitor's sharpness is to set it to the maximum level, then gradually reduce it until no strange pattern forms between the lines and shapes of the test image.
LCD monitors often have a "sharpness" control, which can emphasise or deemphasise boundaries between light and dark areas. Ideally, it does neither, but you can adjust it to your liking. If the sharpness setting is correct (i.e. neutral), all blocks in the image will blend when viewed from a distance or while squinting your eyes.
Sharpness is highly subjective, so there is no right or wrong answer—pick whatever setting looks best to you.
Understanding Shadow Boost: A Feature of ASUS Monitors
You may want to see also

Calibrate colour gamut
Calibrating Colour Gamut
A monitor's colour gamut refers to the range of colours it can display. Even the best monitors cannot display every possible colour in the universe. This is due to limitations in both monitor technology and how computers handle colour data.
A colour gamut is described in reference to a specific standard like sRGB or DCI-P3. You'll also see the term "wide gamut" used by monitors. This means the monitor supports a colour gamut wider than the sRGB standard, which, relative to other standards, is narrow. Most wide gamut monitors support DCI-P3 and Rec. 709.
There's a big problem with colour gamut on most monitors. The colour gamut associated with a standard is often tied to other aspects of the standard that you might not prefer, like gamma and brightness. It's common for monitors to lock brightness and gamma controls when you select an sRGB, DCI-P3, or Rec. 709 mode. The theory is that you shouldn't be able to knock the monitor out of compliance with the standard while in these modes, which makes sense if you're working on a Pixar film, but doesn't make much sense otherwise.
In the end, colour gamut isn't a very useful part of monitor calibration for most people. Try the sRGB or DCI-P3 modes if available, but be prepared for disappointment if those modes lock your monitor's brightness and gamma.
Advanced Calibration with a Calibration Tool
If you want to take calibration to the next level, you'll need a calibration tool. This has a sensor that can judge whether your monitor's image conforms to accepted standards like sRGB and DCI-P3. This is especially important for colour accuracy. There's no way to gauge colour accuracy with the naked eye.
Datacolor's SpyderX Pro is a good option for a calibration tool. It's extremely fast and simple to use, which is important as calibration can become confusing and time-consuming. The SpyderX Pro is great for most people and is priced at a relatively affordable $170. X-Rite's i1Display Studio is another good option, also priced at $170.
If you do buy a tool, you can ignore most of the advice in this guide. Calibration tools come with software that you'll use with the tool, and after calibration, will load a custom display profile.
No, not for most people. A monitor calibration tool has become less important as monitor quality has improved over the years. Today's monitors are more likely to have acceptable contrast, gamma, and colour accuracy straight out of the box. Most ship at a default brightness that's too high, but that's an easy fix.
Even content creators may not need a calibration tool. Calibration is often considered a must for professionals, but the definition of "professional" is not what it used to be. Tens of thousands of self-employed creators make excellent content without ever touching a calibration tool. These creators don't have to conform to any standard aside from what they think looks great.
However, some professionals work for employers or clients who require content created to a standard like sRGB, DCI-P3, or Rec. 709. An employer or client may even have custom standards applicable only to work created for them. This is when a calibration tool becomes a necessity.
Understanding EDP LCD and Monitor Technology
You may want to see also
Frequently asked questions
To calibrate your monitor in Windows 10, go to 'Display settings' by right-clicking on your mouse and scrolling down to 'Advanced display settings'. From there, choose 'Color calibration' and then select 'Next'. Move this screen to the monitor you want to calibrate.
The brightness of a monitor not only decides how bright the screen is but also influences the colour representation on your monitor. The calibration program will show you three photos to set the right brightness. For the best result, the 'X' in the background should be visible but not stand out.
Colour temperature describes how the colour of your monitor skews between a "warm" or "cool" character. Lower temperatures provide a warmer look, which skews towards red and orange, while higher temperatures provide a cooler look, which skews towards blue and cyan. The term white point is often used interchangeably with colour temperature.