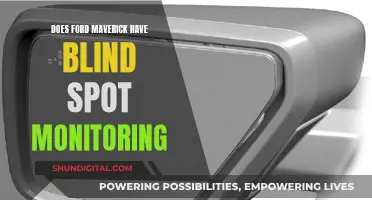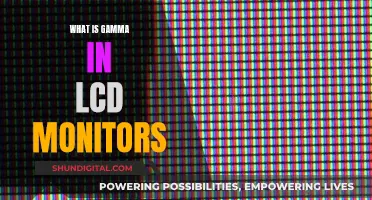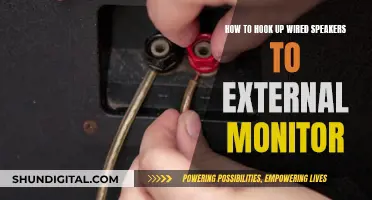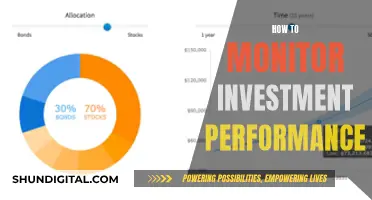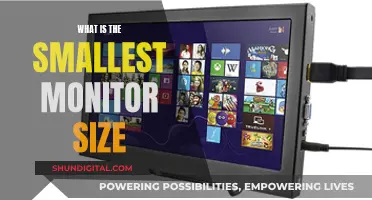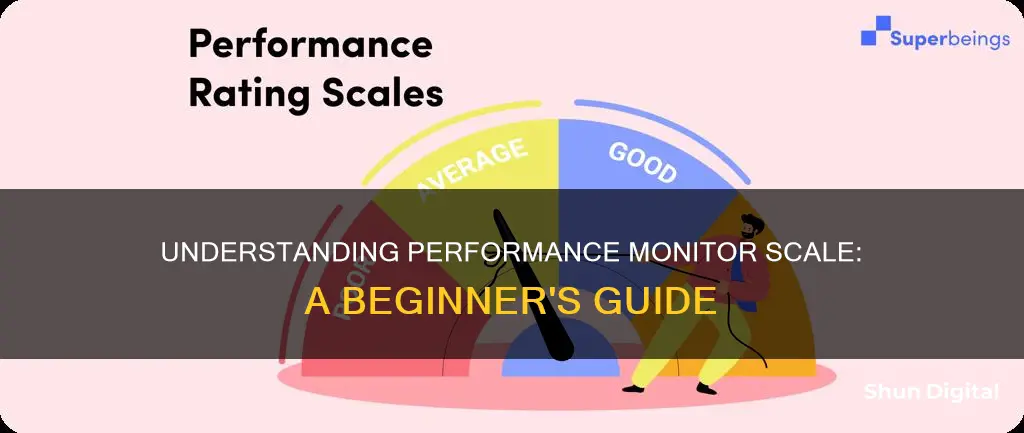
The Performance Monitor (or Perfmon) is a tool that reports on a system's performance, from tracking a single variable to producing a detailed report on the performance aspects of the most minute components of a system. It can be used to identify the causes of performance issues. Perfmon is flexible and configurable, allowing users to specify the values and time period for data collection. The results can be studied to identify and address performance issues.
Perfmon has three display options: Report, Line, and Histogram. The Report view shows all the numerical values for the selected counters, which is helpful when monitoring multiple counters simultaneously. The Histogram view is useful for displaying multiple instances of the same counter to observe their relative differences. The Line view, the typical view used with Perfmon, displays a line on the graph for each counter being monitored.
Perfmon's scale can be adjusted to accommodate the data being displayed. For instance, the scale can be changed from 1.0 to 0.001, depending on what is being observed.
| Characteristics | Values |
|---|---|
| Display Options | Report, Line, Histogram |
| Line View | Typical view, auto-scaled, colour-coded |
| Histogram View | Shows relative differences between instances of the same counter |
| Report View | Shows all numerical values for all selected counters |
| Sampling Rate | Affects how often values in the view are updated |
| Graph Duration | Affects the x-axis on the line graph |
| Graph Type | Line, Histogram, Report |
| Graph Style | Scroll, Wrap |
| Graph Customisation | Colour, Scale, Line Width, Style |
What You'll Learn

Interpreting the data
The Performance Monitor is a powerful tool that allows you to monitor and analyse various aspects of your computer's performance, such as processor, hard drive, memory, and network usage. Here are some tips on how to interpret the data presented by the Performance Monitor:
- Understanding Scales and Values: The Performance Monitor uses scales to present data in a readable manner. The scale value is usually indicated next to the counter name. To get the actual value, multiply the displayed value by the scale. For example, if the scale is 0.1 and the displayed value is 10, the actual value is 1 (10 x 0.1 = 1). This scaling is particularly useful when dealing with percentages, as it allows you to see values beyond 100%.
- Analysing Counters: The Performance Monitor allows you to add multiple counters to monitor different aspects of your system. For instance, you can track ""% CPU usage," "utilisation percentage of your GPU engine", or "resident bytes in the system paged pool." By analysing these counters, you can identify potential bottlenecks or issues affecting your system's performance.
- Customising Graphs: You can customise the appearance of the graphs in the Performance Monitor. Right-click on the graph and select "Properties" to access various customisation options. You can change the graph type (line, histogram, or report), adjust the vertical and horizontal scales, add grid lines, and modify the line width and style. These customisations can help you interpret the data more effectively.
- Identifying Correlations: By monitoring multiple counters simultaneously, you can identify correlations between different aspects of your system. For example, you might notice a correlation between high CPU usage, disk queue length, and disk read/write speeds, indicating a specific application is demanding significant resources.
- Using Alerts: Performance alerts can be set up to notify you when a particular counter exceeds or falls below a specific threshold. This can be useful for proactive monitoring, allowing you to take action before an issue becomes critical. Alerts can also be used to automatically trigger data collector sets or external programs for further analysis.
- Comparing Values: When interpreting the data, it's important to compare the values against established norms or benchmarks. For example, a ""% Processor Time" value above 80% might indicate a potential performance issue. Similarly, a ""Physical Disk\\% Idle Time" value below 60% could suggest that your hard disk is too busy.
- Drilling Down: The Performance Monitor allows you to drill down into specific areas for more detailed analysis. For instance, you can expand sections within the System Diagnostics Report to identify issues with hardware, drivers, memory usage, or network activity. This level of detail enables you to pinpoint the root causes of performance problems.
Expanding Your View: Increasing Monitor Page Size to Maximize Your Display
You may want to see also

Adjusting the graph layout
The Performance Monitor allows you to adjust the layout, size, and scale of a graph. You can determine how your graph is scaled, the overall layout of the graph, and how graph elements such as legends and titles are positioned.
Before formatting the graph, you must first choose between manual or automatic graph layout. The automatic layout setting allows you to avoid overlapping elements on your graph, as the system automatically repositions elements such as legends and labels. However, you can also choose the manual layout option, which provides more design flexibility, allowing you to drag and drop elements to your desired location.
To change the layout, follow these steps:
- View a report in Graph View.
- Choose Graph > Preferences.
- Within the Layout category, select either Automatic layout or Manual layout.
- If you choose Manual layout, additional options become available:
- Re-calculate legend size automatically when data changes: This option automatically recalculates the legend size when data changes.
- Reposition chart frame and legend: This option moves the legends to a default location, such as right or left, when data changes.
Expand background frame to accommodate recalculated legend sizes: This option automatically expands the size of the background frame if the recalculated legend size is larger than the current frame.
Additionally, you can manually position graph elements such as the legend, title, and data labels. To do so, follow these steps:
- View the report in Graph View.
- Choose Graph > Preferences.
- Within the Layout category, select Manual layout.
- To have the legend size change automatically when data changes, click the "Re-calculate legend size automatically when data changes" option.
- If you selected the legend size recalculation option, you can also choose to reposition the legend to a default location when data changes by selecting the "Reposition chart frame and legend" option.
- Click OK to return to the graph.
- On the graph, click the background of the graph legend, outside of the legend text. A selection box will appear.
- Drag and drop the legend to the desired location.
You can also manually resize the graph and its elements if manual layout mode is enabled. To manually resize the graph, follow these steps:
- View a report in Graph View.
- Ensure manual layout mode is enabled.
- Click a blank section of the graph, avoiding the bars or lines of the graph. Handles will appear around the graph frame.
- Use the handles on each side and corner of the graph to resize it.
For 3D graphs, you can use the Auto Arrange option to resize the graph. To do so, choose Graph > Auto Arrange from the Graph menu of the Report Editor.
When configuring the scaling of your graph, it is important to analyze the data on your grid report and base your scaling decisions on that data. Scaling determines the range of values that appear on your graph's axes, directly impacting how data is presented.
Additionally, you can use a dual Y-axis to improve the scale of the graph when dealing with metrics that have different value ranges. This allows you to display metrics with similar values separately, making it easier to interpret and analyze the data.
You can also manually define the scale of your graph by following these steps:
- View a report in Graph View.
- Select one of the data labels along any of the axes on your graph.
- Choose Graph > Grids and Scales.
- Under the Axes category, select one of the available Y-axis categories.
- If the graph uses a dual Y-axis, define the minimum and maximum values for each Y-axis.
- If the graph uses three-dimensional formatting, define the minimum and maximum values for the X-axis and Y-axis.
- In the Use Manual Setting area, select the Maximum Value and Minimum Value checkboxes.
- Enter the maximum and minimum values to define the range for the Y-axis of the graph.
Keep in mind that if you define manual maximum and minimum values, the axis may not adequately represent the graph data when changes are made. Therefore, it is generally recommended to avoid defining manual values for frequently modified graphs.
By adjusting the graph layout, you can ensure that your data is presented clearly and effectively, making it easier to interpret and analyze.
Ankle Monitors: Do They Shock or Not?
You may want to see also

Adding and removing performance counters
To add performance counters to your system, or remove them, you must have administrative privileges.
To add new counters to monitor applications and hardware performance on your computer, follow these steps:
- Click the green plus button above the Performance Monitor graph.
- Select Local Computer or the name of your computer from the drop-down menu.
- Select and expand the category of the item you want to monitor.
- Select the counters you want to monitor.
- If applicable, select the instances you want to monitor.
- Click the Add button, then click OK to confirm and add the new counters.
To remove performance counters from your system, use the unlodctr tool included with the computer to remove the counter-related data from the registry. Note that the application's Performance key must exist for the unlodctr tool to succeed.
You can also manually add or remove performance counters from the following location:
In ProficyServer.exe, enter the applicable command line:
If the counters are added or deleted after the server is started, the server and the performance monitoring tool (perfmon) must be restarted for this change to take effect.
Removing Stuck Objects from Your Monitor: A Step-by-Step Guide
You may want to see also

Using manual performance counters
If the System Performance report shows that one or more resources are under strain during the interval and the information in the performance report is insufficient, or if you want to track other counters, you will need to create a data collector set with your own counters.
To do this, click on the User Defined folder in the folder tree view on the left, then right-click anywhere in the right-hand frame and select New and then Data Collector Set. Give this set a different name and click the 'Create manually' radio button, then click Next.
You will then see a new dialog where you can select the type of data collector set to create. Select the 'Performance counter' checkbox and click Next. Now you will see a dialog where you can select performance counters.
Click the 'Add...' box, and the familiar 'Add Counters' dialog box will appear. Here you select the actual counters you want to record. For example, you might want to track how much virtual memory is being used across the system, so you could expand the Memory section and select Committed Bytes, then click Add.
Since I'll be doing a copy operation I also want to track some disk counters. To do that, expand the Physical disk section and click on 'Avg. Disk Queue Length'. In the instances frame, you will see the disk number and the Windows volume letters of all the partitions on each physical disk. Select the disk and Windows volume letter here, then click Add.
Note that if you want to look at data for individual partitions, you should use the Logical Disk section.
I'm also going to add a second counter from the Physical Disk section. This second counter is the Disk Bytes/sec which shows the rate at which bytes of data are being written and read from the disk.
Finally, to track the % processor usage of the File Explorer process, expand the Process section and select the % Processor Time counter. To save scrolling through all the instances, enter 'Explorer' in the search box at the bottom and click Search. The Explorer process is now the only one displayed, so select it and click Add.
Now you're done adding performance counters so click Ok to exit the dialog. You will now be back at the first 'Add performance counters' dialog with the counters selected, so click Next.
You will now see the root directory where the results of the counters will be saved, so click Next. On the final page of the dialog, accept the default 'Run as' option, then click the 'Open properties for this data collector set' button so we can set/change the interval duration and then click Finish.
On the data collector properties dialog, click the 'Stop Condition' tab and check the 'Overall Duration' checkbox, then specify the length of the data collector interval and click Ok to finish. The data collector set with manual counters is now ready to run.
Run the new data collector set, either by clicking the green arrowhead or by right-clicking on the data collector set and selecting 'Start' from the menu.
The Manual Data Collector Report initially displays performance counters as line graphs with a legend at the bottom showing the colours, counter name, and scale factor. The scale in the legend shows the multiplier to use when reading values off the graph.
What you might not have seen before is that by hovering the cursor over any point on any of the line graphs, a flyout appears giving you the min, avg, and max values for that point on that counter.
A graph only makes sense if you're trying to compare values in some way, and on my example graph, you can see a slight correlation between the Explorer % Processor Time, the Avg. Disk Queue Length, and the Disk Bytes/sec. This is because a copy between two folders on the same disk was running at the time.
Sometimes the data makes more sense in a numerical report form, so let's look at the data as a report where the maximum values are being displayed. In my example, the maximum processor usage of Explorer is 22.23%, which is quite a large slice for one application. The maximum physical disk queue length was never more than 2, which is about as high as you normally want to see it. We were, however, moving almost 425 MBytes/sec of data to and from the disk, which for an HDD would be very impressive!
A good hard disk has a data transfer rate of about 150 MBytes/sec, and the virtual disk here is on a very fast M.2 NVMe SSD – hence the impressive data rate. The committed bytes are pretty constant at just over 1GB, which is fine in a virtual machine with 2GB of RAM installed.
Removing the Stand from Your 27UD68 Monitor: A Step-by-Step Guide
You may want to see also

Using performance alerts
Performance alerts are a useful tool to be notified when a particular counter goes over or falls below a specific value. For example, you may want to be alerted if the disk queue depth for a specific physical disk exceeds 2, indicating excessive contention for the disk, or when the disk free space falls below 40%.
To create a performance alert, you can follow these steps:
- Start perfmon and expand the Data Collector Sets/User Defined folder.
- Right-click in the frame on the right and select 'New' and then 'Data Collector Set'.
- Name the set and click the 'Create manually' radio button.
- Click the 'Performance Counter Alert' radio button and then 'Next'.
- Click 'Add' and select as many counters as you want to monitor. An alert will be triggered when any of the selected counters exceed the threshold you set.
- Set the threshold for each counter. Click on each counter and select 'Above' or 'Below' and input the limit value.
- Click 'Next' and then 'Save and close' and 'Finish'.
- Double-click on the alert data collector set in the right-hand frame to modify its contents.
- In the dialog box that opens, set the sample interval, which defines how often Performance Monitor will run and collect data.
- Click the 'Alert Action' tab. Check the box that says 'Log an entry in the application event log' if you want a record of when the alert was triggered.
- To start a data collector set when the alert is triggered, click the arrow to the right of the drop-down list and select the desired data collector set.
- To create an alert task, which will be started when the alert is triggered, type the name of the task in the 'Run this task when an alert is triggered' box.
- To create the started task, open the Task Scheduler and click 'Create Task'. Enter the name of the task, which must match the name entered in the alert task dialog.
- Click the 'Actions' tab and then 'New'.
- In the New Action' window, select 'Start a program' as the action and enter the name of the program or script to be run when the task is started.
- Click 'OK' to close the 'New Action' dialog and then 'OK' again to close the 'Create Task' dialog.
Performance alerts can also be set up to notify project members if code changes or network requests are degrading the performance of an app. Alerts can be customized and sent via email or to a third-party service such as Discord, Slack, or Jira.
Best Places to Buy Keto Mojo Monitor
You may want to see also