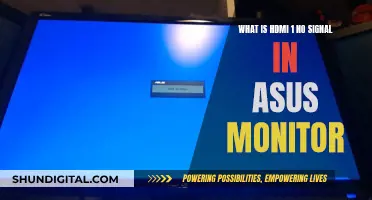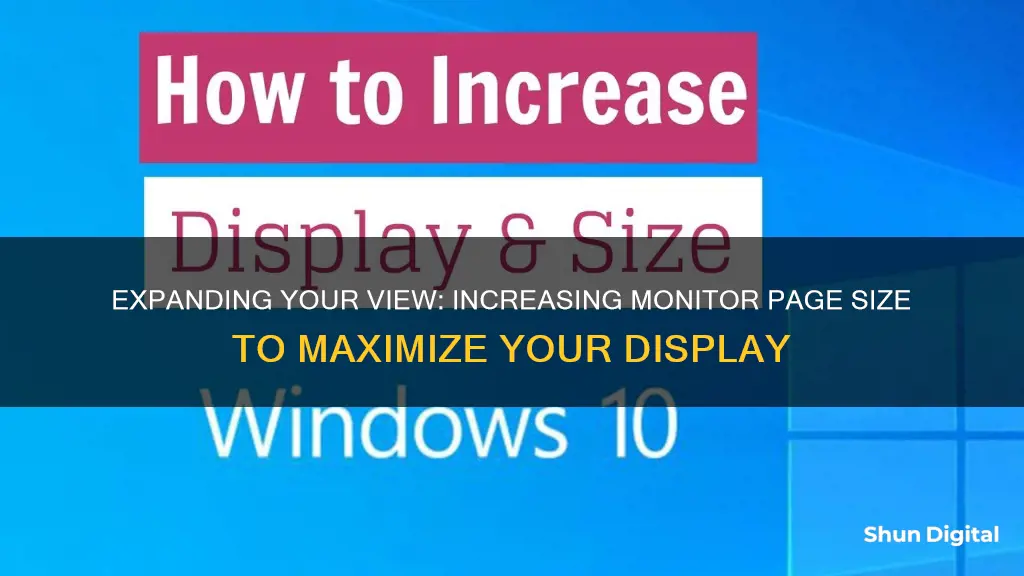
Increasing the page size of your monitor can be helpful if you're experiencing eye strain from long hours in front of your computer. There are a few ways to do this, including changing your screen resolution, zooming in, or magnifying your screen. While changing the resolution can make everything on your display appear bigger, it's important to note that most monitors have a native, recommended resolution for optimal display, and altering this could lead to undesirable results. An alternative is to simply magnify the display, although this option usually requires you to log off before the changes take effect.
| Characteristics | Values |
|---|---|
| Increase page size on Windows 7 | Change screen resolution to a smaller size or magnify the display |
| Increase page size on Windows 10 | Change the display settings by going to Start > Preferences > Display Settings |
| Increase page size on a Chromebook | Press Ctrl and + to make a page bigger or Ctrl and - to make it smaller |
| Increase page size on a browser | Use the Zoom tool to temporarily enlarge or shrink a website |
What You'll Learn

Change screen resolution
If you are experiencing eye strain from long hours in front of your computer display, you may need to adjust your monitor's screen resolution for better visibility. Here is a step-by-step guide on how to change your screen resolution on different operating systems:
Windows 11/10:
To change your screen resolution in Windows 11 or 10, follow these steps:
- Select Start > Settings > System > Display: Go to the Start menu, click on "Settings," then select "System," and finally choose "Display."
- Choose the display you want to change: If you have multiple displays connected to your PC, select the one you want to adjust.
- Open Display settings: In the Display settings, scroll to the "Scale & layout" section.
- Select Scale: Choose an option from the "Scale" menu. It is generally recommended to select the "Recommended" option.
- Change the screen resolution: In the "Display resolution" row, select the list and choose an option. Again, it is advisable to stick with the "Recommended" resolution to maintain optimal display quality.
Note: If you deviate from the recommended resolution, text and images may appear blurry or pixelated.
Windows 7:
For users with Windows 7, there are two options to increase the screen display:
- Change screen resolution: Right-click on an empty area of your desktop and select "Screen Resolution." Alternatively, go to "Start > Control Panel > Appearance and Personalization > Adjust Screen Resolution." Click on the "Resolution" drop-down menu and move the slider down to reduce the resolution, making everything on the display appear larger.
- Magnify the display: This option allows you to achieve a similar effect without changing the resolution. However, it requires you to log off before the changes take effect.
Chromebook:
To change the screen resolution on a Chromebook, try the following:
- Press Ctrl + Shift and + to decrease resolution and make the screen bigger: This will lower the resolution, resulting in a magnified appearance.
- Press Ctrl + Shift and - to increase resolution and make the screen smaller: Increasing the resolution will make the screen appear smaller.
- Reset resolution: If you want to revert to the default resolution, press "Ctrl + Shift + 0."
Mac:
For Mac users, follow these steps:
- Choose Preferences > Display Settings > Displays: In the Display Settings, set the option to "Scaled" to fit the display to your screen size.
- Explore program-specific settings: If you still encounter issues, they may be related to specific programs or browsers. For example, in a web browser, clicking the two overlapping squares in the top right corner will allow you to adjust the size settings.
Adjusting Volume on Your ASUS 144Hz Monitor: A Simple Guide
You may want to see also

Use the zoom feature
The zoom feature allows you to increase or decrease the size of a whole web page or just the size of all the text to improve readability. Here are some ways to use the zoom feature to increase the page size of your monitor:
On a Chromebook:
- To make the page bigger, press Ctrl and +.
- To make the page smaller, press Ctrl and -.
- To reset zoom, press Ctrl + 0.
- To make everything on your screen bigger or smaller, change your screen resolution by pressing Ctrl + Shift and + to decrease the resolution and make the screen bigger, or Ctrl + Shift and - to increase the resolution and make the screen smaller.
- On your touchscreen, you can touch and hold an area with two fingers, then pinch open to zoom in or pinch close to zoom out.
On Google Chrome:
- On your computer, open Chrome and click on the "More" button in the top right corner. Then, click on "Zoom" and choose the zoom options you want: "Zoom In" to make everything larger, "Zoom Out" to make everything smaller, or "Full Screen" to use full-screen mode.
- You can also use keyboard shortcuts: press Ctrl and + to zoom in, Ctrl and - to zoom out, and Ctrl and 0 to reset.
- If you're using a Windows or Linux operating system, press F11 to use full-screen mode. For Mac, press ⌘ + Ctrl + f. For Chrome OS, press the full-screen key at the top of your keyboard, usually F4.
On Firefox:
- Click the menu button on the right to open the Firefox menu. You will see the zoom controls at the bottom.
- Use the + button to zoom in and the - button to zoom out. The number in the middle is the current zoom level – click it to reset the zoom to the default level.
- You can also use keyboard shortcuts: press and hold CommandCtrl while pressing + to zoom in, - to zoom out, or 0 to reset.
- To change the size of text only, press the Alt key to bring up the traditional Firefox menu. Then, click on "View" and go to "Zoom Text Only".
- To set a default zoom level for all websites, click on "Firefox" in the Menu bar and select "Preferences" or "Settings", depending on your macOS version. In the General panel, go to the Language and Appearance section and use the drop-down menu under "Zoom" to select your default zoom level.
On an Android device:
- Open Chrome and tap "More" in the top right corner. Then, go to "Settings" and "Accessibility".
- Next to "Default zoom," move the slider until you can read the preview text comfortably.
- To zoom in on pages that prevent zoom, turn on "Force enable zoom".
- To show the zoom option in the main menu, turn on "Show zoom option in the main menu".
- Use the slider to zoom in and out of a specific page.
Adjusting Colors on Your ASUS Monitor: A Simple Guide
You may want to see also

Adjust display settings
Adjusting your display settings can help alleviate eye strain caused by long hours in front of your computer. It can also help fix any disruptive visual issues caused by a mismatch between your screen size and display size.
On Windows:
If you're using a Windows PC, there are a few ways to adjust your display settings. One option is to change your screen resolution:
- Right-click on an empty area of your desktop and select "Screen Resolution". Alternatively, go to "Start | Control Panel | Appearance and Personalization | Adjust Screen Resolution".
- In the "Resolution" drop-down menu, move the slider down to reduce the resolution, which will make everything on your display appear bigger.
- Click "Apply" and select "Keep Changes" once you've found a suitable resolution.
You can also adjust the size of text and apps on your screen:
- Go to "Start > Settings > System > Display".
- In the "Scale & layout" section, select "Scale", then choose an option. It's typically best to choose the recommended option.
On a Chromebook:
If you're using a Chromebook, you can also adjust your display settings by changing your screen resolution or zooming in and out:
- To change your screen resolution, press "Ctrl + Shift" and "+" to decrease the resolution and make everything on your screen bigger, or press "Ctrl + Shift" and "-" to increase the resolution and make everything smaller.
- To zoom in and out, press "Ctrl" and "+" to make the page bigger or "Ctrl" and "-" to make it smaller.
On a Mac:
For Mac users, you can adjust your display settings by following these steps:
- Go to "Preferences > Display Settings > Displays".
- Set the option to "Scaled" to fit the display to your screen size.
In your web browser:
If you're finding that websites are cut off or difficult to read, you can use the zoom feature in your web browser to resize them:
- Navigate to the website you want to resize and maximise the browser window.
- Click "View" at the top of your browser window, then select "Zoom".
- Click "Zoom In" to enlarge the website or "Zoom Out" to reduce its size.
Keep in mind that when adjusting your display settings, it's important to choose the recommended resolution or scale option to avoid blurry or pixelated content.
Switching to HDMI Mode: ASUS Monitor Default Settings
You may want to see also

Change the size of what's on the screen
If you want to change the size of what's on your screen, there are a few options you can try.
Windows 11/10
- Select Start > Settings > System > Display, and look at the section that shows your displays.
- Select the display you want to change.
- Stay in, or open, Display settings.
- Scroll to the Scale & layout section.
- Select Scale, then select an option. Typically, it's best to choose the one that's marked (Recommended).
Windows 7
- Right-click an empty area of the desktop and select "Screen Resolution." Alternatively, click "Start | Control Panel | Appearance and Personalization | Adjust Screen Resolution."
- Click the "Resolution" drop-down menu and move the slider down to reduce resolution. The further down you move the slider, the lower the resolution becomes and the more magnified the screen appears. You may need to experiment to find the most suitable resolution.
- Click "Apply" and select "Keep Changes" once you've found a preview quality that works for you. If you don't like the results, click "Revert" and select a different resolution.
Chromebook
- Press Ctrl and + to make a page bigger, or Ctrl and - to make it smaller.
- To make everything on your screen bigger or smaller, change your screen resolution by pressing Ctrl + Shift and + to decrease the resolution and make the screen bigger, or Ctrl + Shift and - to increase the resolution and make the screen smaller.
Mac
- Choose Preferences followed by Display Settings and Displays.
- Set the option to "scaled" to fit the display to the screen size.
Web Browser
- Navigate to the website that you would like to resize.
- Maximize the web browser window by clicking on the box icon on the top right of the window, located between the "_" box and the "X" box. If this solves the issue, there is no need to make any further changes.
- Click "View" at the top of your web browser window.
- Select "Zoom," then click "Zoom In" to enlarge the website or "Zoom Out" to reduce its size.
Monitoring Resource Usage: Strategies for Efficient Startup Management
You may want to see also

Change the size of your desktop icons
To change the size of your desktop icons on a Windows 10, 8.1, or 7 device, you can follow these steps:
- Right-click on your desktop.
- Move your cursor to hover over 'View'.
- From the options that appear, select your preferred icon size: 'Large icons', 'Medium icons', or 'Small icons'.
You can also use the scroll wheel on your mouse to resize desktop icons. Hold down the 'Ctrl' button and scroll up or down to make your icons larger or smaller.
If you have a touchpad, you can use two-finger gestures to resize your desktop icons. Click on the desktop, then put two fingers on the touchpad. Moving your fingers apart horizontally will make the icons larger, while moving them together will make them smaller.
Enabling G-Sync on Your ASUS Monitor: A Step-by-Step Guide
You may want to see also
Frequently asked questions
To increase the page size of your monitor on a Windows PC, go to Start > Settings > System > Display. From there, you can change the display settings by selecting from the options under Scale and Display Resolution.
To increase the page size of your monitor on a Mac, go to Preferences > Display Settings > Displays. Set the option to "scaled" to fit the display to the screen size.
To increase the page size of your monitor on a Chromebook, press Ctrl and +. To decrease the page size, press Ctrl and -. To reset the zoom, press Ctrl + 0.
To increase the page size of a website, use the zoom feature in your web browser. Click "View" at the top of your web browser window and select "Zoom In" to enlarge the website or "Zoom Out" to reduce its size.