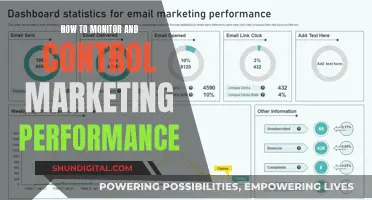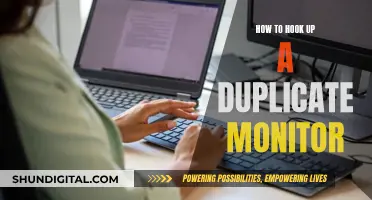If you're wondering whether your monitor supports AMD's FreeSync technology, there are a few ways to find out. FreeSync is a feature that helps reduce screen tearing, lags, and stutters by managing the screen's refresh rate and the content's frame rate simultaneously. Firstly, check the manufacturer's website and the box your monitor came in for any mention of FreeSync. If it's a feature of your monitor, it will likely be advertised. Another way to check is through the AMD Radeon Software. Navigate to Display and then Display Specs to look for the FreeSync Range. Additionally, if your monitor has a built-in refresh rate overlay, you can enable it to see the refresh rate dynamically adjusting with your in-game frame rates. Finally, you can perform a test by disabling VRR in Windows 11 and FreeSync in the AMD software, then running a game that pushes your frame rate. If screen tearing occurs, it's likely that FreeSync wasn't active before.
| Characteristics | Values |
|---|---|
| Technology | AMD's FreeSync is a proprietary adaptive display synchronization technology for liquid-crystal and OLED displays that supports a variable refresh rate. |
| Purpose | To reduce screen tearing, lags, stutters, etc. by managing the screen's refresh rate and content's frame rate at the same time. |
| Benefits | Users will get a higher refresh rate of the display synced with a compatible graphics card that also helps reduce visual jitters, input latency, during gaming or video playback, especially while connected to online servers. |
| Ideal for | Pro-level PC gamers and streamers. |
| How to check if it's working | Many FreeSync monitors have a built-in refresh rate overlay. If active, this overlay will show the refresh rate dynamically adjusting with your in-game frame rates. Alternatively, you can check the AMD Radeon Software by navigating to "Display" and then "Display Specs" and look for the "FreeSync Range." If your game's frame rate stays within this range, FreeSync should be working. |
What You'll Learn

Check the monitor's Hz rate in the OSD
To check the monitor's Hz rate in the OSD, you can follow these steps:
- Open your Windows display settings by right-clicking on your desktop and selecting "Display Settings".
- Scroll down to "Advanced Display Settings".
- Under "Advanced Display Settings", scroll down to "Refresh Rate".
- This will display the refresh rate your monitor and computer are currently set to, which is usually 60Hz.
- If you see a drop-down menu next to the refresh rate, click on it to see the other available options. If your monitor supports a higher refresh rate, you should be able to select it from this menu.
- Note that some monitors require specific cables, such as a DisplayPort or HDMI cable, to run at their maximum refresh rate. Ensure that you are using the correct cable for your monitor's specifications.
Additionally, you can also check the monitor's Hz rate through the Nvidia Control Panel:
- Right-click on your desktop and select "Nvidia Control Panel".
- Under the "Display" menu, choose "Change Resolution".
- Click on the "Refresh Rate" drop-down menu and select the desired setting.
How LCD Screens Emit Light
You may want to see also

Download the FreeSync windmill demo
The AMD FreeSync Windmill Demo was a press release that was used to showcase the benefits of FreeSync technology. However, it has since been retired and is nearly impossible to find. The demo allowed users to showcase the variable refresh rate in action, but it only offered a few controls over the image on the screen.
While you may be able to find the demo through an archived link, there is no guarantee that it will work. Additionally, AMD has released a newer demo called the AMD Radeon FreeSync 2 HDR Oasis Demo, which is an upgrade over the Windmill Demo. This new demo offers a large array of control features and supports HDR, one of the key features of FreeSync 2.
If you are looking to download the AMD Radeon FreeSync 2 HDR Oasis Demo, you can find it on the AMD website, along with information about FreeSync 2 and its benefits.
- Check if your monitor has a built-in refresh rate overlay. If active, this overlay will show the refresh rate dynamically adjusting with your in-game frame rates.
- Navigate to the AMD Radeon Software, go to "Display" and then "Display Specs" to look for the "FreeSync Range." If your game's frame rate stays within this range, FreeSync should be functioning.
- Disable both VRR in Windows 11 and FreeSync in the AMD software. Run a game that pushes your frame rate. If screen tearing occurs, FreeSync likely wasn't active before. Remember to re-enable VRR and FreeSync after testing.
Unlocking G-Sync: Updating Your ASUS Monitor to G-Sync 10
You may want to see also

Check AMD Radeon Software for the FreeSync Range
To check the AMD Radeon Software for the FreeSync Range, follow these steps:
- From the Taskbar, click the Start button (Windows icon) and type "AMD Software." Select the app from the list of results.
- In AMD Software, click on "Settings" (the gear icon), then select "Gaming" and then "Display" from the sub-menu. If you have multiple displays, make sure to select the correct one to view its AMD FreeSync status.
- In the "Global Display" section, the AMD FreeSync status and tier information will be listed below "Display Options." By default, AMD FreeSync is enabled globally for all supported applications and can also be disabled from this screen.
- To check the current FreeSync range, click on "Display Specs" located below the "Display Options." This will show you the minimum and maximum refresh rates that your monitor can dynamically adjust to while FreeSync is active.
The FreeSync range will be displayed in hertz (Hz), and your game's frame rate should stay within this range for FreeSync to function properly. For example, a FreeSync range of 48-60 Hz means that the monitor can adjust its refresh rate between 48 and 60 times per second to match the game's frame rate.
Additionally, you can configure AMD FreeSync for individual games by navigating to the application profiles screen. Choose “Gaming” from the top menu, then “Games” from the sub-menu. Select the desired game and adjust the AMD FreeSync setting accordingly. The default setting, "AMD Optimized," uses the optimal FreeSync setting in-game. You can also enable or disable FreeSync specifically for that game if needed.
DDC CI Option: What Does ASUS Monitor Feature Offer?
You may want to see also

Test by disabling VRR and FreeSync, then running a game
To test if your monitor is FreeSync, you can try disabling VRR and FreeSync and then running a game. This is a more conclusive method to verify AMD FreeSync functionality. Here's how to do it:
- Disable VRR in Windows 11.
- Disable FreeSync in your AMD software.
- Run a game that pushes your frame rate.
- Observe if screen tearing occurs. If it does, then FreeSync was likely not active before you disabled it.
- Remember to re-enable both VRR and FreeSync after testing.
By performing these steps, you can determine whether your monitor is utilising FreeSync technology effectively. If screen tearing occurs during the test, it indicates that FreeSync was not previously active, and you can ensure that it is enabled for smoother gameplay.
Monitoring iPhone Memory Usage: A Step-by-Step Guide
You may want to see also

Check the monitor's Hz rate in Crimson
To check the monitor's Hz rate in Crimson, follow these steps:
- Open the Crimson software on your computer.
- Navigate to the "Display" settings. This may be found under \"System" in the settings menu.
- Look for the "Advanced Display" or "Advanced Display Settings" option and click on it.
- Under the "Display Information" section, you should be able to find the monitor's current refresh rate listed in Hz.
- If you want to change the refresh rate, look for a dropdown menu that lists the supported refresh rates for your monitor. Select the desired rate from the options provided.
It is important to note that the specific steps may vary depending on the version of Crimson you are using. Additionally, keep in mind that not all monitors support changing the refresh rate, and the available options will depend on your monitor's specifications and capabilities.
The refresh rate of a monitor, measured in Hertz (Hz), refers to how often the screen image updates per second. A higher refresh rate typically provides a smoother viewing experience, making it particularly beneficial for activities such as gaming and watching fast-paced content. Common refresh rates include 60Hz, 144Hz, and 240Hz or higher for high-end gaming monitors.
Removing the Stand from Your ASUS Monitor: A Step-by-Step Guide
You may want to see also
Frequently asked questions
Check the manufacturer's website or the box for specifications.
Many FreeSync monitors have a built-in refresh rate overlay. If active, this overlay will show the refresh rate dynamically adjusting with your in-game frame rates. Alternatively, you can check the AMD Radeon Software. Navigate to "Display" then "Display Specs" and look for the "FreeSync Range."
Enable it on the hardware level, the monitor, and then at the driver level.
AMD's FreeSync is a proprietary adaptive display synchronization technology for liquid-crystal and OLED displays that supports a variable refresh rate. It helps to reduce screen tearing and eliminate display input lags or stutters by managing the screen's refresh rate and the content's frame rate.
G-Sync is a similar technology by Nvidia that offers variable refresh rates to reduce screen tearing, lags, and stutters. G-Sync is a proprietary display technology that offers higher image quality and performance while gaming.