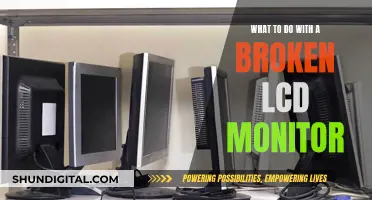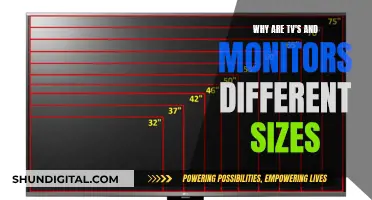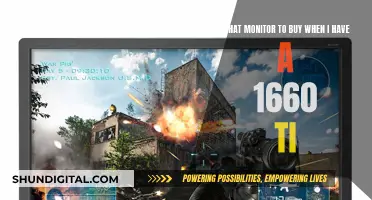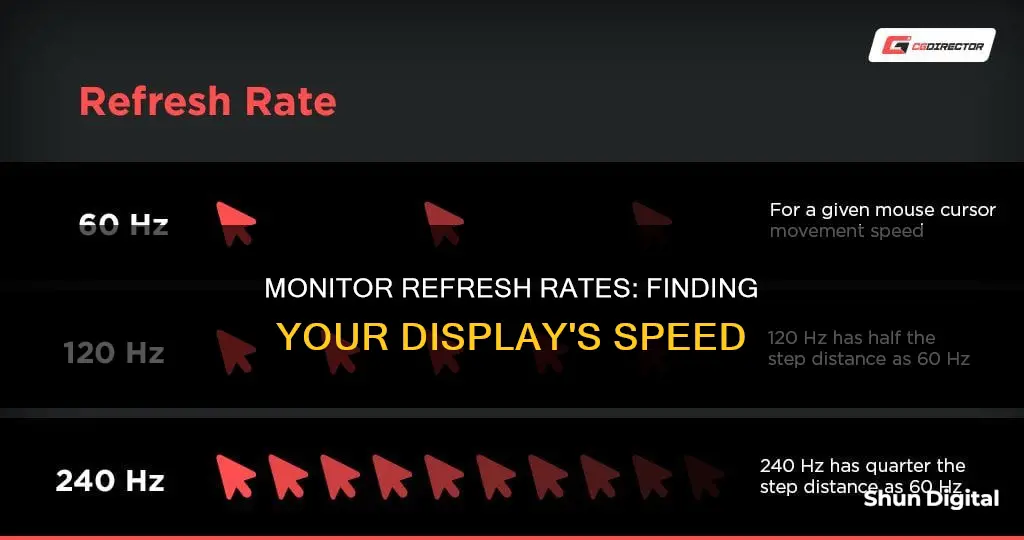
The refresh rate of a monitor, measured in hertz (Hz), is the number of times per second that the image on the screen is refreshed. A higher refresh rate offers a smoother viewing experience and is especially beneficial for activities like gaming and watching fast-paced content. To find out the refresh rate of your monitor, you can check the display settings on your computer. On Windows, you can access these settings by right-clicking on your desktop and selecting Display Settings or by using the Windows + I shortcut to open the Settings menu and then navigating to Display Settings. In the Advanced Display Settings or Advanced Display section, you will find information about your monitor's current refresh rate and other supported refresh rates. Additionally, if you use an Nvidia graphics card, you can also check and adjust the refresh rate using Nvidia's Control Panel.
| Characteristics | Values |
|---|---|
| How to find out what MHz is my monitor | Check the monitor's refresh rate in Windows or via Nvidia Control Panel |
| How to check the monitor's refresh rate in Windows | 1. Open Settings and choose Display. 2. Click "Advanced Display". 3. You'll find the refresh rate under "Display Information" |
| How to check the monitor's refresh rate via Nvidia Control Panel | 1. Open Nvidia Control Panel. 2. Choose Display > Change Resolution in the menu on the left side. 3. Next to the resolution, you'll see a dropdown for the refresh rate. |
What You'll Learn

How to check your monitor's refresh rate on Windows 10 or 11
The refresh rate of a display is the number of times per second that the image refreshes on the screen. For example, a 60Hz display will update the screen 60 times per second. A higher refresh rate offers a smoother viewing experience and is especially beneficial for gaming and other fast-paced activities.
To check your monitor's refresh rate on Windows 10 or 11, follow these steps:
Open the Settings menu:
- Click on the Start Menu and select the Settings icon (gear-shaped).
- Alternatively, press Windows + I to open Settings directly.
In the Settings menu, navigate to Display settings:
- Click on System.
- Select Display from the options, usually on the left-hand side.
Access Advanced display settings:
In the Display settings, look for and click on Advanced display settings.
Find the refresh rate:
- In the Advanced display settings, you will find information about your display, including the current refresh rate.
- The refresh rate is typically listed under "Display Information" or "Choose a refresh rate."
It's important to note that not all monitors support changing the refresh rate. If you have the option to select a different refresh rate, it will usually be in the form of a dropdown menu, and your monitor will likely display the highest refresh rate it can support as an option.
Additionally, some monitors may require specific cables, such as DisplayPort or HDMI, to run at their maximum refresh rate.
Monitoring Data Usage: Arris Router Guide
You may want to see also

How to check your monitor's refresh rate on Linux
The refresh rate of a monitor is the number of times per second that the image refreshes on the screen. It is measured in hertz (Hz) and a higher refresh rate means smoother visuals. To check your monitor's refresh rate on Linux, follow these steps:
Step 1: Open the Terminal
Open the terminal by pressing Ctrl+Alt+T on your keyboard.
Step 2: Use the xrandr Command
Once you have the terminal open, type xrandr and press Enter. This will display information about your monitor's resolution and supported refresh rates.
Step 3: Locate the Monitor's Resolution
Look for the line with your monitor's resolution. The numbers followed by "Hz" indicate the supported refresh rates. For example, if you see "1920x1080 60Hz", it means your monitor's resolution is 1920x1080 and the current refresh rate is 60Hz.
Step 4: Change the Refresh Rate (Optional)
If you want to change the refresh rate, you can use the following command:
Xrandr -r [desired_refresh_rate]
Replace [desired_refresh_rate] with the refresh rate you want to set. For example, to set the refresh rate to 75Hz, you would use:
Xrandr -r 75
Additional Tips:
- Not all monitors support changing the refresh rate, so check your monitor's specifications or user manual to confirm.
- If you experience issues with your display after changing the refresh rate, try lowering it and restarting your computer.
- Ensure that your cables and peripherals are compatible with the desired refresh rate to avoid stuttering or lag.
Monitoring Solar Usage: ActewAGL's Smart Meter Revolution
You may want to see also

How to check your monitor's refresh rate on a Mac
Checking your monitor's refresh rate on a Mac is pretty straightforward. Here are the steps you need to follow:
- Go to System Preferences: This is where you can control anything related to your screen or monitor. You can access it by clicking on the Apple menu in the top-left corner of your screen.
- Find and Click on "Display": Once you're in the System Preferences, look for the "Display" option and click on it.
- Hold Down the Options Key and Click "Scaled": While in the Display settings, hold down the Options key on your keyboard and click on the "Scaled" button. This will reveal your refresh rate capabilities and the maximum refresh rate supported by your monitor.
- Check Your Refresh Rate: After following the above steps, you should now see the refresh rate information for your monitor. Take note that on some older Mac models, you may be able to change the refresh rate, but usually, you can only check the graphics settings without being able to modify them.
It's important to mention that Macbook and iMac displays are typically limited to a 60Hz refresh rate, which might not be ideal for gaming or certain types of editing.
IBM Employee Internet Usage: Monitored or Not?
You may want to see also

How to change your monitor's refresh rate
The refresh rate of a display is the number of times per second that the image refreshes on the screen. It is measured in hertz (Hz). A 60Hz display, the standard for most monitors, will update the screen 60 times per second. A higher refresh rate offers a smoother viewing experience and is especially beneficial for gaming and watching fast-paced content.
To find out what refresh rate your monitor is currently set to, you can check the display settings on your device. On Windows, click on the Start Menu, select Settings, then System, and choose Display. From there, you can click on Advanced Display Settings, where you will find the current refresh rate under Display Information.
If you want to change your monitor's refresh rate, follow these steps:
- Right-click on your desktop.
- Select Display Settings.
- Look for Advanced Display Settings or similar.
- Find the Refresh Rate option.
- If available, select the desired refresh rate from the dropdown menu. The highest refresh rate your monitor can support is usually displayed as an option.
It is important to note that not all monitors support changing the refresh rate. Additionally, the refresh rate can be limited by factors such as the type of cable you are using (older HDMI cables may not support high refresh rates) and your graphics card (GPU) compatibility.
If you are using a Windows device, you may also need to change the settings in the Windows Control Panel to enable refresh rates above 60Hz.
Hooking Up Multiple Monitors to Your GeForce GTX 1080
You may want to see also

How to check your monitor's refresh rate using a website
Checking your monitor's refresh rate is important, especially for gamers, as it determines how quickly your monitor can display a new image. A higher refresh rate can improve your gaming experience by reducing motion blur and screen tearing, giving you a competitive edge in fast-paced games.
- Go to the website: There is a neat online tool that you can use to check your monitor's refresh rate. Visit the website mentioned in the "How to check your monitor's refresh rate" section of the Pocket-lint article.
- Allow access: Once you are on the website, you may need to allow access to your system information for the tool to work. This will enable the website to detect your monitor's refresh rate.
- View the results: After granting access, the website should display your monitor's current refresh rate. It will show the rate your monitor is currently set to, which is usually 60Hz.
While this method is quick and easy, it is important to note that it only shows the current refresh rate and does not allow you to change it. Additionally, it may not always provide the maximum refresh rate that your monitor can support.
If you want to change your monitor's refresh rate or find the maximum supported rate, you can do so through your Windows display settings or the Nvidia Control Panel, if you have an Nvidia graphics card. Here's how:
Using Windows Display Settings:
- Open Display Settings: Right-click on your desktop and select "Display Settings" or "Display Options".
- Access Advanced Display Settings: In the Display Settings menu, scroll down to find and click on "Advanced Display Settings".
- Find the Refresh Rate: In the Advanced Display Settings, scroll down to the "Refresh Rate" section. This will display the current refresh rate and may also provide a drop-down menu with available options if your monitor supports multiple rates.
Using Nvidia Control Panel:
- Open Nvidia Control Panel: Right-click on your desktop and select the Nvidia Control Panel from the menu.
- Change Resolution: In the Nvidia Control Panel, navigate to the Display section on the left and select "Change Resolution".
- Select Refresh Rate: Next to the resolution, you will see a drop-down menu for the refresh rate. Select the desired refresh rate from the available options.
Remember that the available refresh rates depend on your display's capabilities and what it supports. Additionally, ensure that you have the correct cables, such as DisplayPort or HDMI, to support higher refresh rates.
Lace Monitor Buying: Where to Purchase Your New Pet
You may want to see also
Frequently asked questions
To find out the MHz of your monitor, you need to check its refresh rate, which is measured in Hz.
On Windows, right-click on your desktop and click on "Display Settings". Scroll down to "Advanced Display Settings" and then "Display Information". Your refresh rate will be listed under "Display Information".
You can also try this: Click on the Start Menu and select Settings (gear-shaped icon). In the Settings menu, click on System, then Display, and then Advanced Display Settings.
A higher refresh rate is better for gaming. 60Hz is standard for most monitors and is suitable for general use. 144Hz is popular among gamers for smoother visuals. 240Hz and higher are found in high-end gaming monitors for ultra-smooth graphics.
A monitor's refresh rate measures how often the screen image updates per second. A higher refresh rate means smoother visuals, which is especially noticeable in fast-paced content like gaming or videos.