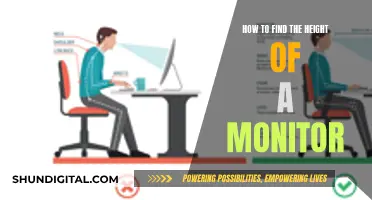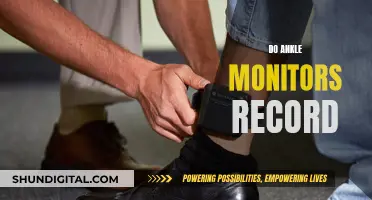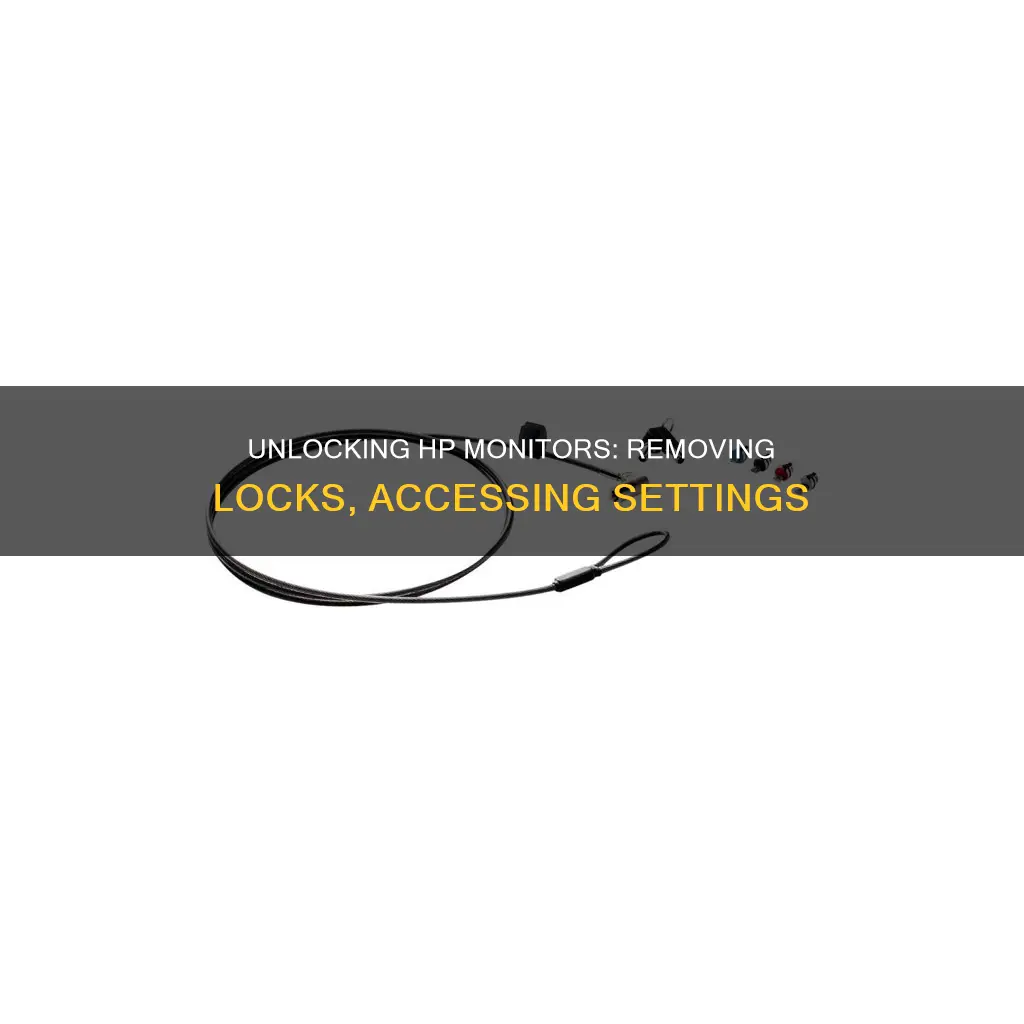
HP monitors and laptops have a variety of lock settings, including screen locks and sign-in locks. These can be disabled by changing the power settings. To do this, open the Power & Sleep Settings by clicking on the Windows Start button, then the Settings icon, and selecting System. From there, you can adjust when your device goes to sleep and make changes to additional power settings. For more advanced power settings, you can access the Power Options settings and fine-tune various power management settings, such as Sleep after and Hibernate after. Alternatively, to remove the sign-in screen, go to Settings, then Accounts, and remove your password from your account.
What You'll Learn

Disabling the lock screen on Windows 10
The Windows 10 lock screen can be removed using the Registry Editor or Group Policy Editor.
Using the Registry Editor
- Press the Windows + R keys to open the Run window.
- Type "regedit" in the box and then click the "OK" button.
- Right-click the "Windows" folder and select New > Key from the menu.
- Rename the new folder to "Personalization".
- Right-click the "Personalization" folder and select New > DWORD (32-bit) Value.
- Rename the new DWORD to "NoLockScreen".
- Double-click "NoLockScreen" and enter "1" for the "Value Data" field.
- Click "OK" when you're done.
Using Group Policy Editor (Windows 10 Professional only)
- Click the Start Button and start typing "gpedit".
- Select "Edit Group Policy" from the results.
- Select "Administrative Templates" and then double-click "Control Panel."
- Now, double-click "Personalization."
- Double-click "Do Not Display the Lock Screen" and then select "Enabled" on the pop-up menu.
- Click "OK" when you're done.
Using the Settings App
- Go to Start Menu / Settings / Accounts / Sign-in Options.
- Look for "Require sign-in" and set it to "Never".
Disabling the lock screen after a period of user inactivity
- Computer Configuration > Administrative Templates > Control Panel > Personalization and select "Do not display the lock screen".
- User Configuration-->Administrative Templates--> Control Panel--> "Personalization" folder.
- Double-click the "Password protect the screen saver" setting.
- Choose the "Disabled" option, click "Apply" and click "OK." The lock screen feature will be disabled.
- Computer Configuration > Policies > Windows Settings > Security Settings > Local Policies > Security Options > Interactive Logon: Machine inactivity limit -> Put 0 seconds
SSI and Your Privacy: What You Need to Know
You may want to see also

Removing the stand from an HP monitor
To remove the stand from an HP monitor, first ensure the monitor is switched off and that you are working on a flat surface. Cover the surface with a protective sheet, foam, or a non-abrasive cloth to prevent the screen from getting scratched, defaced, or broken.
Next, turn the monitor face down on the covered surface. You should now see a release button and the stand itself. Push the release button and pull the stand away from the monitor.
Some HP monitors may have a gliding stand, which can be removed by sliding the "HP Quick Release Bracket" to the centre, and then sliding the monitor up to pop it off.
Studio Monitor Hookups: Multiple Setups, One Guide
You may want to see also

Adjusting power settings to prevent auto-locking
If you are experiencing issues with your HP monitor locking automatically, it is likely that you need to adjust your power settings. This is a common issue, especially when trying to watch movies or videos on your device.
To adjust your power settings and prevent auto-locking, follow these steps:
Step 1: Open Power & Sleep Settings
- Click on the Windows Start button, then click on the "Settings" (gear-shaped) icon.
- In the Settings window, select "System."
- In the left sidebar, click on "Power & Sleep" to access the power and sleep settings.
Step 2: Adjust Sleep Settings
- Under the "Sleep" section, you will find options to adjust when your computer goes to sleep. You can set the timing for when your computer is plugged in and when it is running on battery power.
- If you want to prevent your device from automatically locking, you can set both options to "Never." Alternatively, you can set longer or shorter intervals, depending on your preference.
Step 3: Change Additional Power Settings
To access more advanced power settings, click on the "Additional power settings" link on the right side of the window. This will open the Power Options settings.
Step 4: Edit Power Plan Settings
- In the Power Options window, you'll see the available power plans for your laptop. Typically, the default plan is a balanced power plan.
- Click on "Change plan settings" next to the power plan you are currently using to customize it.
Step 5: Customize Advanced Power Settings
- In the Edit Plan Settings window, click on "Change advanced power settings" to fine-tune various power management settings.
- Look for options related to "Sleep" or "Hibernate", such as "Sleep after," "Hibernate after," and "Allow hybrid sleep."
- Make the desired changes to these settings and then click "OK" to apply them.
Remember that disabling sleep modes or setting very long intervals before sleep can impact your laptop's battery life and overall performance. It is recommended to find a balance that meets your needs while still allowing the device to conserve power when not in use.
Additionally, if you are using Windows 11, you can try turning off the "auto lock" feature through the HP Command Centre, which can be accessed by searching for it through the Windows icon.
Unscrewing the Hanspree Monitor: Detaching the Base Safely
You may want to see also

Changing the lock screen image
- Press the Windows key.
- Click the Settings icon (gear icon).
- Click Personalisation.
- Click the Lock screen tab.
- Under Background, select an option from the drop-down menu.
You can choose the Picture option to select a photo of your choice as your lock screen image. You can either pick from the photos included with Windows 10 or click Browse and select your own photo.
If you want your custom photo to look perfect, choose an image with a similar resolution to your display resolution. This will give you the clearest and best-looking image. You can find your display resolution by going to the main Settings page, clicking System, clicking the Display tab, and scrolling down to Display Resolution.
You can also create a custom slideshow for your lock screen. To do this, create a new folder and place the photos you want to include in it. Then, in your lock screen settings:
- Click Add a Folder and select the folder with your photos.
- Click Advanced Slideshow Settings to customise your slideshow settings further.
Additionally, if you don't want a lock screen photo at all, you can scroll down the page to Show lock screen background picture on the sign-in screen and switch it off.
If you're using Windows 11, the steps to change your lock screen image may vary slightly. You can refer to HP's support resources for detailed guidance: HP Spectre x360 16-inch 2-in-1 Laptop PC (Frozone) Manuals | HP® Customer Support.
For those using Windows and wanting to remove the sign-in screen altogether, this can be achieved by going into Settings, removing your password from your account.
Asus Monitor Power Cord Length: How Long?
You may want to see also

Removing the VESA mount
To remove the VESA mount from an HP monitor, you will first need to refer to the monitor's manual for instructions specific to your model.
For the HP27SC1 model, the manual states that there is a release button on the bottom of the monitor. However, one user could not locate this button and was advised to refer to page 9 of the manual.
For the E27 G5 FHD model, the manual (also on page 9) shows that you need to push down in the middle of the VESA cover, near where the ports are. This flexes the cover enough for you to grab the top and remove it.
For the 27es model, the stand is detachable, but it does not have VESA mounting holes, so you will need to keep it on the stand.
If you are unable to find the manual for your monitor, you can try searching for it on the HP website using your monitor's model number.
Ideal Monitor Size for 15-inch Viewing Distance
You may want to see also
Frequently asked questions
To remove the lock screen, you need to be running the Pro version of Windows. Then, right-click the Start button, type "gpedit" and hit Enter on your keyboard. After that, double-click on "Administrative Templates", "Control Panel", and "Personalization". Finally, double-click on "Do not display the lock screen".
Open Power & Sleep Settings by clicking on the Windows Start button, then the "Settings" (gear-shaped) icon, and selecting "System" in the Settings window. In the left sidebar, click on "Power & sleep" and adjust the Sleep Settings. You can set the intervals before your computer goes to sleep or set both options to "Never" to prevent the laptop from going to sleep automatically.
First, disconnect the monitor's signal, power, and USB cords. Then, place the display face down on a level surface protected with sheet foam or a soft microfiber cloth. Finally, disconnect the proper lower mounting nut from the back of the monitor by rotating the stand 45 degrees clockwise, then remove the lower left mounting nut by turning the stand 45 degrees counter-clockwise.