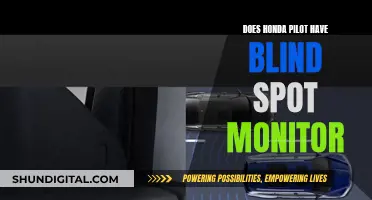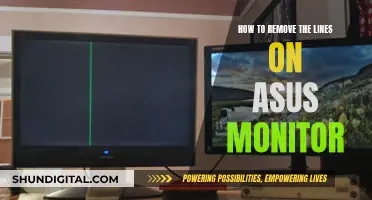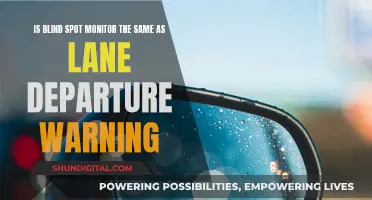If your ASUS monitor is flickering, there could be a few reasons why. Firstly, it could be due to an outdated graphics card driver, incompatible applications, or an improper refresh rate. To fix this, you can try changing the screen refresh rate to 60 Hertz, updating your graphics card driver, or uninstalling incompatible applications. Additionally, it is suggested to check your power settings and cables. If you are using a PS5 with an ASUS 4K 120Hz IPS LCD monitor, there is a known issue causing flickering when Graphics Mode is switched to Fidelity mode. To fix this, change the setting to Performance mode.
| Characteristics | Values |
|---|---|
| Cause of Flickering | Incompatible applications, outdated graphics card drivers, improper refresh rates, faulty monitor, G-sync 'overdrive', corrupted or outdated display drivers, incompatible games, outdated Windows, faulty power supply |
| Solutions | Change the screen refresh rate, update or delete incompatible apps, update graphics card driver, repair corrupted system files, change power options, disable G-sync, disable freesync, turn on VSync, change Graphics Mode default setting to "Performance" mode |
What You'll Learn

Incompatible or outdated applications
If your ASUS monitor is flickering, it could be due to incompatible or outdated applications. To determine if this is the case, you can open the Task Manager by pressing Ctrl + Shift + Esc. If the Task Manager flickers along with your screen, the issue is likely caused by something other than incompatible applications. However, if the Task Manager does not flicker, the problem may lie with incompatible applications.
Incompatible applications can cause your ASUS monitor to flicker, and this issue often arises after installing certain third-party applications. To fix this, try updating or uninstalling any recently installed apps. To uninstall an incompatible application, follow these steps:
- Type "control" in the search box and select the Control Panel app.
- Change the View by type to "Category," then click on "Uninstall a program" under the Programs section.
- Find the incompatible application from the list, right-click on it, and select "Uninstall."
- Follow the on-screen prompts to complete the uninstallation process.
If uninstalling the incompatible application does not resolve the issue, you may need to update your graphics driver. Here's how you can do it:
- Right-click on the Start menu and select "Device Manager" from the context menu.
- Expand the "Display adapters" category, then right-click on the graphics card driver and select "Update Driver."
- Choose the "Search automatically for updated driver software" option to update the driver automatically. Alternatively, you can download the updated graphics card driver from the manufacturer's website and install it on your computer.
- Restart your system for the changes to take effect.
By following these steps, you can address the issue of an incompatible or outdated application causing your ASUS monitor to flicker.
Enabling 165Hz on Your ASUS Monitor: A Step-by-Step Guide
You may want to see also

Outdated graphics card drivers
If your ASUS monitor is flickering, it could be due to outdated graphics card drivers. Graphics card drivers are essential for your computer's graphics processing unit (GPU) to function correctly. Over time, these drivers can become outdated, leading to various issues, including screen flickering.
To fix this, you can update your graphics card driver. Here's a step-by-step guide:
- Press Ctrl + Shift + Esc keys simultaneously to open the Task Manager.
- If the Task Manager flickers along with your ASUS laptop screen, it indicates that the issue may be caused by outdated or corrupted display drivers.
- Right-click on the Start menu and select "Device Manager" from the context menu.
- Expand the "Display adapters" category.
- Right-click on the graphics card driver and select "Update Driver."
- You can choose to search automatically for updated driver software, or you can download the latest graphics card driver from the manufacturer's website and install it on your computer.
- After updating the driver, restart your system for the changes to take effect.
By following these steps, you can resolve the flickering issue caused by outdated graphics card drivers. It is important to keep your drivers up to date to ensure optimal performance and compatibility with your hardware and software.
Additionally, if you don't have the time or prefer not to update the driver manually, you can use a driver update tool, such as Driver Easy, which automatically recognises your system and installs the correct drivers.
Monitoring Internet Usage: Security, Productivity, and Privacy
You may want to see also

Improper refresh rates
One of the reasons why your ASUS monitor might be flickering is due to improper refresh rates. A refresh rate of 60 Hz is good enough for everyday computing tasks. However, if your monitor's refresh rate drops below 60 Hz or is set too high, you may experience flickering.
To fix this issue, you can change the screen refresh rate by following these steps:
- Press the Win + I keys to open the Settings app, then navigate to System > Display.
- In the Settings window, click on Advanced display settings.
- In the pop-up window, click on Display adapter properties.
- Navigate to the Monitor tab, then select 60 Hertz from the Screen refresh rate drop-down menu.
- Click OK and Apply to save the changes.
After changing the refresh rate, restart your system and check if the flickering issue has been resolved.
It is important to note that the steps to change the refresh rate may vary slightly depending on the Windows version you are using. For example, if you are using Windows 7, you would need to right-click on the empty area of your desktop, click Screen Resolution, then Advanced Settings, and then select 60 Hertz in the Screen refresh rate option.
Additionally, if you are using an ASUS monitor with a PlayStation 5, you might encounter a flickering issue when the Graphics Mode is set to "Fidelity" mode. This is a known issue that ASUS is discussing with Sony, and it is recommended to change the Graphics Mode setting to "Performance" mode to avoid the flickering.
Beware: Your Boss May Monitor Your Internet Usage
You may want to see also

Faulty power supply
If your ASUS monitor is flickering, it could be due to a faulty power supply. This can be caused by an inconsistent or fluctuating power supply in your room, or it could be an issue with your PC's power supply.
To determine if the problem is with your room's power supply, check if the lights in your room are flickering at the same time as your monitor. If they are, you may be overloading the power circuit in your room, and your monitor may be struggling to function with the inconsistent power supply. In this case, you could try moving your monitor to another room or using a different power outlet to see if the issue persists.
If the problem is not with your room's power supply, it could be an issue with your PC's power supply. This could be because your power supply is not producing enough voltage to ensure your video card can deliver a strong enough signal to your monitor. To test this, you can try breaking the SLI bond and removing one of your video cards, then testing the monitor again. If the flickering stops, then your power supply may not be providing enough voltage.
In this case, you may need to upgrade your power supply to a more powerful model, or you may need to ensure that your power supply is properly configured in your Windows power settings. For example, one user reported that changing their machine's power option in the control panel from "Balanced" to "High Performance" solved the flickering issue with their ASUS monitor.
Additionally, if you are using a mining rig, you may need to move it to a different breaker to ensure that your power supply is not overloaded.
If you have tried these solutions and are still experiencing flickering, you may need to contact ASUS technical support for further assistance or consider returning your monitor for a replacement if it is still under warranty.
Enhancing Bass on Your ASUS Monitor Speakers
You may want to see also

Faulty monitor
If your ASUS monitor is flickering, it could be due to a faulty monitor. This may be the case if you're experiencing constant flickering and a black screen, or if the issue started after you opened your case to do some dusting or cleaning.
To determine whether you have a faulty monitor, try the following:
- Check your power options: Ensure your machine's power option is set to High Performance in the Control Panel. This will allow the monitor to detect the output from your graphics card's display port consistently.
- Change the refresh rate: Set the refresh rate to 60 Hertz, which is sufficient for everyday computing tasks. A rate below 60 Hz or too high can cause flickering.
- Update your graphics driver: The issue may be caused by an outdated or corrupted graphics driver. Update your graphics driver to the latest version to see if this resolves the problem.
- Check your cables: Ensure that you are using the correct cables and that they are properly connected. Try changing the DP/HDMI cable to see if that resolves the issue.
- Test with a different computer: Connect the monitor to a different computer to see if the flickering persists. If it doesn't, the issue may lie with your original computer's settings or hardware.
If you've tried these steps and the issue persists, it is likely that you have a faulty monitor. In this case, you may need to contact ASUS support or consider returning or replacing the monitor.
Asus Monitor Manufacturers: Who Makes These Devices?
You may want to see also