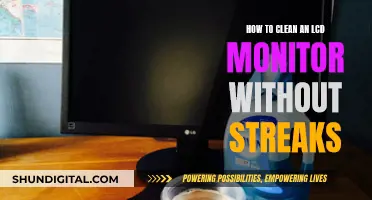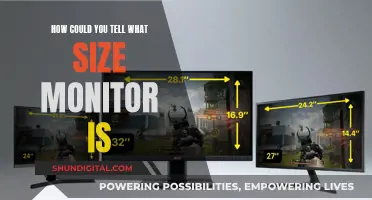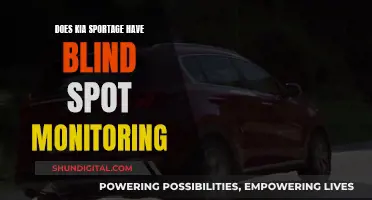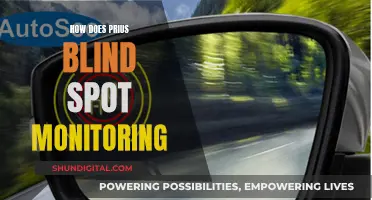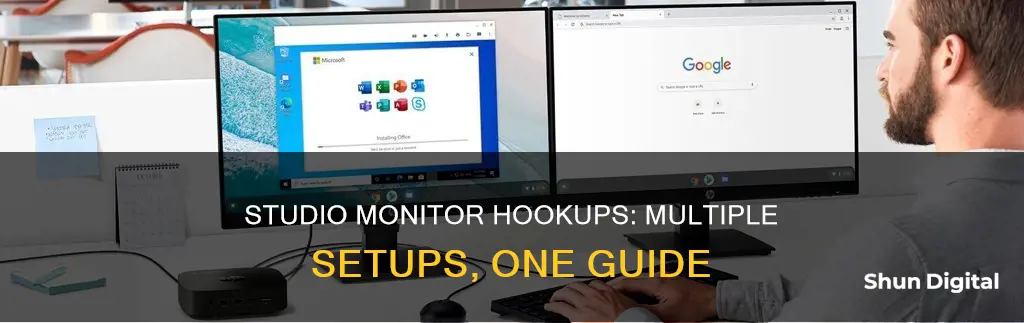
Studio monitors are an essential component of any recording studio, and while most home studio owners invest in a single pair of professional studio monitors, utilising multiple sets of studio monitors can offer several benefits. This approach allows producers to hear how their music will translate outside of the studio environment, providing a more accurate representation of how most listeners will hear their tracks. To achieve this, producers often employ a combination of main near-field monitors and a set of inexpensive desktop computer speakers or minimonitors.
When connecting multiple studio monitors, one common challenge is the limitation of having only one set of monitor outputs on the audio interface. This can be addressed by adding an analog monitor control box, such as the PreSonus Monitor Station or the Mackie Big Knob, which split the stereo mix into multiple monitor output paths.
Additionally, it is crucial to consider the placement of the speakers. Near-field monitoring aims to minimise room coloration by reducing the distance between the listener and the monitors. Proper speaker setup involves ensuring the speakers are upright and level with the listener's head, forming an equilateral triangle. It is also important to avoid placing speakers too close to walls or corners, as this can impact the low-frequency response.
Furthermore, the size of the low-frequency drivers (woofers) determines the monitors' low-frequency output. Larger woofers produce more bass, so for main monitors, a 6-inch woofer or larger is recommended. For minimonitors, a 3- to 4-inch woofer is typically sufficient.
| Characteristics | Values |
|---|---|
| Number of monitors | Most computers can run dual monitors. If you want to add a third screen or use two 4K monitors, check that your device is capable first. |
| Monitor size | The most common monitor size is 24 inches, but 27-inch screens are increasingly popular. |
| Monitor arrangement | You can mix and match the types of screens you have at your workstation, though you'll likely want some consistency. |
| Monitor stands | Monitors come with a wide assortment of stand designs. Alternatively, you can mount your screen to your desk and get rid of the stand, freeing up a lot of space. |
| Ports and cables | For Windows PCs, your choice is often HDMI vs. DisplayPort. For laptops, you might be looking at Thunderbolt, Mini DisplayPort, or even USB-C. |
| Display settings | Experiment with display settings in Windows or MacOS, or via your graphics card control panel, to try to match up the brightness and color settings for your monitors. |
What You'll Learn

Connecting studio monitors to a laptop or PC without an audio interface
To connect studio monitors to a laptop or PC without an audio interface, you will need a 3.5mm jack to 2x XLR male cable. These cables are available in various lengths, and if the cable isn't long enough, you can easily extend it using a regular microphone cable. You will need two cables, one for each speaker, and you can also use this type of cable to connect a DJ set to your active monitors.
It's also possible to amplify your DJ controller through the built-in speakers in your laptop or computer. To do this, adjust the settings in your DJ software to direct the Master Output to your computer's onboard sound card. However, keep in mind that these types of speakers are not capable of providing the full, dynamic sound you need for proper DJing.
If you want to achieve the best sound quality for DJing, it's recommended to invest in a set of studio monitors. Most DJ controllers are equipped with a Master Output to connect to a set of monitors via XLR or RCA, and many also have a Booth Out connector for jack cables.
Additionally, consider adding an analog monitor control box to your system. This will allow you to connect the stereo mix coming out of your audio interface's monitor output to multiple monitor output paths, each of which can be sent to its own monitor destination, including headphones. Popular solutions on the market include the PreSonus Monitor Station and the Mackie Big Knob, both of which retail for around $300.
Enhance Productivity: Dual Monitors via HDMI Port
You may want to see also

Connecting studio monitors to a DJ mixer or controller
Connection Types
First, you need to assess the types of connections available on your studio monitors and your DJ mixer or controller. Studio monitors usually offer RCA, TRS, or XLR input options, or a combination of these. Some DJ controllers will only offer RCA output, while others will feature TRS or XLR, or both.
Cables
Next, you need to select the appropriate cables. RCA cables are the most common unbalanced audio cables, but TRS and XLR are balanced connections, which are less susceptible to interference from other devices.
Volume
Before you power on, make sure all volume levels are down. Once everything is connected, you can gradually increase the volume to suit your needs.
Steps to Connect
Run cables from the DJ mixer or controller's output to the input on the back of the studio monitor speakers.
Adjusting Text Size on LG 27 Monitors: A Simple Guide
You may want to see also

Using an audio interface with studio monitors
Step 1: Connect Your Audio Interface to Your Computer
Start by using the supplied cable to connect your audio interface to your computer. Typically, this will be done via a USB or Thunderbolt connection. Open your DAW (Digital Audio Workstation) and ensure that you select your interface in the audio preferences menu. This will allow you to play music through your audio interface.
Step 2: Adjust the Volume Settings
Before connecting your studio monitors, it's important to set the output volume of your audio interface to zero. This will prevent unexpected pops, crackles, or overly loud music from reaching your speakers. Similarly, turn down the volume on your studio monitors as well, and ensure they are not powered on yet.
Step 3: Identify the Correct Cables
Now, you need to determine which cables you'll need for the connection. Check the back of your audio interface to identify the type of outputs it has. Commonly, these will be 6.35mm TRS jack sockets labelled as "Main", "Line", "Monitor", or "Outputs L R" for left and right outputs.
Some more expensive or larger interfaces may also have XLR outputs, which are typically used for mixers with multiple channel recording capabilities. It's important to match the output of your interface with the input of your studio monitors.
Step 4: Check Your Studio Monitor Inputs
With the volume settings adjusted and the power turned off, inspect the back of your studio monitors to identify their input types. These could be TRS jack, XLR, or, in some cases, both. Ensure that the volume settings on the studio monitors are also turned down.
Step 5: Connect the Audio Interface to the Studio Monitors
Now, it's time to physically connect the audio interface to the studio monitors. Connect the left and right outputs of the audio interface to the corresponding left and right inputs on the studio monitors. If your audio interface has balanced outputs, you will need two balanced TRS cables. These cables have two rings, marking the tip, ring, and sleeve areas, giving them the TRS name.
If your studio monitors only have XLR inputs, don't worry. You can simply use a balanced TRS to male XLR cable, which has the appropriate connector on each end. If your monitors have both XLR and TRS inputs, you can choose either option, as the audio quality should not be significantly affected. However, some people prefer XLR speaker inputs as they lock in place and provide a more stable connection.
Step 6: Adjust Speaker Positioning
Once everything is connected and powered on, adjust the speaker positioning for optimal sound. A good rule of thumb is to have the tweeter (high-frequency) driver at ear level, creating an equilateral triangle with you and the speakers at the other two points. This ensures an equal distance from each speaker, providing a balanced sound. Additionally, try to place the monitors at least 30cm away from walls and corners to minimise any impact on the EQ response.
SPPC: Monitoring Customer Usage and Bills?
You may want to see also

Connecting studio monitors to a Windows PC
Connecting multiple studio monitors to a Windows PC is a great way to boost productivity and enhance your audio experience. Here's a step-by-step guide on how to do it:
Step 1: Check Your Graphics Card
Before setting up multiple monitors, it's important to ensure that your computer's graphics card can support multiple displays. Check the back of your PC for the number of graphics ports, usually HDMI, DisplayPort, DVI, or VGA. If you have a discrete graphics card, you'll likely see at least three ports.
Step 2: Select Your Monitors
Choose the studio monitors you want to connect to your PC. Ensure that the monitors have input ports compatible with your PC's output ports. While conversion cables can be used, it's best to avoid VGA connections as they may result in reduced image quality.
Step 3: Connect the Monitors
Now, it's time to physically connect your studio monitors to your PC. Use the appropriate cables (HDMI, DisplayPort, etc.) to connect each monitor to your PC's graphics card or motherboard. Make sure all cables are securely connected.
Step 4: Configure Windows Settings
Turn on your PC and configure Windows to recognize the multiple monitors. On Windows 10 or 11, go to Settings > System > Display. Here, you can rearrange and customize the displays. If you don't see all your monitors, select "Detect." Choose how you want your desktop to appear across the multiple screens. You can extend your desktop or duplicate it on all displays.
Step 5: Test and Adjust
Once Windows has detected and configured the multiple monitors, test your setup by moving your mouse pointer across the different displays. You can also adjust display settings such as resolution, screen layout, and orientation.
Additionally, if you're using an external sound card for audio, ensure it has enough ports for all your studio monitors. If not, you may need to use "splitter" cables or purchase a sound card with more ports.
LCD Monitors: UV Emission Mystery Solved
You may want to see also

Connecting studio monitors to a Mac
Step 1: Determine Your Mac's Capabilities
Before connecting your studio monitors, you need to know the capabilities of your Mac. This includes finding out what type of video ports your Mac has, how many displays it can support, and whether you need any adapters or specific cables. You can find this information by checking the technical specifications of your Mac model on Apple's website.
Step 2: Gather the Necessary Cables and Adapters
Depending on the video ports available on your Mac and your studio monitors, you may need to purchase the necessary cables and adapters. Common connections include HDMI, Thunderbolt, Mini DisplayPort, and USB-C. Make sure to check the resolution and refresh rate requirements of your monitors to ensure your Mac can support them.
Step 3: Connect the Monitors
Once you have the correct cables and adapters, it's time to connect your studio monitors to your Mac. Ensure that all devices are powered on and connected to a power source. Connect each monitor to the appropriate port on your Mac, following any specific instructions provided by the manufacturer.
Step 4: Adjust Display Settings
After connecting your studio monitors, you may need to adjust their settings. On your Mac, click on the Apple icon, then go to "System Preferences" and select "Displays." From here, you can adjust the resolution, refresh rate, brightness, and colour profile of each monitor. You can also choose to extend or mirror your desktop across multiple displays.
Step 5: Test the Setup
Finally, test your setup by opening applications and windows across your studio monitors. Ensure that your Mac recognises all connected displays and that you can move your mouse seamlessly between them. You may also want to experiment with different display arrangements to find the most comfortable and productive configuration for your needs.
By following these steps, you should be able to successfully connect multiple studio monitors to your Mac, creating an immersive and productive workspace. Remember to refer to your specific Mac model's technical specifications and the studio monitor documentation for any additional instructions or requirements.
Blue Light and LCD Monitors: What's the Truth?
You may want to see also
Frequently asked questions
Make sure your cables are connected properly to the new monitors, then press the Windows logo key + P to select a display option. If you need more help, go to Settings > System > Display. Your PC should automatically detect your monitors and show your desktop. If you don't see the monitors, select Detect.
Multiple studio monitors allow you to hear how most listeners will hear your music, instead of the precise, accurate, and "flat" sound of studio reference monitors. This dual monitor approach will let you hear how your music will sound over a cheap home stereo system, television, or computer speakers.
Experiment with display settings in Windows or MacOS to match up the brightness and color settings for your monitors. You can also use a wallpaper across your monitors to tie everything together nicely. On Windows, find and save a high-resolution wallpaper or photo and then right-click on the desktop and choose Personalize. On Macs, you'll have to cut the images up and apply them to each screen, or you can use an app like Fresco.