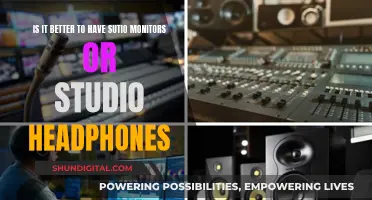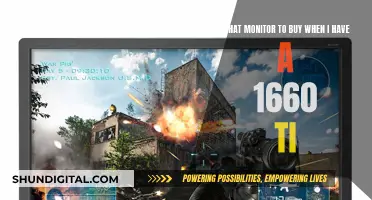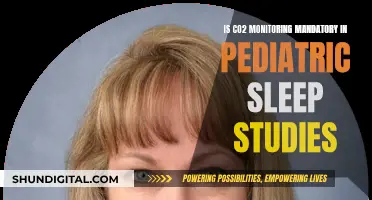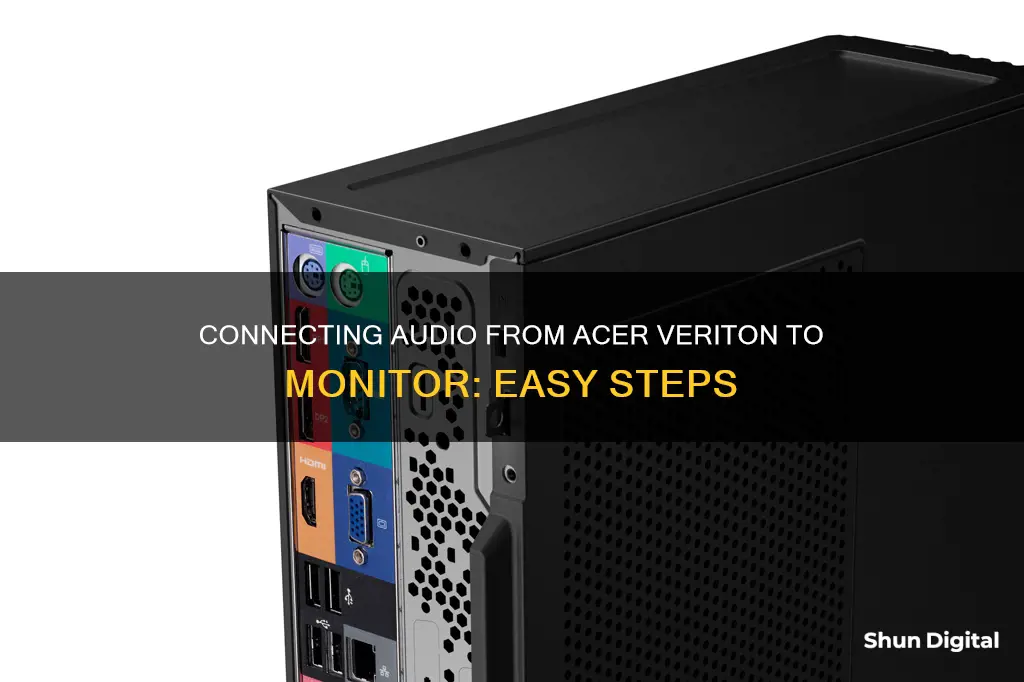
If you're looking to hook up sound from your Acer Veriton to a monitor, there are a few methods you can try. One way is to use an HDMI cable, which carries both video and audio signals through a single connection. Simply connect one end of the HDMI cable to your computer's HDMI port and the other end to the monitor's HDMI port. Ensure that the correct output is selected in your computer's audio settings. Alternatively, if you're connecting to external speakers, locate the audio output jack on your Acer Veriton, typically colour-coded green, and connect the audio plug of the speakers into this jack. You can then adjust the volume using the controls on the speakers. If you're having trouble with your audio, it may be necessary to update or reinstall your audio drivers.
What You'll Learn

Using an HDMI cable to connect Acer Veriton to a monitor
To connect your Acer Veriton to a monitor using an HDMI cable, you'll first need to check that both your computer and monitor have an HDMI port. On a desktop computer, the HDMI port is located on the back of the tower near the DVI or VGA connections of your video card. On a laptop, the HDMI port is usually on the side.
Once you've located the HDMI ports, power on your computer and the monitor (if they aren't already on). Then, plug one end of the HDMI cable into your computer's HDMI port, and the other end into the HDMI port on your monitor.
If you're using Windows 7, right-click on an empty area of your desktop and select "Screen Resolution." Click on the monitor from the graphical display and check the box that says "This Is My Main Monitor." If you can't see the monitor, click "Detect" and allow Windows 7 to re-detect the HDMI monitor.
Next, you'll want to enable audio. Right-click on the volume icon in the system tray and select "Playback Devices." Click on the playback device that includes "...HDMI Output" and click "Set Default." Finally, click "Apply" and then "OK."
Please note that if your monitor only has an HDMI input, you may need to use a different cable, such as HDMI to Display Port, or VGA.
Hooking Up Your NEC Monitor: A Step-by-Step Guide
You may want to see also

Connecting speakers to an Acer Veriton
The audio output jack on the Acer Veriton is colour-coded green and is a 3.5mm stereo connector. Simply push the audio plug of your computer speakers into this jack. The plug on your speakers is also a 3.5mm stereo connector, the same type found on headphones and portable electronics.
Once the audio plug is connected, plug the electric plug of your computer speakers into an electric outlet or power strip. Position the speakers on either side of the computer monitor, turn them on, and adjust the volume using the switches on one of the speakers.
If you are connecting speakers to an Acer Veriton S680G motherboard, there should be a horizontal set of three 3.5mm jacks at the back, coloured pink, lime green, and light blue (just below the USB ports). Plug the stereo speaker jack plug into the lime green jack.
If you are connecting external speakers to an Acer monitor, you can directly connect the main audio cable from the speaker to the audio-out port on your computer. Open the Control Panel and select 'Hardware and Sound'. Then, click 'Manage audio devices' under Sound to open the Sound window. From the Playback tab, click the Speakers and Headphones icon to enable the Configure button, and then click Configure to open the Speaker Setup window.
Privacy Concerns: Hotels Monitoring Guest Internet Activity?
You may want to see also

Troubleshooting audio issues on an Acer Veriton
Firstly, it's important to establish whether you are using an HDMI or VGA/DVI connection. HDMI technology incorporates both video and audio through the same cable, whereas VGA and DVI formats only allow video and require a direct connection from your audio card to the monitor's audio inputs.
If you are using HDMI, ensure that the audio portion is enabled on your computer. You can do this by right-clicking on an empty area of your desktop and selecting "Screen Resolution." Click on the Acer monitor from the graphical display and check "This Is My Main Monitor." If you cannot see the Acer monitor, click "Detect" and allow the operating system to re-detect the HDMI monitor. Then, right-click on the volume icon in the system tray, select "Playback Devices," and set the output to "...HDMI Output." Click "Apply" and then "OK."
If you are using VGA or DVI, ensure that you have the correct audio cable, which will be a thin cable with a male 3.5mm stereo minijack connector on both ends. Plug one end of the cable into the "Audio In" jack on the Acer monitor, usually located on the rear bottom right. Then, plug the other end of the cable into the "Audio Out," "Line Out," or "Headphones" jack of your computer.
If you are still experiencing audio issues, try updating your audio drivers. You can do this by going to the Device Manager, right-clicking on the sound controller entry, and selecting "Update Drivers." If this does not work, try uninstalling the sound driver and restarting your computer. Then, go to the Acer website and download the latest sound driver. Install the driver and restart your computer again.
If you are still having problems, try restarting your computer with a different operating system, such as Ubuntu, to check if the hardware is functioning correctly. If the hardware works with a different operating system, the issue may lie in your original operating system's settings or configuration.
Hooking Up Your Helix: Monitor Connection Queries Answered
You may want to see also

Using the Control Panel to manage audio devices on an Acer Veriton
To manage audio devices on an Acer Veriton, you can use the Control Panel. Here's a step-by-step guide:
- Open the Control Panel: Go to your Start menu and find the Control Panel. Click on it to open.
- Navigate to Hardware and Sound: Once you're in the Control Panel, look for the "Hardware and Sound" section. Click on it to expand the options.
- Click on "Manage audio devices" under the Sound category. This will open the Sound window, where you can manage your audio devices and their settings.
- Go to the Playback tab: In the Sound window, click on the "Playback" tab. This will display the available playback devices connected to your Acer Veriton.
- Select your desired audio device: In the Playback tab, you'll see a list of audio devices, including speakers, headphones, and any external audio devices you have connected. Click on the device you want to use.
- Set the default device and adjust settings: After selecting your desired audio device, you can set it as the default by clicking "Set Default." You can also adjust various settings, such as the volume level and sound enhancements, by clicking the "Properties" button.
- Test the audio: Once you've made your selections, click "Apply" and then "OK." Test your audio device to ensure the changes have taken effect.
By following these steps, you can easily manage your audio devices on an Acer Veriton using the Control Panel. This allows you to switch between different audio outputs, set defaults, and customise your audio experience according to your preferences. Remember that the Control Panel provides a centralised location for managing hardware and sound settings on your Acer Veriton.
Choosing the Right Cord Size for Studio Monitors
You may want to see also

Updating or reinstalling audio drivers on an Acer Veriton
To update or reinstall audio drivers on an Acer Veriton, you will need to first identify your specific Acer device. This can be done by locating your device serial number, SNID, or model number. Once you have this information, you can visit the Acer Support website and enter your details to identify your device.
After identifying your Acer Veriton device, you can follow these steps to update or reinstall the audio drivers:
- Visit the Acer Support Drivers and Manuals page on the Acer website.
- Download the appropriate audio driver for your operating system. Ensure that you select the correct operating system, such as Windows 10, 8.1, 7, Vista, or XP, and choose between 32-bit or 64-bit as needed.
- Locate the downloaded file on your computer and double-click on it to start the installation process.
- Follow the on-screen instructions to complete the installation or update of the audio driver.
If you are unsure about the exact audio driver required for your hardware device, Acer provides a program that can detect your hardware specifications and identify the correct driver. This can be downloaded from the Acer Support website.
Additionally, if you are connecting speakers to your Acer Veriton, you can use the audio output jack built into the computer. This is typically located on the back panel and is color-coded green. Simply plug the audio plug of your speakers into this jack, and you can adjust the volume using the switches on the speakers.
Cleaning LCD Screens and Monitors: Safe Solutions and Techniques
You may want to see also
Frequently asked questions
Plug one end of the HDMI cable into the computer's HDMI port and the other end into the monitor's HDMI port. Power on both devices. Right-click on the desktop and select "Screen Resolution." Click on the monitor from the graphical display and check "This Is My Main Monitor." Right-click on the volume icon and select "Playback Devices." Click on the playback device that lists "...HDMI Output" and click "Set Default."
Find the monitor's audio cable, which will have a male 3.5mm stereo minijack connector on both ends. Plug one end into the Audio In jack on the monitor, located on the rear, usually at the bottom right. Plug the other end into the Audio Out, Line Out, or Headphones jack of the computer.
You can connect external speakers to the audio output jack on your Acer Veriton. This will be located on the back panel of the computer and is usually colour-coded green. The audio plug and jack are both 3.5mm stereo connectors. Plug in the speakers and turn them on. Adjust the volume with the switches on the speakers.
Check that the volume is not muted and that the speakers are turned on. Restart your computer. Check in the device manager to ensure that your audio device is showing up. Try uninstalling and reinstalling the audio drivers.
Go to Control Panel > Hardware and Sound > Manage audio devices under Sound. From the Playback tab, click on the Speakers and Headphones icon to enable the Configure button. Click Configure to open the Speaker Setup window.