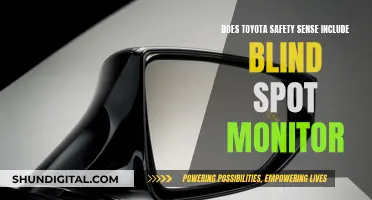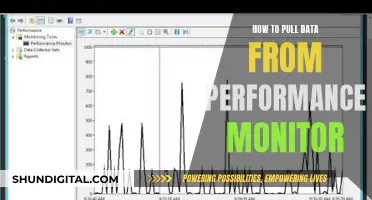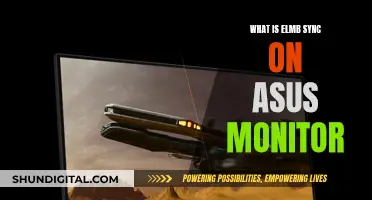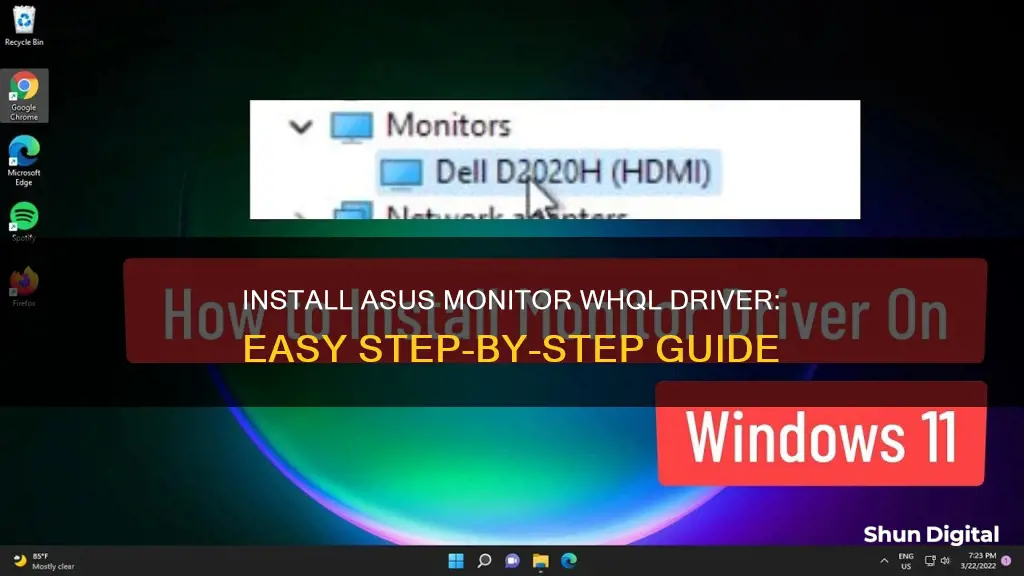
If you've recently purchased an Asus monitor, you'll need to install the relevant driver to get it working properly. This can be done in several ways, including downloading the driver directly from the manufacturer's website, using Monitor Properties, or with the support of specialised third-party software. In this article, we'll be taking a closer look at the process of installing the Asus monitor WHQL driver, which stands for Windows Hardware Quality Labs, and is a certification that guarantees hardware or software compatibility with Windows.
| Characteristics | Values |
|---|---|
| Method 1 | Use Device Manager |
| Steps | 1. Open Device Manager. 2. Expand the Display adapters. 3. Right-click on the ASUS monitor and choose Update driver. 4. Select “Search automatically for updated driver software“. |
| Method 2 | Use Driver Update Software |
| Steps | 1. Install ASUS’s official driver update software, MyASUS, from the Microsoft Store. 2. Launch the software and go to Customer Support > Live Update to download and install the ASUS monitor drivers. |
| Method 3 | Install ASUS Monitor Drivers Manually |
| Steps | 1. Go to the ASUS Support Download Center. 2. Search for your monitor model. 3. Click on Driver & Tools. 4. Choose your OS and download the driver. 5. Unzip the WHQL file. 6. Right-click on the INF file and choose Install. 7. Right-click on the desktop, click Screen resolution > Advanced settings > Monitor to see whether Monitor Type is recognized. 8. Follow the steps to select a default ICC colour profile. |
What You'll Learn

Download the driver from the manufacturer's website
To download the WHQL driver from the manufacturer's website, you can follow these steps:
Step 1: Go to the ASUS Support Site
Go to the official ASUS Support Site. Here, you will be able to access the ASUS Support Download Center, which contains drivers for various ASUS products.
Step 2: Search for your device model
In the Download Center, search for your specific ASUS monitor model. If you are unsure of the model name, you can usually find it on a sticker attached to the monitor. Once you have located your model, select it.
Step 3: Select Driver & Tools
After selecting your model, choose the "Driver & Tools" option. This will allow you to access the available drivers for your monitor.
Step 4: Choose your operating system
Different drivers may be required depending on your operating system. Select your OS from the options provided to ensure you download the correct driver for your system.
Step 5: Download the driver
With your model and OS selected, you will be presented with a list of suitable ASUS monitor drivers. Choose the driver you need, and proceed to download it.
Step 6: Unzip the WHQL file
Once the download is complete, you will need to unzip the WHQL file. This will give you access to the necessary files for installation.
Additional Notes:
It is important to note that not all monitor models are approved for WHQL drivers, but this should not affect normal monitor use. Additionally, Windows 7/8 drivers are not compatible with the Windows 10 system.
By following these steps, you can easily download the WHQL driver for your ASUS monitor directly from the manufacturer's website, ensuring you have the correct and compatible driver for your device.
Monitoring Disk Usage: Strategies for Efficient Data Management
You may want to see also

Use a third-party software
If you want to install an Asus monitor WHQL driver using third-party software, you can use a professional driver-updating program such as PC HelpSoft Driver Updater. This will save you time and provide long-term support for all your device drivers, not just those related to your monitor.
ASUS’s official driver update software is MyASUS. If your PC is bought from ASUS, this software is likely pre-installed on your PC. If this software is not on your PC, you can install it from the Microsoft Store. To download this software, your PC must meet the following requirements:
- The OS should be Windows 10 RS3 (1709) or above. You can open the Run box and type “winver” to check that.
- Your PC must have the ASUS System Control Interface driver installed. You can check that in Device Manager > System devices.
When the MyASUS software is installed, you can launch it and then go to Customer Support > Live Update to download and install the ASUS monitor drivers.
Monitoring Xbox Usage: Mbit's Parental Control Guide
You may want to see also

Use Monitor Properties
Using the monitor properties is another efficient way to install your screen driver. This can be done through the OS's built-in Monitor Properties Settings, which allow you to tweak the monitor to your liking and install drivers for it.
- Press the Windows Key and type "settings", then click on the result.
- On the left side, click on "Display".
- Scroll down to "Advanced display settings".
- Choose "Display adapter properties for Display 1".
- In the pop-up window, select the "Monitor" tab, and then click on "Properties".
- Select the "Driver" tab and click on "Update Driver".
- Choose "Browse my computer for drivers".
- Select "Let me pick from a list of available drivers on my computer".
- Click on "Have Disk…", and browse to the location you downloaded these files to.
- Press "OK", and then select the driver name associated with your monitor.
By following these steps, you can effectively install the Asus monitor driver and fine-tune your monitor settings to your preferences.
University WiFi: Staff Privacy and Monitoring Concerns
You may want to see also

Use Device Manager
Device Manager is a built-in Windows tool that allows you to manage the hardware connected to your computer. It is an extension of the Microsoft Management Console and provides a central view of all the hardware installed on your computer.
To open Device Manager, you can either use the Windows Search function by clicking on the Windows icon and typing "Device Manager", or you can use the Run Command by pressing 'Windows + R' on your keyboard, then typing "devmgmt.msc" and hitting Enter.
Once you have opened Device Manager, follow these steps:
- Expand the "Display adapters" category by clicking on the arrow next to it.
- Right-click on your ASUS monitor in the list.
- Choose "Update driver" from the menu.
- Select "Search automatically for updated driver software".
By choosing this option, Windows will automatically detect, download, and install the latest driver for your ASUS monitor. This is the easiest way to update your monitor driver as you don't need to install any third-party software or manually download the driver from the ASUS website.
Device Manager also allows you to roll back, disable, or uninstall drivers if needed. It provides a centralised platform to manage all your hardware components, making it easier to troubleshoot any issues that may arise.
Water Watchdogs: Who Monitors Our Usage?
You may want to see also

Use Driver Update Software
ASUS's official driver update software is MyASUS. If you bought your PC from ASUS, this software is likely pre-installed on your device. If not, you can install it from the Microsoft Store. Before downloading this software, ensure your PC meets the following requirements:
- Your operating system should be Windows 10 RS3 (1709) or above. You can open the Run box and type "winver" to check.
- Your PC should have the ASUS System Control Interface driver installed. You can check this in Device Manager > System devices.
Once the MyASUS software is installed, launch it and then go to Customer Support > Live Update to download and install the ASUS monitor drivers.
If your PC has few ASUS components or you find installing MyASUS troublesome, you can use third-party software to update ASUS monitor drivers. One example of third-party software is PC HelpSoft Driver Updater, which can save you time and provide long-term support for all your device drivers, not just those related to your monitor.
Monitoring Staff Internet Usage: Strategies for Effective Oversight
You may want to see also
Frequently asked questions
First, go to the ASUS Support Site and search for your device model. Then, select Driver & Tools and choose your operating system. Download the driver, unzip the WHQL file, and install it.
WHQL stands for Windows Hardware Quality Labs. It was created to confirm that a particular hardware or software item will work with Windows.
While it is not necessary to download and install monitor drivers in most cases, installing the ASUS monitor WHQL driver can improve your viewing experience in terms of color quality and resolution.
Not every monitor model is approved for WHQL drivers, but this should not affect normal monitor use. You can check by going to Device Manager and seeing if your monitor is displayed as "General PnP Monitor". If the WHQL driver is installed, it will be displayed as the model name.