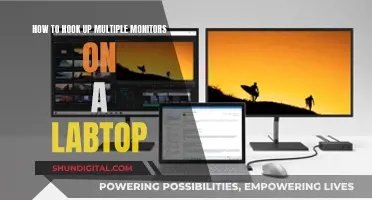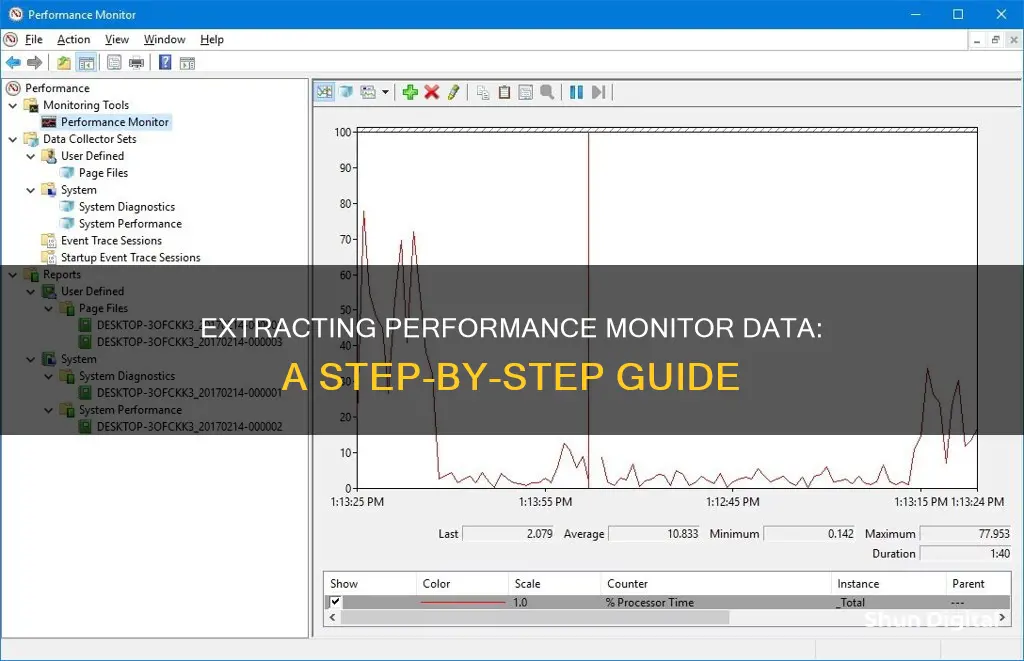
Performance Monitor is a tool that can be used to pull data and monitor performance on Windows operating systems. It allows users to view and analyse data related to hardware and application performance, helping to identify and troubleshoot potential issues. The data collected by Performance Monitor is stored in log files, which can be customised and configured to monitor specific aspects of system performance. With Performance Monitor, users can gather detailed information such as CPU usage, memory usage, network adapter performance, and more. This tool is particularly useful when trying to understand and optimise system performance.
What You'll Learn

Using Data Collector Sets
Data Collector Sets are a crucial feature of Performance Monitor, allowing you to You may want to see also To view log files in Performance Monitor, you must first create a Data Collector Set. This is how Performance Monitor stores the data it collects. To create a new Data Collector Set: Once you have created a Data Collector Set, you can view the log file by following these steps: You may want to see also Opening the Performance Monitor: Click on the Windows Start menu and You may want to see also To start collecting data using a Data Collector Set in Performance Monitor, you must first create a new data collector set. This can be done by searching for "performance" in the Windows Start menu, right-clicking on Performance Monitor, and then clicking "Run as administrator". In the left pane, click "Data Collector Sets", then right-click on "User Defined", click "New", and then "Data Collector Set". Name the data collector set, select "Create manually (Advanced)", and then click "Next". Under "Create data logs", select "Performance counter" and click "Next". Set the sample interval, select the computer you want to record performance data for, and then select the performance counters you want to use. Once you have selected the performance counters, click "OK" and then "Next". Browse to the directory where you want to store the data and then click "Next". It is important to store the data in a place that is accessible by the program you are using Performance Monitor with. In the left pane of the main Performance Monitor window, select the data collector set that you created, then, in the right pane, right-click the performance counter and click "Properties". Select the log format and then click "OK". In the left pane, right-click the name of the data collector set and click "Start". Performance Monitor will then start monitoring your server and storing information in the location that you specified. To stop collecting data, right-click the Data Collector Set and then choose "Stop". You may want to see also To configure the Performance Monitor, you must first open the tool. On Windows 10, there are three ways to do this: Once Performance Monitor is open, you can begin to set up and customise your performance counters. To do this: After configuring your counters, you can customise the Performance Monitor view. To do this: In addition to the basic counters and customisations, you can also create custom Data Collector Sets, which allow you to create custom sets containing performance counters and alerts based on specific criteria. To create a custom Data Collector Set: Once you've completed these steps, you can right-click your Data Collector Set under "User Defined" and click Start to run it or Stop to shut it down. You may want to see alsoDismantling the Asus MG28UQ Monitor: Step-by-Step Guide

Viewing log files
Detecting Monitor Delay: Tips to Spot and Fix Issues

Creating custom Data Collector Sets
Removing Ants from LCD Monitors: A Step-by-Step Guide

Running and stopping Data Collector Sets
Replacement Monitor Screens: Where to Find Them

Configuring the Performance Monitor
Monitoring Delivery Performance: Strategies for Success
Frequently asked questions