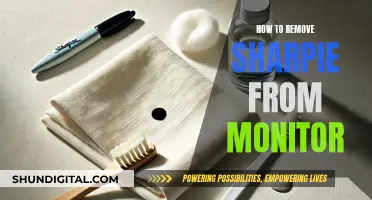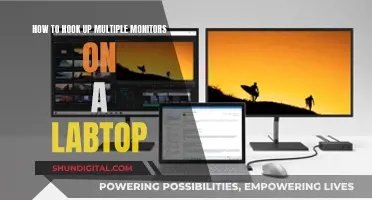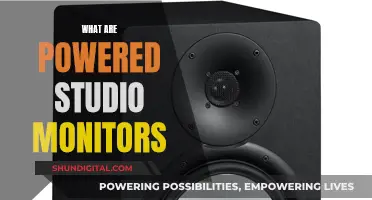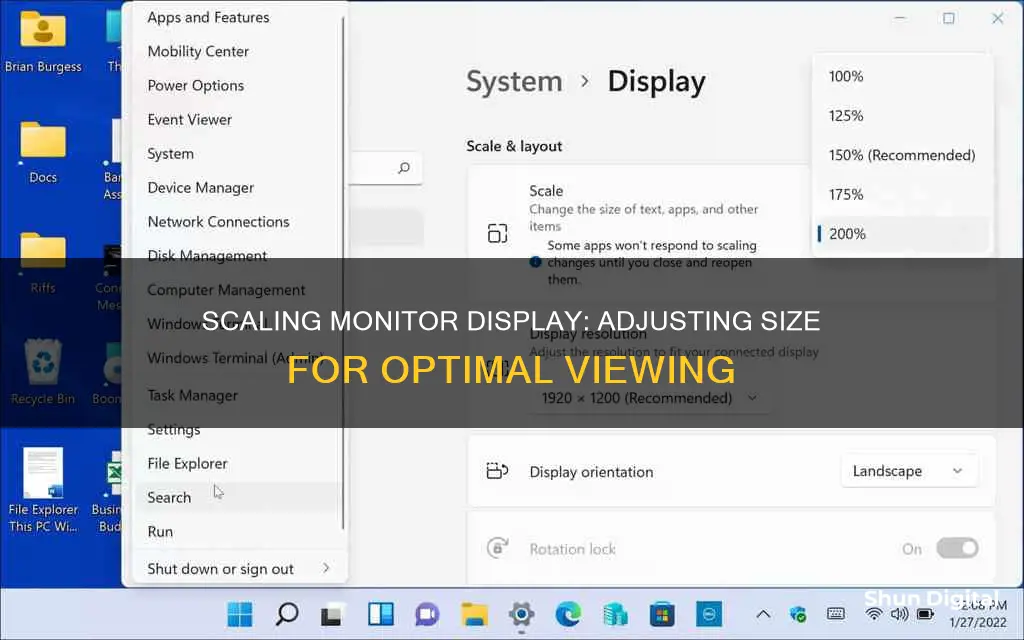
Scaling the size of your monitor can be done by adjusting the display settings. This can be done on both PC and Mac, and is especially useful for those with multiple monitors or poor eyesight. The process is relatively simple, and can be done by accessing the visual settings on your computer. This can be done by clicking on the 'Display Settings' in the Settings menu. From there, you can adjust the size of text, apps, and other items.
| Characteristics | Values |
|---|---|
| Operating System | Windows 10, Windows 8.1, Windows 11 |
| Monitor Setup | Multi-monitor, Dual monitor |
| Resolution | 640 x 480, 1900 x 1080, 1920 x 1080, 1920 x 1200, 1366 x 768 |
| Scaling Options | 100%, 125%, 150%, 175%, Custom (100-500%) |
| Display Settings | Right-click on desktop > Display Settings |
| DPI Scaling Level | 95-110 DPI, 100% by default |
| Text Size Adjustment | Ease of Access > Make text bigger |
What You'll Learn

Adjusting the display settings on a PC
On-Screen Display:
Locate the main adjustment button on your monitor, which is sometimes labelled as "Menu". Pressing this button will bring up an on-screen display menu. Use the additional buttons (usually plus, minus, up, and down) to navigate the menu and adjust the settings. The number of buttons used for adjustment typically ranges from three to five.
Monitor Buttons:
Some monitors have dedicated buttons for adjusting individual settings, which can be more convenient than an on-screen menu. Use these buttons to adjust the corresponding settings. In some cases, you may need to press more than one button to make a specific adjustment. Most monitors also have a "Save" or "Store" button to remember your preferred settings.
Right-Click Method:
Another way to adjust display settings on a PC is by right-clicking on the desktop and selecting "Display Settings". This will open a dialog box where you can adjust the resolution by clicking and dragging the slider under "Resolution". The highest available resolution is typically the recommended setting for optimal viewing.
Windows 10 Display Scaling:
If you are using Windows 10, you can take advantage of its display scaling feature, especially useful if you have multiple monitors with different resolutions or screen sizes. Right-click on an empty area of your desktop and select "Display Settings". You will see a graphical layout of your monitor setup. Select the monitor you want to adjust, and then choose your preferred scaling percentage from the drop-down menu.
Advanced Settings:
For finer control over your display settings, you can explore the advanced settings in Windows 10. Go to Settings > System > Display > Advanced Scaling Settings. Here, you can enable Windows to fix blurry apps by toggling on "Let Windows try to fix apps so they're not blurry". This will allow Windows to scale up any apps that need improvement.
Remember that the specific steps may vary slightly depending on your operating system and monitor type. Always refer to your monitor's user manual for detailed instructions specific to your model.
Amazon's Monitoring: VLC Usage on Firestick Under Surveillance
You may want to see also

Adjusting the display settings on a Mac
To adjust the display settings on a Mac, follow these steps:
Firstly, click on the Apple menu in the top left of the display. From there, select System Preferences. Then, click on Displays in the sidebar. You may need to scroll down to find this option.
From here, you can adjust several settings. To change the resolution, click on Scaled if the resolution is currently set to Default. To make text larger, click on one of the boxes to the left of Default. To make more space on the screen, click one of the boxes to the right of Default.
To change the refresh rate, click on the Refresh Rate pop-up menu and choose from the available options. The MacBook Pro (2021) offers 60 Hertz, 59.94 Hertz, 50 Hertz, 48 Hertz, and 47.95 Hertz. It also allows you to select ProMotion for an adaptive refresh rate of 120Hz. Choose the refresh rate that divides evenly into the frame rate of your content.
You can also adjust the reference modes. To do this, click on the Presets pop-up menu and choose a reference mode. You can also adjust the reference modes by clicking on the AirPlay menu on the menu bar, then clicking Reference Modes.
To choose your favourite reference modes, click on the Presets pop-up menu and select Customize Presets. Choose the reference modes you want to use, then click Done.
Advanced users can also create custom reference modes. To do this, click on the Presets pop-up menu and select Customize Presets. Choose the + icon at the bottom left, then choose a preset name and make your adjustments. Finally, click Save Preset.
You can also adjust the brightness of your display by using the slider to make the screen brighter or darker. You can also check or uncheck Automatically adjust brightness, depending on your preferences.
Unlocking ASUS Monitor Key Lock: A Step-by-Step Guide
You may want to see also

Scaling for multiple displays
Step 1: Access Display Settings
To begin, you need to access the display settings on your Windows PC. On Windows 10, right-click on any empty area of your desktop and select "Display Settings." Alternatively, you can go to Start > Settings > System > Display.
On Windows 11, open the Windows Settings by pressing Win+I buttons together. Then, navigate to System > Display.
Step 2: Identify Monitors
Once you're in the display settings, you will see a graphical layout of your monitor setup. Identify the monitor(s) for which you want to change the scaling level. If you have multiple monitors connected and are unsure of their numbers, click the "Identify" button, and it will display the monitor number instantly.
Step 3: Adjust Scaling
After selecting the monitor, look for the "Scale and Layout" section. Here, you will find a drop-down menu labelled "Change the size of text, apps, and other items: X% (Recommended)." Select the desired scaling level from the options provided, which are typically 100%, 125%, 150%, and 175%.
Step 4: Apply Changes
After making your selection, the scaling on the chosen monitor should change immediately. If you have multiple monitors with different scaling requirements, repeat the process for each monitor.
Step 5: Sign Out and Back In (Optional)
In some cases, you may need to sign out and back into your Windows account for the changes to take full effect, especially if you have older programs that don't get updated frequently.
Custom Scaling
If the provided scaling levels do not meet your needs, you can explore custom scaling options. In the "Display" settings, click on "Advanced Scaling Settings." Here, you can enable the option "Let Windows try to fix apps so they're not blurry." This allows Windows to scale up any apps that might not adjust to the new scaling settings.
Additionally, under "Custom Scaling", you can enter a specific percentage between 100 and 500 to apply a blanket scaling to all your monitors. However, keep in mind that custom scaling options may not work as expected with multiple monitors, and it's generally recommended to stick to the predefined scaling levels for each monitor.
BlueCross CPAP Usage: Monitored for Better Sleep and Health
You may want to see also

Changing the screen resolution
Windows:
- Open the Display Settings by going to Start > Settings > System > Display.
- If you have multiple displays connected, select the display you want to change.
- In the Display Settings, scroll to the Scale & Layout section.
- Under Display Resolution, select the list and choose an option. It is usually best to stick with the recommended resolution.
- If you want to change the size of text, apps, and other items, scroll to Scale and Layout, and select an option. Again, it is typically best to choose the recommended option.
Mac:
- Open the Apple menu and go to System Preferences. Then, click on Displays in the sidebar.
- Toggle the Scaled radio button. By default, the resolution should be set to Default for Display.
- Select your preferred scale option from the thumbnails below. For example, choose Larger Text (1024 x 640) to increase the size of text and icons, or More Space (1680 x 1050) to make items appear smaller.
- Click OK to confirm your selection.
External Displays on Mac:
- Connect your external display, such as a monitor or TV, to your Mac. This can be done via an HDMI or Thunderbolt port, an adapter, or wirelessly using AirPlay.
- Open the Apple menu and go to System Preferences > Displays > Display Settings.
- Choose your display from the sidebar, then select the resolution you want from the Scaled pop-up menu.
- Click Done to confirm.
Dual Monitor Displays:
- When using dual monitors, ensure that the display scaling settings are set to fit the screen to avoid a constant shift in perspective, which can be annoying and difficult on the eyes.
- On Windows 10, access the Start button, then click on Preferences and choose Display Settings to adjust your visual perspectives and dual monitor settings.
- Select the screen you want to adjust and choose the "Change size of text" option to automatically scale that specific screen. Repeat this for both screens if using dual monitors.
Maintain Resolution:
- When adjusting display settings, pay attention to the resolution options. Always choose the best resolution option available to maintain picture quality.
- On abnormally large screens, the resolution quality can decrease, but it is still recommended to select the highest resolution available.
By following these steps, you can change your screen resolution to better match your display and improve your viewing experience.
Monitoring NVIDIA GPU Memory Usage: A Comprehensive Guide
You may want to see also

Changing the size of fonts and icons
Step 1: Access Display Settings
To begin, you need to access the display settings on your computer. On a PC, you can do this by clicking the Start menu, then Preferences, and finally, Display Settings. Alternatively, you can simply right-click on a blank area of your screen and select Display Settings from the context menu.
For Mac users, the process is similar. Go to Preferences, then choose Display Settings and Displays.
Step 2: Select the Correct Monitor
If you have multiple monitors connected, make sure to select the monitor you want to adjust. This is usually done by clicking on the monitor in the graphical layout of your monitor setup within the Display Settings.
Step 3: Adjust the Scaling
Under the "Scale and Layout" section, you will find the option to change the size of text, apps, and other items. This is usually presented as a drop-down menu with various scaling options, such as 100%, 125%, 150%, etc. Select the scaling option that best suits your needs and preferences.
Step 4: Sign Out and Back In
In some cases, you may need to sign out and back into your account for the changes to take effect. This is especially true if you have set a custom scaling size.
Step 5: Advanced Scaling Settings
If you require more refined control over the scaling, you can access the Advanced Scaling Settings. On Windows, this is done by clicking on "Advanced Scaling Settings" under the "Scale and Layout" section. From here, you can enable Windows to try to fix apps so they're not blurry, and you can also set a custom scaling size.
Step 6: Adjust Text Size Independently
If you only want to adjust the size of text, you don't need to change the overall scaling settings. Instead, you can change the font size globally. On Windows, click on Ease of Access, then use the slider under the "Make text bigger" section to select your desired font size.
By following these steps, you can easily change the size of fonts and icons on your monitor, ensuring a comfortable and tailored viewing experience.
Monitor Home Energy and Gas Usage: Save Money, Save Planet
You may want to see also
Frequently asked questions
To scale the size of your monitor in Windows 10, right-click on an empty space on your desktop and select "Display Settings". You should then see a graphical layout of your monitor setup. Click on the monitor you want to adjust and select the "Change the size of text, apps, and other items" option. Choose from the pre-set choices of 100%, 125%, 150%, or 175%.
To scale the size of your monitor in Windows XP, click on the Start menu, followed by Preferences and Display Settings. Depending on your operating system, you can then choose "Fit to Screen" or "Change size of text, apps and other items".
To scale the size of your monitor in Windows 11, right-click on an empty area on your desktop and click "Display Settings". In the left pane, click on "Display", then "Advanced Display Settings", and select the monitor you want to adjust. Click on the Resolution drop-down menu and select your desired screen resolution, e.g. 1920 x 1080.