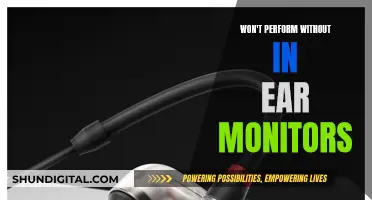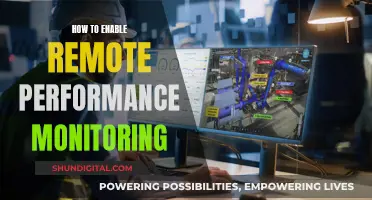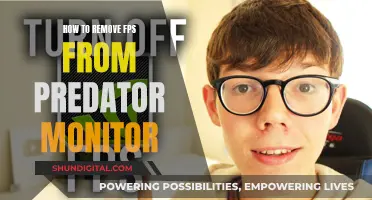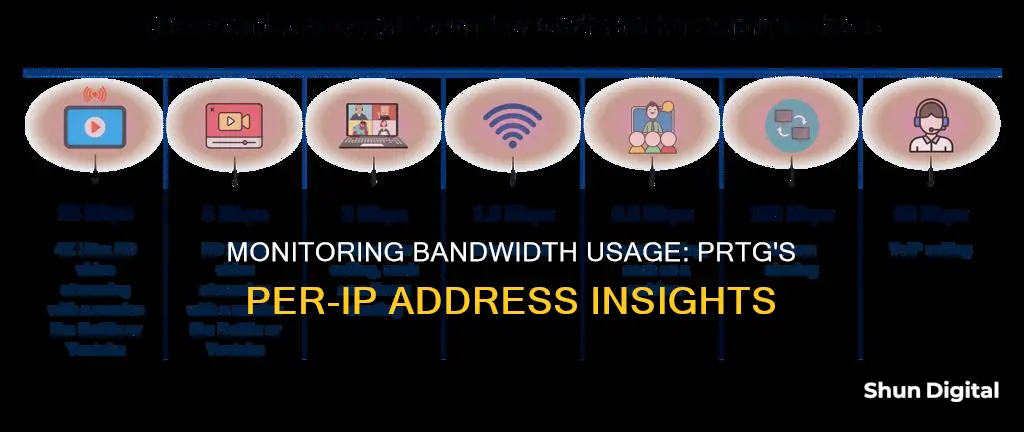
Monitoring bandwidth usage per IP address is essential for troubleshooting network performance issues and ensuring optimal utilization. PRTG offers a comprehensive solution for bandwidth monitoring, allowing users to identify devices or applications consuming excessive bandwidth and optimize their network resources. With PRTG, you can filter bandwidth usage by IP address, MAC address, or physical network port. The software also provides toplists, such as Top Talkers, Top Connections, and Top Protocols, to help you quickly identify bandwidth hogs. In addition, PRTG's real-time notifications enable faster troubleshooting, so you can address issues before they become critical. By utilizing PRTG's bandwidth monitoring capabilities, you can improve network efficiency, boost performance, and enhance productivity by making the most of your available bandwidth.
| Characteristics | Values |
|---|---|
| Protocols | SNMP, WMI, Flow (NetFlow, jFlow, sFlow, IPFIX), or packet sniffing |
| Customization | Custom alerts and data visualization |
| Monitoring | Monitor bandwidth usage and load of all devices and applications in the network |
| Data analysis | Analyze data traffic using graphs and toplists |
| Bottleneck identification | Identify and prevent bottlenecks and other network performance issues |
| Bandwidth usage differentiation | Differentiate bandwidth usage by protocol or IP address |
| Filtering | Filter bandwidth usage by IP address, MAC address, or physical network port |
| Monitoring parameters | Monitor network parameters other than bandwidth usage |
| CPU load | Depends on the amount of traffic |
What You'll Learn

Using SNMP, Flow or packet sniffing protocols
SNMP, Flow, and packet sniffing protocols can be used to monitor bandwidth usage per IP address with PRTG. Here's a detailed overview of each method:
SNMP (Simple Network Management Protocol)
SNMP allows you to gather bandwidth usage data in a basic way, port by port. It is recommended to use an SNMP Traffic sensor to measure the bandwidth used by a specific device, such as a host or server. For switches or routers, you will need to set up one SNMP Traffic sensor per port. This provides insights into the bandwidth usage on each specific port.
SNMP is suitable for monitoring your core layer switches, the distribution layer, and the access layer switches, where you should at least focus on monitoring the uplinks.
To set up SNMP monitoring, ensure that SNMP is enabled on the device you want to monitor, and that the machine running PRTG has access to the SNMP interface.
SNMP monitoring has the advantage of causing the least CPU load compared to other methods.
Flow (IPFIX, NetFlow, sFlow, jFlow)
Flow technologies are well-suited for larger networks with enterprise-grade routers and switches, such as Cisco, Juniper, and HPE. Flow monitoring helps identify bottlenecks and consumption broken down by IP address, which is useful for troubleshooting bandwidth issues.
To use Flow monitoring, you need to add one Flow sensor for each protocol or IP address you want to monitor. If you only need insights into current and recent traffic, you can add a single Flow sensor and enable the Toplist feature. This will provide information about the top talkers, top protocols, and top connections.
Note that Flow monitoring is recommended for high-traffic networks and advanced users. It may require some configuration, such as enabling NetFlow and IPFIX export on the monitored device and configuring the router or switch to send Flow packets to the IP address of the PRTG probe system.
Packet Sniffing
Packet sniffing is an option if your network devices do not support SNMP or Flow, or if you need to differentiate bandwidth usage by network protocol and/or IP address. PRTG inspects every single network data packet to calculate bandwidth usage.
To set up packet sniffing, the router or switch must be configured to send a copy of all network packets to the IP address of the PRTG probe system where the Packet Sniffer sensor is set up.
Note that packet sniffing creates the highest CPU load on the system running PRTG, so it may impact system performance.
By using these methods, you can effectively monitor bandwidth usage per IP address with PRTG, gaining valuable insights into your network's performance and optimizing your IT infrastructure.
Monitoring Bandwidth Usage: DigitalOcean's Comprehensive Guide
You may want to see also

Filtering by IP address, MAC address or physical network port
PRTG's bandwidth monitoring tool allows you to filter bandwidth usage by IP address, MAC address, or physical network port. This means you can differentiate between devices and gain a more detailed picture of your network's performance.
Filtering by IP Address
IP addresses are assigned to each device on your network. By filtering bandwidth usage by IP address, you can identify which devices are consuming the most bandwidth. This is especially useful for troubleshooting and identifying "bandwidth hogs".
Filtering by MAC Address
MAC addresses are unique identifiers assigned to the hardware of a device. MAC address filtering is a security method that determines whether a device can access a network. By creating a list of allowed or denied MAC addresses, you can control which devices can connect to your network. This adds an extra layer of security and helps prevent unauthorized access.
Filtering by Physical Network Port
Physical network ports are the hardware connections on a device that allow it to connect to a network. By filtering bandwidth usage by physical network port, you can monitor the bandwidth usage on a specific port. This is useful for identifying issues related to a particular port or device.
PRTG's ability to filter by IP address, MAC address, or physical network port provides you with flexible options to monitor and manage your network's bandwidth usage. By utilizing these filtering options, you can gain valuable insights into your network's performance and optimize its efficiency.
Monitoring Xbox Usage: Parental Control and Time Management
You may want to see also

Monitoring network parameters beyond bandwidth usage
Data Usage Analysis
Bandwidth monitoring allows you to analyse data usage patterns and identify which devices, users, or applications consume the most bandwidth. This information is crucial for optimising network performance and addressing potential bottlenecks.
Performance Optimization
By understanding how network resources are utilised, administrators can improve network efficiency. They can identify and address areas of congestion or high traffic, ensuring a smoother experience for users.
Capacity Planning
Monitoring bandwidth usage trends helps with capacity planning. By projecting future demands, administrators can anticipate potential shortages and take proactive measures, such as investing in additional resources.
Troubleshooting
Bandwidth monitoring is a valuable tool for troubleshooting network issues. It enables administrators to quickly determine if a problem is related to bandwidth constraints and pinpoint the specific devices or applications causing the issue.
Network Security
Monitoring bandwidth usage can help identify unusual patterns or spikes in traffic, which may indicate a security breach or distributed denial-of-service (DDoS) attack. Unusual activities could also point to potential issues with specific applications or devices.
Quality of Service (QoS)
QoS techniques prioritise critical applications and services by ensuring they receive sufficient bandwidth. This is especially important for activities like video conferencing, which require stable and fast connections.
Server Monitoring
Server monitoring involves tracking server health parameters such as CPU usage, memory utilisation, and disk space. This helps ensure optimal performance of servers and virtual machines.
SNMP Monitoring
Simple Network Management Protocol (SNMP) monitoring allows for the collection of a wide range of performance metrics from devices that support this protocol.
WMI Monitoring
Windows Management Instrumentation (WMI) is used to monitor and manage Windows-based systems. While not primarily intended for bandwidth monitoring, WMI can be used to monitor network bandwidth usage and traffic on a network interface.
Packet Sniffing
Packet sniffing involves capturing and inspecting network data packets for troubleshooting and performance analysis. This method can differentiate bandwidth usage by network protocol and IP address.
Alerts and Notifications
Customisable alerts and notifications ensure proactive management of the network. By setting thresholds, you can be notified when specific limits are exceeded or when unusual traffic patterns are detected, enabling quick response to potential issues.
BlueCross CPAP Usage: Monitored for Better Sleep and Health
You may want to see also

Using PRTG auto-discovery to identify all devices
The auto-discovery feature in PRTG is a great way to automatically create a set of sensors for all the devices in your network. It's designed primarily for devices in the same network as your probes.
PRTG runs an initial auto-discovery as soon as you finish the installation, but you can also manually run an auto-discovery at any time. It's worth noting that frequent auto-discoveries of large network segments might lead to performance issues, so it's recommended to schedule regular auto-discoveries only where necessary.
Here's how to use PRTG auto-discovery to identify all devices in your network:
- Set up credentials for devices: Define the credentials for access to your devices before manually running an auto-discovery. It's recommended to define these at the root group or probe level to utilise the inheritance of settings.
- Add an auto-discovery group: This is useful if you have a new network segment that you want to run the auto-discovery on. You can add an auto-discovery group by selecting "Devices | Add Auto-Discovery Group" from the main menu or by navigating to the device tree and right-clicking the monitoring object you want to add it to.
- Run an auto-discovery directly: You can always run an auto-discovery directly on a specific device. Right-click the respective device in the device tree and select "Auto-Discovery | Run Auto-Discovery" from the context menu.
- Keep an eye on the auto-discovery process: You can view the status of the auto-discovery process in the device tree, where you'll see a percentage value indicating progress. In the lower-right corner of your screen, an info box will show the number of active auto-discovery tasks running in the background.
- Review and troubleshoot: After the auto-discovery finishes, review the devices and sensors discovered and manually delete any unintentional or duplicate objects. If issues occur, check the log file "CoreAutoDiscovery.log" in the PRTG data directory.
By using PRTG auto-discovery, you can easily identify all the devices in your network and ensure that your monitoring setup is comprehensive and accurate.
Monitoring Energy Usage: A Guide to Understanding Your Consumption
You may want to see also

Visualising data with PRTG Maps
Visualising data is a crucial aspect of monitoring bandwidth usage, and PRTG Maps offers a range of customisation options to create informative dashboards. Here's a detailed guide on visualising data with PRTG Maps:
PRTG Maps is a powerful feature that enables users to create custom dashboards with monitoring information. These dashboards can be designed with a range of map items, including device icons, sensor status icons, graphs, data tables, sensor lists, connection lines, and geographical maps. Users can also incorporate their own custom HTML code to further tailor the maps to their specific needs. One of the key advantages of PRTG Maps is the ability to make live data overviews publicly available, ensuring that stakeholders and colleagues have access to real-time information.
Creating Custom Dashboards
The process of creating dashboards with PRTG Maps is straightforward and user-friendly. Here's a step-by-step guide:
- Add a New Map: Access the Maps feature from the main menu bar and select "Add Map" from the menu. This will open the "Add Map" dialog box.
- Map Settings: Start by entering a meaningful name for your map. You can also set the map width and height in pixels. Additionally, you have the option to upload a background image, such as your company logo or a graphical representation of your network.
- Define Map Accessibility: In the Map Access section, you can determine who can access and edit your map. By default, only users with administrative rights can view and edit new objects. However, you can customise these access rights according to your specific requirements.
- Add Map Items: With your new map created, it's time to add content. Select objects from the Device Tree section on the left and drag-and-drop them onto the map design area. You can edit the attributes of each map item by selecting it and making changes in the Properties section. Repeat this process until you've added all the desired items.
- Customise Map Layout: Drag and drop items to rearrange their positions on the map. You can also draw connection lines between items to establish relationships.
- Preview and Share Your Map: Click on the "View Map" tab to preview your map. To share your map with others, click on the "Get HTML" tab, which will provide you with a direct URL. Additionally, you can add your map as a dashboard to the Home menu of the PRTG web interface.
Advanced Map Features
PRTG Maps offers advanced capabilities that allow you to publish data from various sources. While you can use the default map items, the real power lies in creating fully customised maps tailored to your specific needs. Here are some advanced features to consider:
- Up-to-Date Weather Information: You can incorporate live weather data into your maps, providing an additional layer of context for your monitoring.
- Webcam and Radar Images: PRTG Maps can display webcam feeds and radar images, offering a visual representation of specific locations or environments.
- Nested Maps: For complex scenarios, you can nest one PRTG map within another, creating a hierarchical representation of your data.
- Sensor Data from Multiple PRTG Installations: If you have multiple PRTG installations, you can display sensor data from all of them on a single map, providing a unified view of your monitoring data.
- Custom Images, Icons, and Logos: You have the flexibility to use your own images, icons, or logos in the PRTG map editor, allowing for a truly personalised dashboard.
Example Use Cases
PRTG Maps can be applied to various scenarios, and some examples include:
- Network Operations Centre Screens: Create network maps with status icons for each device and display them on NOC screens for real-time visibility.
- Intranet Network Overviews: Design network overviews and publish them on your intranet for colleagues or management to access.
- Custom Sensor Views: Build custom views of the most important sensors in your monitoring setup, ensuring quick access to critical information.
- Top 10 Lists: Generate Top 10 lists of sensors within a specific group or device, helping you identify areas of focus.
- Bandwidth Usage Monitoring: PRTG Maps can visualise bandwidth usage between trunk ports on switches, providing live data as well as historical trends over days or months.
Electricity Usage: Monitored by Companies or Not?
You may want to see also