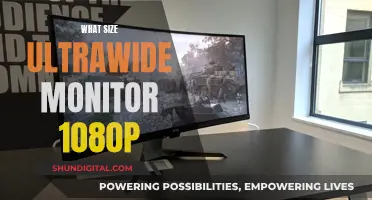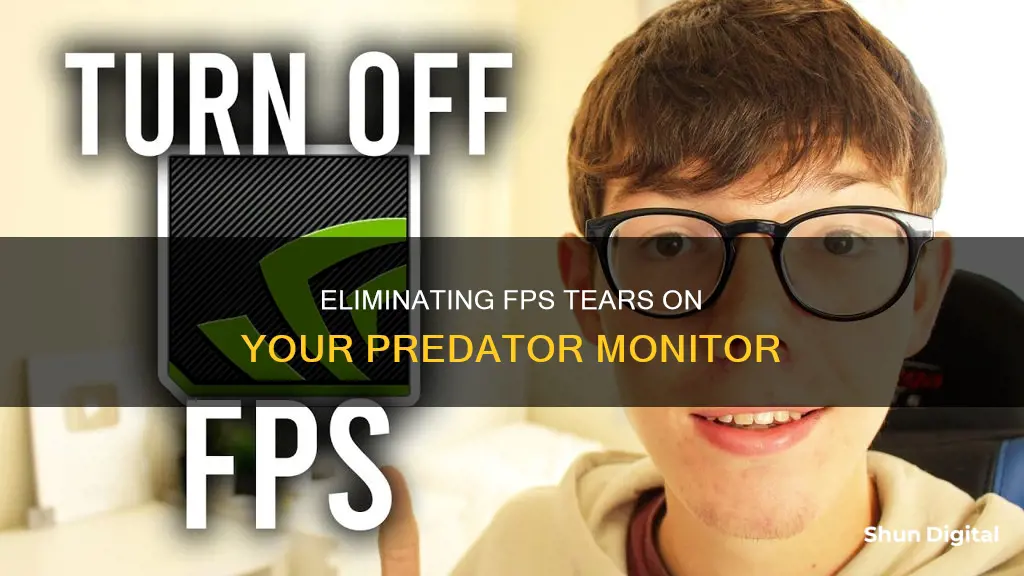
If you're looking to remove the FPS counter from your Acer Predator monitor, there are a few things you can try. First, check your monitor settings by accessing the OSD (on-screen display) menu and looking for an option to disable the FPS or refresh rate display. If you're using Game Mode presets, make sure to save your settings as this might be causing the FPS counter to reappear every time your monitor turns on or wakes up from standby. Additionally, if you're using Steam, you can try disabling the Steam overlay or the FPS counter in your Steam settings. If you have Nvidia's GeForce Experience installed, you can disable the in-game overlay from there as well. It's also worth checking if any other apps or programs you have installed might be causing the FPS display, as some games have their own in-game FPS counters.
What You'll Learn

Disabling FPS counters in Steam settings
Disabling FPS counters in Steam is a straightforward process.
First, open the Steam application and click on "Steam" in the top left corner of the window. From the menu that appears, select "Settings". This will open a new window with various customisation options for your Steam client.
In the left sidebar of the Settings window, click on "In-Game". This will bring up several settings related to your in-game experience.
Locate the "In-game FPS counter" box. By default, this setting is turned off, but if you have previously enabled it, you can turn it off by clicking on the box and selecting "Off". This will disable the FPS counter and prevent it from appearing on your screen while playing games.
Additionally, you can also uncheck the "Enable the Steam Overlay while in-game" option. This will disable the Steam Overlay, which includes the FPS counter.
Keep in mind that these settings only apply to Steam games. If you are experiencing FPS counter issues with non-Steam games, you may need to adjust the settings within those specific games or check third-party software that may be causing the FPS display.
How Blind Spot Monitoring Works and Why Fuses Blow
You may want to see also

Turning off in-game FPS counters
If you're using an Acer monitor, you can turn off the FPS counter by accessing the OSD settings. Locate the "Refresh Rate" option, which is usually found under the OSD settings or on the third page of the settings menu. Make sure the "Refresh Rate Num" option is turned off.
If you're using Game Mode presets, remember to save your settings. On the same settings page as the refresh rate display setting, you'll find an entry called "Game Mode." Select this option and you'll be able to save your settings for each of the Game Mode presets individually.
If you're playing a game on Steam, you can disable the FPS counter in the Steam Settings. First, make sure that the Steam Overlay is enabled. Then, go to the "In-Game" settings and disable the FPS counter.
For AMD users, you can disable the in-game FPS counter by right-clicking on your desktop and opening Adrenaline. From there, you can either disable the in-game overlay entirely by going to Settings > Preferences and unchecking "In-Game Overlay," or you can disable just the FPS display by going to the Performance tab > Metrics and unchecking the eye icon next to "FPS." Alternatively, you can use the hotkey combination Ctrl + Shift + O to hide the FPS counter.
If you're using Nvidia's GeForce Experience, open the application and click on the cogwheel icon to access the Settings. From there, you can toggle the "In-Game Overlay" option to turn off the FPS counter.
Connecting Your Wii U to an HDMI Monitor
You may want to see also

Disabling the Steam overlay
- Open the Steam application on your computer.
- Go to the "Steam" menu and select "Settings".
- In the Settings menu, select "In-Game" from the options on the left-hand side.
- In the "In-Game" settings, you will see an option for "Enable the Steam Overlay while in-game". Uncheck the box next to this option to disable the Steam overlay.
- Click "OK" to save your changes.
- Open Steam and go to your "LIBRARY".
- Right-click on the game you want to disable the overlay for and select "Properties".
- In the Properties menu, go to the "GENERAL" section.
- Uncheck the box next to "Enable the Steam Overlay while in-game" specifically for that game.
- Click "OK" to save your changes.
Note that the Steam overlay is a convenient feature that allows you to access Steam functions, such as chatting with friends, while in-game without having to open the Steam launcher. Disabling it may be helpful if you are experiencing issues such as game freezes or crashes.
Unlocking LCD Monitor Cases: A Step-by-Step Guide
You may want to see also

Adjusting settings in the OSD
To adjust settings in the OSD (On-Screen Display) of your Predator monitor, start by locating the physical buttons or joystick on the bottom or back of your monitor. Press any of these buttons to bring up the OSD.
From here, you can navigate to the settings you want to adjust. The OSD will allow you to adjust settings such as brightness, contrast, volume, input, and more.
If you are trying to remove the FPS counter from your monitor, look for a setting called "Refresh Rate" or "Refresh Rate Num" in the OSD. This setting can usually be found under the Game Mode settings. Toggle this setting off to disable the FPS counter.
Additionally, if you are using Game Mode presets, remember to explicitly save your settings. On the same settings page as the refresh rate display setting, you should find an entry called "Game Mode." Selecting this will bring up a screen with options to save your settings for each of the Game Mode presets individually.
If you are still having issues with the FPS counter reappearing, try turning off Freesync, G-Sync, or VRR modes, as some monitors don't allow you to change certain settings when these are active.
Finding the Perfect Viewing Distance for Your Monitor
You may want to see also

Checking for other apps that might be causing the issue
If you're experiencing issues with your FPS display, it's a good idea to check if any other applications are causing the problem. Here are some steps you can take to identify and resolve any application-related issues:
Firstly, open your Task Manager and review the list of running applications. Look for any programs that might be related to graphics or display settings, such as Steam, Nvidia Control Panel, AMD Radeon Software, or any other similar applications. If you identify any applications that might be interfering, try closing them or disabling their overlay features. For example, in Steam, you can go to Settings > In-Game and disable the "Enable the Steam Overlay while in-game" option.
Additionally, some games have their own built-in FPS counters or performance monitoring tools. Check the graphics or video settings menu within the game to see if there is an option to enable or disable the FPS display. Sometimes, the FPS counter may need to be activated using an in-game console command or by modifying the game's command line parameters. You can also try searching online for your specific game to see if there are any known issues or workarounds.
If you're using an Nvidia or AMD GPU, you can also check the respective performance overlay features. For Nvidia, press Alt + Z to launch the GeForce Experience overlay and ensure that any FPS-related options are disabled. For AMD, press Alt + R to launch the Adrenaline Software and check the Performance tab for any FPS-related settings.
Another potential cause could be third-party applications that provide FPS monitoring or overlay features. If you have any such applications installed, try disabling or uninstalling them temporarily to see if that resolves the issue.
Finally, if you're using any game launchers or platforms such as Steam, Ubisoft Connect, or GOG Galaxy, they might have built-in FPS counters that could be causing the issue. Check the settings within these platforms to ensure that any FPS display options are disabled.
By systematically reviewing and disabling these potential sources of interference, you can identify and resolve any application-related issues causing problems with your FPS display.
Identifying Your P Monitor: A Step-by-Step Guide
You may want to see also
Frequently asked questions
If you are using an Acer Predator monitor, you can turn off the FPS display by going into the OSD settings and turning off the Refresh Rate option.
If the FPS display keeps coming back, you need to save your settings. Go to the settings page, select Game Mode, and then save your settings for each of the Game Mode presets individually.
Make sure you check all your settings, including Steam, GeForce, and your device manager.
Try disabling any third-party apps that you are using, as these may be causing the issue.
Yes, by following the steps outlined in answers 1 and 2, you should be able to remove the FPS from your Predator monitor permanently.