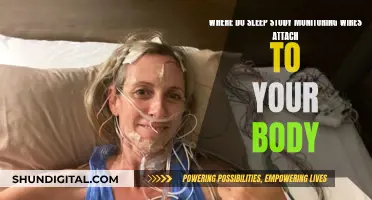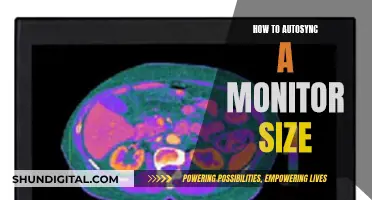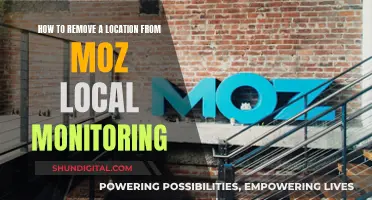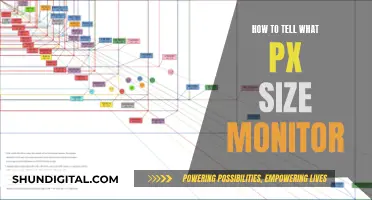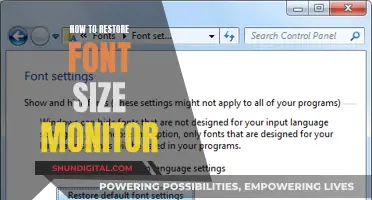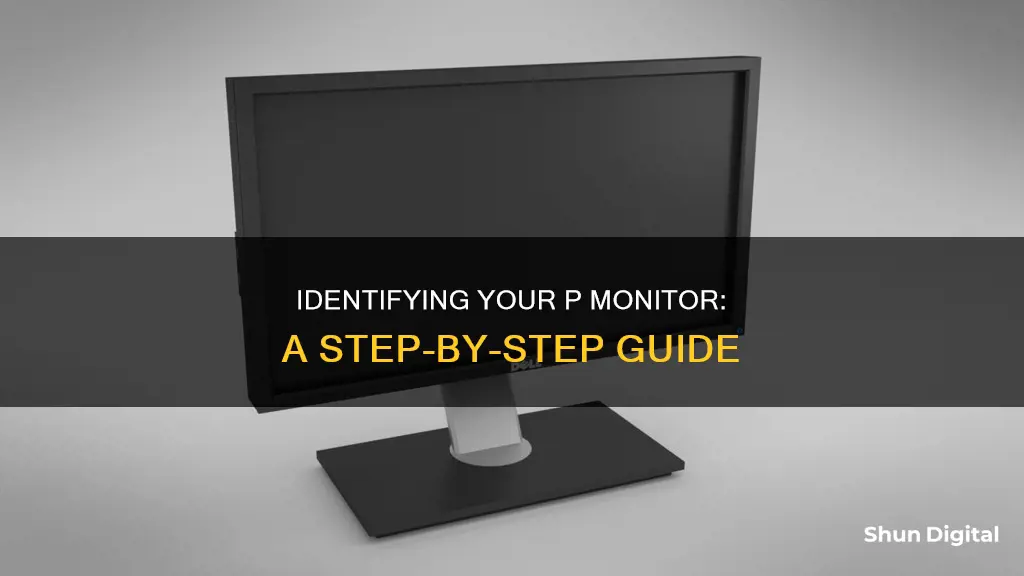
If you're wondering what type of monitor you have, there are several ways to find out. The most straightforward method is to simply look at the back of your monitor, as most monitors have the model number and other details printed there. Alternatively, you can check the bottom edge of the monitor or look for a sticker on the back that provides this information. Once you have the model number, you can search for it online to find out more about your monitor's specifications.
If you're using a Windows PC, you can also find detailed information about your monitor by going to Settings > System > Display and clicking on Advanced Display Settings. This will bring up a screen that lists various details about your monitor, including the manufacturer, model number, resolution, refresh rate, and more.
Additionally, you can check your monitor's settings by using the buttons on the monitor itself. Accessing the monitor's settings will allow you to find its brand, model, and other specifications.
What You'll Learn

Check the back of the monitor
Checking the back of your monitor is the most straightforward way to find out what type of monitor you have. Most monitors have all the details printed on the back, including the model number and other information. In some cases, you might also find specifications at the bottom side of the monitor.
The brand name of your monitor will always be on the front side of the monitor. However, sometimes you might see a logo printed instead of the brand name, in which case you will also find the brand name on the back plate of the monitor.
The details and specifications on the back of your monitor can then be used to search the web and find all the information about your monitor.
In addition to checking the back of your monitor, you can also check the monitor's specifications by checking the advanced display settings on your operating system.
Snowden's Warning: CIA Monitoring and Surveillance
You may want to see also

Check the bottom of the monitor screen
If you want to find out what type of monitor you have, the easiest way is to simply look at the monitor itself. Most monitors will have the brand name and model number printed on the back of the monitor. However, sometimes you may need to check the bottom of the monitor as well.
The brand name of your monitor will usually be on the front side of the monitor. However, sometimes you might see a logo printed instead of the brand name. In this case, you can check the back plate of the monitor to find the brand name.
Some monitors may also have the brand name and model number printed on the bottom edge of the monitor screen. This is usually the case for monitors with enough space on the bezel. For bezel-less monitors or those with less space on the bezel, the brand name or logo may be placed behind the screen.
In addition to the brand name and model number, you can also find other specifications printed on the back or bottom of the monitor. These specifications may include the refresh rate, screen resolution, screen size, and power consumption.
Once you have the brand name and model number, you can search for your monitor online to find more detailed specifications and information. You can also refer to the monitor's manual, which will include a complete list of specifications.
Traveling with LCD Monitors: In-Flight Handling and Care
You may want to see also

Check the front of the monitor
The first step to identifying your monitor is to check the front of the monitor. The brand name will usually be displayed here, although sometimes it may be a logo rather than the brand name itself. If you don't see the brand name on the front, it may be on the bottom of the monitor screen, or it could be behind the screen.
If you're unable to find the brand name on the front of the monitor, don't worry, there are other ways to identify your monitor. You can try looking at the back or bottom of the monitor, as the brand name and model information are often listed there. Alternatively, you can check the monitor's settings or the manufacturer's website for more detailed information.
In some cases, the brand name or logo may be printed on the front of the monitor, but the model number and other specifications may be listed on the back. So, if you're looking for specific details about your monitor, don't forget to check both the front and the back.
If you have multiple monitors connected to your computer, you can also identify them through the display settings on your operating system. This can help you determine the brand, model, and specifications of each monitor.
Additionally, when you turn on the monitor, the brand or manufacturer's name may be displayed on the screen. So, if you're unsure, simply turning on the monitor may provide the information you need.
Monitoring Shop Usage: Strategies for Success
You may want to see also

Check the monitor's packing
If you still have the monitor's packing, checking the box is an easy way to find out what type of monitor you have. Most monitors from popular brands will have the brand name, model number, and specifications printed on the box. The placement of this information may vary from brand to brand and product to product, so it's a good idea to check all sides of the box (front, back, top, bottom, left, and right).
If you have a local monitor, it may not have its name on the packing box. However, branded monitors typically provide this information, along with the model number and specifications.
Once you have the brand name and model number, you can search for the monitor online to find out more details.
Additionally, if you have the original packaging, you can look for any manuals or guides included, which may provide further specifications and details about your monitor.
Checking the monitor's packing is a straightforward way to gather initial information about your monitor. From there, you can conduct further research online or consult the manual for more detailed specifications.
Asus Monitors: What Cables Are Included?
You may want to see also

Check the monitor's display settings
Checking your monitor's display settings can help you find out what type of monitor you have. This process can be done in a few simple steps.
First, check the back of your monitor. Most monitors have the model number and other details printed on the back. In some cases, you may need to check the bottom of the monitor as well. The brand name is usually on the front of the monitor, but sometimes you may only see a logo. In that case, check the back plate for the brand name.
If you are unable to find the information you need on the monitor itself, you can check the advanced display settings on your Windows operating system. This can be done by following these steps:
- Press the 'Start' button.
- Go to the 'Control Panel' or 'Gear' icon.
- Select the 'System' option.
- On the next page, scroll down and click on the 'Advanced display settings' option.
Several details will be displayed when you click on the 'Advanced display settings' option, including the monitor's resolution, refresh rate, and graphics card model.
If you are using a Windows 10 PC, you can also access the advanced display settings by typing 'Display Settings' in the search box and clicking on the option when it appears in the search results. This will take you to the display settings page, where you can click on the 'Advanced display settings' option to view all the information about your monitor.
Another way to access the advanced display settings on a Windows 10 PC is by right-clicking on the desktop window and selecting the 'Display settings' option from the pop-up menu. From there, you can click on the 'Advanced display settings' option to view the details about your monitor.
By checking the monitor itself and utilising the advanced display settings on your operating system, you can easily find out what type of monitor you have and access additional specifications and details.
Monitor Malfunction: Signs Your Screen is Failing
You may want to see also
Frequently asked questions
The easiest way to find out what type of monitor you have is to look at the back of the monitor, where the brand and model information is usually listed. You can also check the bottom edge of the monitor, as sometimes the brand and model information is printed there.
Once you know the brand and model of your monitor, you can search for its specifications on the manufacturer's website. You can also find the specifications by checking the advanced display settings on your operating system. On a Windows 10 PC, go to Settings > System > Display, then click on Advanced Display Settings. Here, you will find the manufacturer and model number, resolution, refresh rate, and other details.
The refresh rate of your monitor can be found in the advanced display settings. On a Windows 10 PC, go to Settings > System > Display, then click on Advanced Display Settings. The refresh rate will be listed here. You can also change the refresh rate by clicking on Display Adapter Properties and selecting your desired rate.