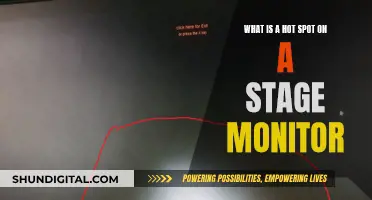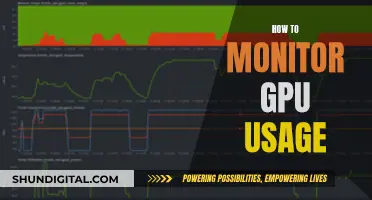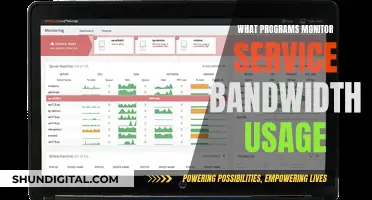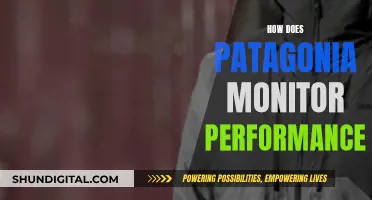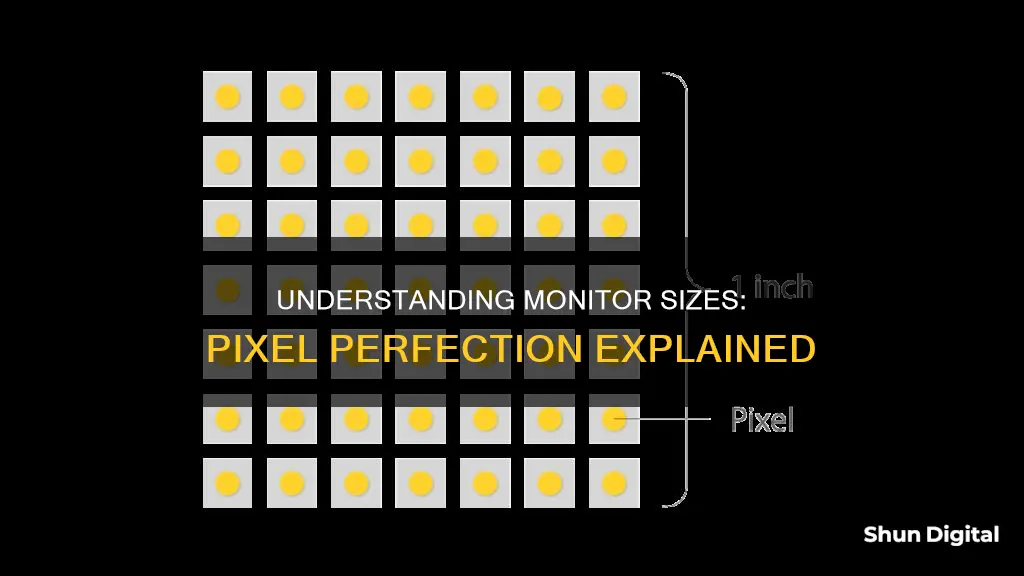
Knowing the size of your monitor is important for several reasons. The size of your monitor determines the amount of screen real estate available to you, which can impact your productivity, gaming experience, and overall enjoyment of your computer. A larger monitor generally means more pixels, resulting in a sharper and more detailed image. This is especially important for tasks such as graphic design, photo or video editing, or other visually demanding duties. Additionally, knowing your monitor size is crucial when buying or upgrading to a new one, as it ensures you get the right fit for your needs and workspace.
To find out the size of your monitor, you can either manually measure it or check the settings on your computer. For Windows users, right-click on your desktop and select Display Settings. From there, you can find the resolution under Display Resolution. For Mac users, click on the Apple menu and select About This Mac. Then, click on System Report and navigate to the Graphics/Displays section to find the relevant information.
| Characteristics | Values |
|---|---|
| How to find the size of a monitor | Use a measuring tape from the top-left corner to the bottom-right corner of the screen. Do not include the bezel. |
| How to find the size of a monitor on Windows | Right-click on the desktop and select "Display settings". Go to "Scale and layout" and click on "Advanced scaling settings". Click on "Advanced sizing of text and other items". The Control Panel's "Screen Resolution" settings will show the monitor's resolution. |
| How to find the size of a monitor on Mac | Go to the Apple menu and select "About This Mac". Click on "System Report". Scroll down to the "Graphics/Displays" section and click on it. |
| How to find the size of a monitor on a laptop | Physically measure the screen with a measuring tape from the top-left corner to the bottom-right corner. Do not include the bezel. Alternatively, check the laptop's specifications for a section labelled "Screen", "Display", or similar. |
| How to find the size of a monitor on a smartphone or tablet | Physically measure the screen with a measuring tape from the top-left corner to the bottom-right corner. Do not include the bezel. Alternatively, check the specifications for a section labelled "Screen", "Display", or similar. |
What You'll Learn

Check your monitor's resolution in Windows
Checking your monitor's resolution on a Windows computer is a straightforward process. Here is a step-by-step guide to finding your monitor's resolution:
- Right-click on your desktop and select "Display Settings". This will open the Display settings panel.
- In the Display settings, scroll down to the "Scale and Layout" section.
- Look for the "Display Resolution" drop-down menu. The current resolution will be displayed here.
- If you have multiple monitors, you can select the monitor you want to check from the top of the right panel.
- The options you see will be those supported by both your monitor and your video card.
- If you wish to change the resolution, select a different option from the drop-down menu. It is recommended to use the "Recommended" resolution for the best results.
You can also adjust the scaling settings to make text and other items appear larger or smaller on your screen. This can be helpful if you have a high-resolution monitor and find that the text or icons are too small.
Other ways to check your monitor's size
In addition to checking the resolution, you can also physically measure your monitor size using a tape measure or ruler. Here are the steps to do so:
- Turn off your monitor and unplug it from any power source.
- Measure the distance from the top-left corner of your screen to the bottom-right corner, moving diagonally across the screen.
- Note the measurement in centimetres or inches.
- If you want to know the exact dimensions, you can separately measure the height and width of the screen.
Why knowing your monitor size is important
Knowing your monitor size is important for several reasons. Firstly, it can help you determine the quality of your viewing experience. A larger monitor generally means more pixels and a sharper, more detailed image. This is especially important for tasks such as graphic design, photo or video editing, or other visually demanding duties.
Additionally, knowing your monitor size can help you ensure you have the right setup. For example, if you are a gamer, you may want a larger monitor for a more immersive experience, while a writer or programmer may prefer a smaller monitor to stay focused on their work.
When buying or upgrading a new monitor, knowing your monitor size can save you time and money by ensuring you get the right size for your needs. It can also help you adjust your display settings for optimal viewing and enhance your productivity by providing more screen real estate for multitasking.
Monitoring Data Usage: Your Nighthawk Router Guide
You may want to see also

Check your monitor's resolution on a Mac
To check your monitor's resolution on a Mac, follow these steps:
- Click the Apple menu in the top-left corner of your screen.
- Select "About This Mac" from the menu.
- In the window that pops up, click the "System Report" button at the bottom.
- In the System Report window, scroll down to the "Graphics/Displays" section and click on it.
- Here, you will find a list of all the displays connected to your Mac, including internal and external ones. Click on the display you want to check.
- In the display's information window, you'll see the resolution listed under "Resolution."
Alternatively, you can also:
- Click the Apple menu and select "System Settings."
- Click "Displays" on the menu bar to the left. You may need to scroll down to find it.
- Hover your mouse cursor over the icon highlighted in blue.
- The blue highlighted icon represents your current display configuration, and hovering over it will display your screen resolution in pixels in the format "Width x Height" (e.g., 3840 x 2160).
If you have multiple displays connected, you can click on the display you want to check in the image at the top of the page.
Monitoring GPU Performance: FPS, Temps, and Usage During Gameplay
You may want to see also

Physically measure your monitor
To physically measure your monitor, you will need a measuring tape or a ruler. It is recommended to use a body measuring tape made of cloth that doesn't have any metal parts, as metal can easily scratch the plastic display cover.
Firstly, you need to measure the horizontal length of the monitor screen. Do not include the frame or structure around the monitor, only measure the viewing screen.
Next, measure the vertical height of the monitor screen, again, excluding the frame.
Now, you can calculate the image area by multiplying the length by the height. For example, if your monitor is 16 inches long and 10 inches tall, the image area will be 16 x 10 = 160 inches.
If you want to find the aspect ratio, compare the length and height. Computer monitors are usually made with an aspect ratio of 4:3, 5:3, 16:9, or 16:10. For example, if the length is 16 inches and the height is 10 inches, the aspect ratio is 16:10.
To find the diagonal measurement, which is usually referred to when describing the size of the monitor, use a tape measure or ruler to find the distance between opposite corners of the screen, excluding the bezel or frame.
You can also use the Pythagorean theorem to determine the diagonal distance. Square the screen's height and width, add the two numbers together, then find the square root of the sum, which is the diagonal measurement.
For curved monitors, you can measure the diagonal of the screen in the same way as for flat monitors, but you need to take into account the curve by laying the tape measure flat against the surface.
Viewing HDMI and DVI on Your ASUS Monitor
You may want to see also

Check your monitor's model number
To check your monitor's model number, you can try the following methods:
Check the Monitor Physically
The maker name is usually stamped on the monitor at the bottom of the bezel. The model number is often printed along the top or bottom edge of the monitor, or on a sticker at the back of the monitor.
Check the Monitor's Box
If you still have the box your monitor came in, you can look up its model number from there.
Check Using Your Operating System
Windows 10
- Open the Settings application by clicking the Start button, then clicking the cogwheel icon in the lower-left corner of the Start menu.
- Once in the Settings application, select the System category, then select the Display tab.
- Scroll down to the bottom of the Display tab and look for the "About" section. The model of your monitor will be listed under the "Monitor" heading.
- Alternatively, you can open the Task Manager and select the Performance tab, then select the "GPU 0" option. Click on the "Details" tab in the lower-right corner and look for the "Monitor" section, which should list the model of the monitor.
- You can also check the Control Panel by typing "Control Panel" into the search bar and selecting the "View devices and printers" option under the Hardware and Sound category. Select your monitor from the list of devices, right-click, and select "Properties".
- Another way is to open the Device Manager by typing "Device Manager" into the search bar and selecting the "Monitors" category. The model name of the connected monitor will be displayed.
Windows 7
- Use the command line utility wmic: `wmic desktopmonitor get Caption, MonitorType, MonitorManufacturer, Name`
- Use the NirSoft DumpEDID utility: extract it from the downloaded zip file and run it from the command prompt.
Check the Manufacturer's Website
Most manufacturers provide detailed information about their products on their websites, including model numbers.
Monitoring Bandwidth Usage: Track IP Address Activity
You may want to see also

Check your monitor size online
There are several ways to check your monitor size online. The process will differ depending on the operating system you are using.
Windows
To check your monitor size on a Windows computer, follow these steps:
- Right-click on your desktop and select "Display settings."
- Scroll down to "Scale and layout."
- Click on "Advanced scaling settings."
- Click on "Advanced sizing of text and other items."
- Find your monitor(s) in the diagram, and their sizes will be listed underneath.
Mac
To check your monitor size on a Mac computer:
- Click on the Apple menu in the top-left corner and select "About This Mac."
- Click on "System Report" at the bottom of the window.
- In the System Report window, find and click on the "Graphics/Displays" section.
- Click on the display you want to check.
- The resolution will be listed under "Resolution." To find the size, you will need to calculate the diagonal measurement using the resolution and aspect ratio.
Chromebook
To check your monitor size on a Chromebook:
- Click on the clock in the bottom-right corner.
- Click on the gear icon in the pop-up menu to open your Chromebook settings.
- Click on the "Device" tab in the left panel.
- Find the resolution under "Display Size."
Online Tools
There are also online tools that can help you check your monitor size. These tools will either ask you to place a physical credit card against an image on the screen or provide an online ruler to help you measure your screen size accurately.
Monitoring GPU Usage: MSI Afterburner Guide
You may want to see also