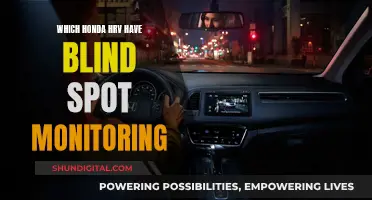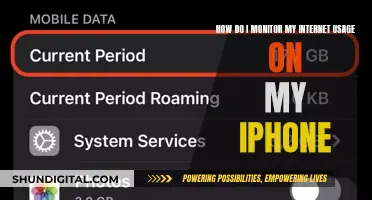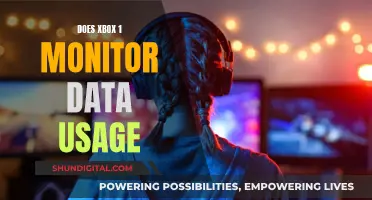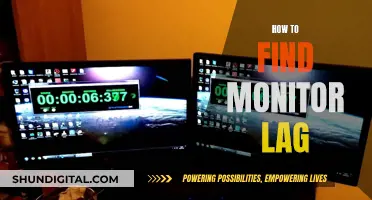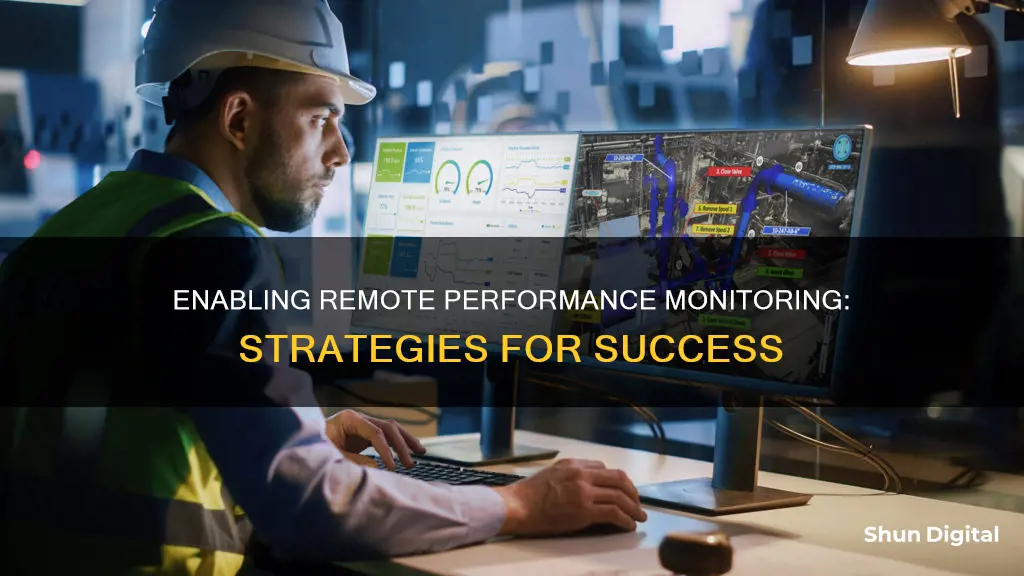
Performance monitoring is an important tool for maintaining the efficiency of remote computers. It allows users to collect data and generate alerts without having to log on to the remote system. To enable remote performance monitoring, several steps need to be followed, including installing the necessary software, creating a workspace file, setting up data logging services, and configuring permissions and firewall settings. Additionally, specific commands and registry keys need to be enabled to access and interpret performance data effectively. By following these steps, users can monitor metrics such as CPU, memory, disk input/output, and user input delay, which can help identify and resolve performance issues on remote machines.
| Characteristics | Values |
|---|---|
| Operating System | Windows 8.1, Windows 2008, Windows 2003, Windows 2008 R2, Windows 7, Windows Server 2019, Windows 10 |
| Software | Performance Monitor, Perfmon, Perfmon.exe, Datalog.exe, Windows NT Performance Monitor, Windows Performance Analyzer, MMC, SQL Server, WMI, PowerShell, Microsoft Edge, Internet Explorer |
| User | Admin, DBA, Bob, Django Reinhardt, Robert Kerr, DavidPostill, Robert Kaucher |
| Action | Enable remote performance monitoring, fix performance monitoring, monitor performance of remote computers, diagnose app performance problems, diagnose performance problems, collect CPU, memory, disk input/output metrics, identify root cause of performance issues, view remote performance counter data, perform PerfMon trace, rebuild PerfMon settings |
| Issue | Unable to connect to machine, unable to connect, unable to stop data collector set, data collector sets disappear, cannot browse to remote computer to add performance counters, error message: "The parameter is incorrect", error message: "Failed to create service" |
| Solution | Enable RPC access on port 445, enable "File and Printer Sharing" in Windows Firewall, set up logon account of "Performance Logs and Alerts" service on the remote user's laptop, ensure the user has the "Profile System Performance" right, ensure the user belongs to the Performance Log Users, Performance Monitor Users group and the Event Log Readers group, ensure the Remote Registry service is running, run command: monitor \remotecomputer setup, run command: monitor \remotecomputer start, run command: monitor \remotecomputer stop, run command: monitor \remotecomputer filename, run command: reg add "HKLM\System\CurrentControlSet\Control\Terminal Server" /v "EnableLagCounter" /t REG_DWORD /d 0x1 /f, run command: cd /d %systemroot%\system32 lodctr /r cd /d %systemroot%\syswow64 lodctr /r |
What You'll Learn

Ensure the Remote Registry service is running
To enable remote performance monitoring, you must ensure that the Remote Registry service is running on the server. This is a common issue that users encounter when trying to set up remote access to Performance Monitor.
- Check the status of the Remote Registry service: Open the Server Manager and navigate to the Remote Management settings. Ensure that the Remote Registry service is started and enabled.
- If the service is not running, start it: To do this, locate the Remote Registry service in the Server Manager and start it. You may need to restart the server for the changes to take effect.
- Verify the service is running: Once you have started the Remote Registry service, check its status again to ensure it is running.
- Check firewall exceptions: Ensure that the necessary firewall exceptions are enabled. For example, on a Windows 2003 server with the standard MS host firewall, enable the "File and Printer Sharing" exception in the Windows Firewall applet.
- User permissions: Ensure that your user account has the necessary permissions on the server or domain. Your user should belong to the Performance Log Users, Performance Monitor Users, and Event Log Readers groups.
- Test remote access: After ensuring the Remote Registry service is running and the necessary permissions are in place, attempt to access the remote server again. Open Performance Monitor, click the "Add" button, and enter the server name to establish the connection.
By following these steps, you can ensure that the Remote Registry service is running, which is a crucial step in enabling remote performance monitoring.
Protective Packing Tips for LCD Monitors
You may want to see also

Enable RPC access over port 445
To enable RPC access over port 445, you need to follow a few steps. Firstly, ensure that you have the required software installed, such as Windows NT 4.0 Resource Kit and Windows NT Performance Monitor (Perfmon.exe). Then, create a workspace file by starting Performance Monitor and adding relevant counters, specifying objects to log and alerts to generate. Set up the logon account of the "Performance Logs and Alerts" service on the remote user's laptop, ensuring they have the necessary rights to access the Perfmon counter objects.
Next, for Windows 2003 server with the standard MS host firewall enabled, you can enable "File and Printer Sharing" in the Exceptions tab of the Windows Firewall applet. This can also be done via the Command Line Interface (CLI) with the following command:
Netsh firewall set service type=fileandprint mode=enable profile=all scope=all
This command can be restricted to specific IPs depending on your network setup.
Additionally, if you are collecting Perfmon data to a database, ensure that the user is set up as a login in the SQL Server.
By following these steps, you should be able to enable RPC access over port 445 and facilitate remote performance monitoring.
Asus Monitor Lifespan: How Long Can You Expect Them to Last?
You may want to see also

Set up the Data Logging service
At the local computer, set up the Data Logging service for the remote computer:
At the command prompt, type the following command, and then press ENTER:
`monitor \\remotecomputer setup`
This command registers the service with Windows NT Server 4.0. You need to run the command only once for each computer you want to monitor. If you receive the following error message:
`Failed to create Service`
It means that you have already run the command once.
To use the workspace file for logging, type the following command, and then press ENTER:
`monitor \\remotecomputer filename`
Where filename is the name of the workspace file you copied to the remote computer.
To start the monitoring process, type the following command, and then press ENTER:
`monitor \\remotecomputer start`
To stop the monitoring process, type the following command, and then press ENTER:
`monitor \\remotecomputer stop`
After you stop the monitoring process, you can view the log file in Performance Monitor. For instructions on how to do this, see Help in Performance Monitor.
Monitoring Performance: Hospice Care's Key Metrics
You may want to see also

Add relevant counters
Adding relevant counters is a crucial step in setting up remote performance monitoring. Here's a detailed guide on how to do it:
Step-by-Step Guide to Adding Relevant Counters:
- Start Performance Monitor: Open the Windows NT Performance Monitor (Perfmon.exe) on your local computer. This tool allows you to monitor and analyse performance data from remote computers without having to log into them directly.
- Click "Log" on the View Menu: From the menu bar, select the "View" menu and then click on "Log". This will open up options related to logging performance data.
- Add Relevant Counters: In the "Log" dialogue box, you will see options to add counters. Here, you should specify all the objects you want to log and the alerts you want to generate. Select the relevant counters that align with your monitoring goals. For example, you might want to monitor CPU usage, memory, disk input/output, or other metrics.
- Configure Logging Options: On the "Options" menu, click "Log" again to configure the logging settings. You will be prompted to enter a file name for the log file, which should use the ".log" extension. You will also need to choose a logging interval option, which determines how frequently data is logged.
- Save the Workspace File: Once you've added the relevant counters and configured the logging options, go to the "File" menu and click "Save Workspace". Enter a name for your workspace file, using the ".pmw" extension, and then save it.
- Copy Files to Remote Computer: After creating the workspace file, you need to copy it to the remote computer. Copy both the workspace file and the Datalog.exe file (included with the Windows NT 4.0 Resource Kit) to the "%SystemRoot%\System32" folder on the remote computer.
- Set Up Data Logging Service: Finally, you need to set up the Data Logging service on the remote computer. Open the command prompt on your local computer and enter the following command: "monitor \\remotecomputer setup". Replace "remotecomputer" with the name of the computer you want to monitor. This command registers the service with Windows NT Server. Run this command once for each computer you intend to monitor.
By following these steps, you can effectively add relevant counters when setting up remote performance monitoring. This will enable you to collect and analyse performance data from remote computers, helping you identify potential issues, optimise resources, and make informed decisions.
Asus VG248: Compatible Monitor Stands?
You may want to see also

Use Performance Monitor to view log file
To use Performance Monitor to view log files, you need to follow a series of steps. Firstly, you need to install the Windows NT 4.0 Resource Kit on the remote computer. Then, on your local computer, you can use Windows NT Performance Monitor (Perfmon.exe) to create a workspace file. Start Performance Monitor, click "Log" on the View menu, and add the relevant counters.
Next, click "Log" on the Options menu, and in the File Name box, enter a name for the log file, using the .log extension. Choose one of the logging interval options and save the logging options. Save the workspace file with the .pmw extension. After that, quit Performance Monitor and copy the workspace file and the Datalog.exe file to the %SystemRoot%\System32 folder on the remote computer.
Now, you need to set up the Data Logging service for the remote computer. Open the command prompt and enter the following command: "monitor \\remotecomputer setup". This command registers the service with Windows NT Server 4.0. If you receive an error message saying "Failed to create Service", it means you have already run the command.
To use the workspace file for logging, enter the following command: "monitor \\remotecomputer filename", where "filename" is the name of the workspace file. To start and stop the monitoring process, use the commands: "monitor \\remotecomputer start" and "monitor \\remotecomputer stop".
After stopping the monitoring process, you can view the log file in Performance Monitor. Additionally, you can use the Schedule service and the AT command to schedule monitoring for a specific time.
In terms of viewing log files, you can do so in Windows Performance Monitor. Start by choosing Start, typing "perfmon" in the Search box, and selecting the relevant link. Expand Monitoring Tools, choose Performance Monitor, and then select the View Log Data button. On the Performance Monitor Properties page, select the Source tab, and in the Data Source section, choose Log files. Select the Add button, browse for the log file you want, and open it. Finally, click OK.
LCD Monitors and Mercury: What's the Connection?
You may want to see also