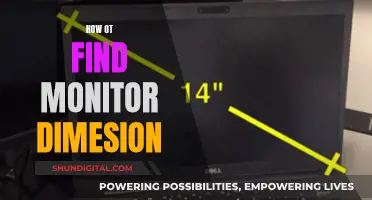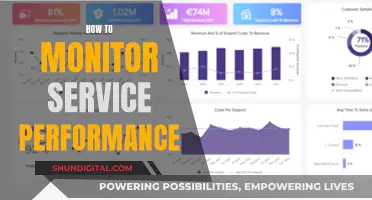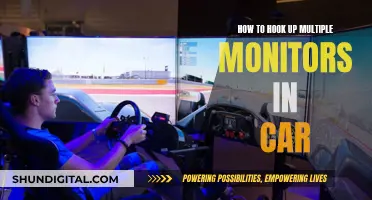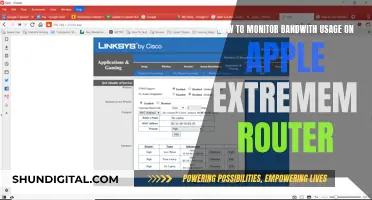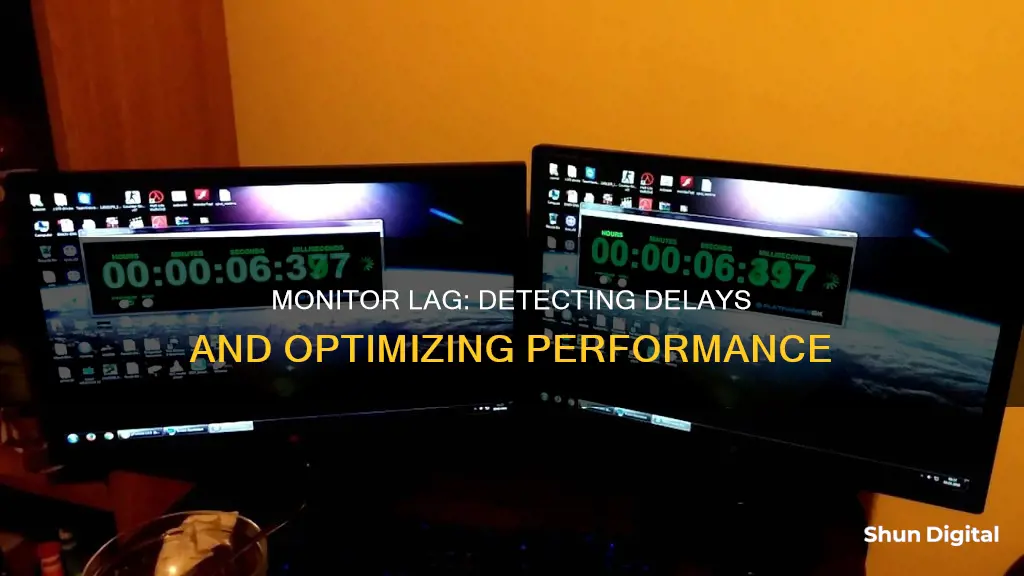
Monitor lag, or input lag, is the delay between a user's actions on a device and the corresponding image displayed on the screen. This lag can be problematic for competitive gamers, as it can be the difference between winning and losing. While most monitors have a low input lag, there are ways to measure it to ensure a smooth gaming experience. One common method is to use a high-speed camera and timer software to record and compare the timestamps of the input device and the screen. Online tests can also be used to estimate input lag, although they may not be as accurate as the camera method. Additionally, using a wired connection for input devices and enabling game mode on the monitor can help reduce lag and improve the gaming experience.
| Characteristics | Values |
|---|---|
| How to find monitor lag | Use a reference screen with negligible or known input lag in Clone mode, e.g. connecting the monitor to a laptop |
| Use a software clock showing milliseconds and take a photo of the two screens | |
| Use a high-speed camera and a timer software, such as SMTT or Blur Busters | |
| Use online tests, such as TestUFO or DisplayLag | |
| Use a packet sniffer like Wireshark |
What You'll Learn

Using a reference screen
One common way to find monitor lag is to use a reference screen with negligible or known input lag in Clone mode. Here's a step-by-step guide on how to do this:
Step 1: Prepare the Screens
Connect your monitor to a laptop, as the laptop screen usually has negligible input lag. Set the video card in clone mode so that both screens display the same image. Ensure that your laptop is connected to the monitor and that they are mirrored or in "clone view". This means that the same image will be displayed on both screens.
Step 2: Use a Software Clock
Use a software clock that displays milliseconds on both screens. This will allow you to accurately measure the time difference between the two screens.
Step 3: Take a Photo
Take a photo of both screens with the software clock running. This will capture the time difference between the two displays. Make sure to use a short shutter speed to capture the exact moment and minimise any motion blur.
Step 4: Calculate the Input Lag
Compare the milliseconds shown on the two displays in the photo. The difference between the two, plus any input lag from the reference screen (if it has any), will give you the input lag of your monitor. For example, if the reference screen shows 1:06:220 and the monitor screen shows 1:06:260, the input lag is 40 milliseconds (1:06:260 – 1:06:220 = 0:00:040).
It is important to note that this method provides an approximation as the computer may not output both signals simultaneously. Additionally, the accuracy of this method depends on the camera's shutter speed and capturing the correct frame. Nevertheless, it can give you a good indication of the input lag.
Alternative Tools
If you are unable to read the milliseconds on the screens, you can use a special millisecond clock that stores the milliseconds in separate fields. This will make it easier to read the time difference. There are also hardware tools available for purchase, such as the piLagTester, piLagTesterPRO, Time Sleuth, and Leo Bodnar Input Lag Tester, which can provide more accurate measurements.
Cleaning an LCD Monitor: Tips and Tricks
You may want to see also

Using a high-speed camera
Then, you can use a software clock showing milliseconds and take a photo of the two screens with a high-speed camera. The difference between the milliseconds shown on the two displays in the photo (plus the input lag of the reference screen, if any) is the input lag of your monitor.
It's important to note that this method only measures the difference in display lag between the two screens and cannot determine the absolute display lag of a single display. Additionally, video mirroring does not guarantee that the same image will be sent to each display at the same time.
To address this issue, you can use a highly specialized software application called SMTT or a complex and expensive test environment to minimize the effects of asynchronous display outputs.
It's worth mentioning that there are now inexpensive high-definition super-slow-motion cameras capable of 1000fps HD that work excellently for display scan behavior research. Some examples of devices you can use include the Samsung Galaxy S9/S9+, Sony Xperia XZ Premium/XZ2 Premium, and the Sony DSCRX0 Action Camera.
Enabling HDR on Your ASUS Monitor: A Simple Guide
You may want to see also

Using a timer software
If you're looking to measure monitor lag using timer software, you can use a reference screen with negligible or known input lag in Clone mode. For instance, you could connect your monitor to a laptop, as the laptop screen can usually be assumed to have negligible input lag.
Then, you can use a software clock showing milliseconds and take a photo of the two screens. The difference between the milliseconds shown on the two displays in the photo (plus the input lag of the reference screen, if any) is the input lag.
One such software timer is SMTT, which streamlines the process of obtaining input lag measurements. However, when installing lag testing software, make sure the program is compatible with your graphics card driver.
It's worth noting that there are alternative methods to measure input lag, such as using a high-speed camera and timer software, or using online tests.
Collab Edit: Browser Usage Monitored for User Experience
You may want to see also

Using online tests
There are several online tests that can help you determine the input lag and response time of your monitor. These tests are useful if you want to improve your gaming experience, as both input lag and response time can affect your performance and enjoyment, especially in fast-paced and competitive games.
TestUFO
TestUFO is an online resource that offers various tests to monitor performance, including input lag and response time. The website provides a high-speed camera and timer software, which you can use to record your monitor and input device simultaneously. By comparing the timestamps of the timer software and the image on the screen, you can estimate your input lag and response time.
DisplayLag
DisplayLag is another online test that can help you measure input lag. This website offers reviews, guides, and databases of monitors and TVs, focusing on their input lag and response time. They use the Leo Bodnar Lag Tester, which presents three flashing bars at the top, middle, and bottom of the screen at 60Hz. The input lag is calculated as the average of the top, middle, and bottom bars, or by using the middle bar value, as recommended by Leo Bodnar.
Lagom LCD Test
The Lagom LCD test is designed to check the response time of your monitor, indicating how quickly it reacts to changes on the screen. For this test, your monitor must be in its native resolution. The test patterns labelled A to H display pixels switching on and off at a frequency of 10 Hertz, creating a flashing, coloured square. The slower the response time, the more noticeable this flashing will be. Ideally, you won't see any flashing, indicating a fast response time.
Other Online Resources
In addition to these dedicated online tests, there are other online communities and resources that can provide helpful information. Reddit, for example, is a great platform to ask questions, share tips, and get feedback from other PC gamers and enthusiasts. YouTube also offers a wealth of content, including reviews, tutorials, and demonstrations of monitors and their performance.
Passive Monitor Hookup: Easy Steps to Quality Sound
You may want to see also

Using a wired connection
Wired connections are generally more reliable than wireless ones when it comes to reducing monitor lag. Wireless displays introduce more latency, especially at high-resolution display settings. If you're using a wireless display, try switching to a wired connection, if possible.
There are a few ways to test for monitor lag using a wired connection. One way is to use a dedicated test device such as the Video Signal Input Lag Tester. You can also employ a DIY solution by using a high-speed camera connected to your input device to record the total time between initiating a signal and the image appearing on the display screen. Input lag measurements in milliseconds can be derived by subtracting the specified response time from the total latency.
Another method is to use a reference screen with negligible or known input lag in Clone mode. For example, you can connect your monitor to a laptop, as the laptop screen can usually be assumed to have negligible input lag. Then, use software that displays a clock with milliseconds and take a photo of the two screens. The difference between the milliseconds shown on the two displays in the photo (plus the input lag of the reference screen, if any) is the input lag.
You can also use software to test for monitor lag. One such software is called SMTT, which streamlines the process of obtaining input lag measurements. Just make sure that your graphics card driver is compatible with the software.
To minimize system latency, use game mode if available, make sure you're using the native resolution, and set the frame rate to equal the monitor's refresh rate. Additionally, try to use wired keyboards and mice, as they have the lowest input lag.
HP V212 Monitor: Know the Exact Dimensions
You may want to see also
Frequently asked questions
One way to measure monitor lag without a high-speed camera is to use a reference screen with negligible or known input lag in Clone mode. For example, by connecting the monitor to a laptop, as the laptop screen can usually be assumed to have negligible input lag. Then, use a software clock showing milliseconds and take a photo of the two screens. The difference between the milliseconds shown on the two displays in the photo (plus the input lag of the reference screen, if any) is the input lag.
One popular and reliable way to measure monitor lag with a high-speed camera is to use a high-speed camera and a timer software, such as SMTT or Blur Busters. Set up the camera to record your monitor and your input device, and then compare the timestamps of the timer software and the image on the screen.
Monitor lag, or input lag, is the delay between your mouse, keyboard, or controller input and the corresponding image on your screen.