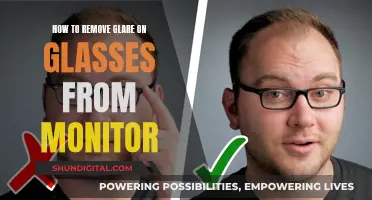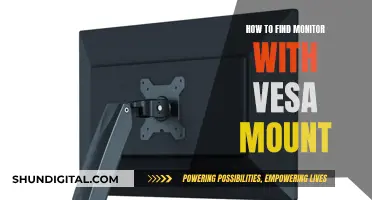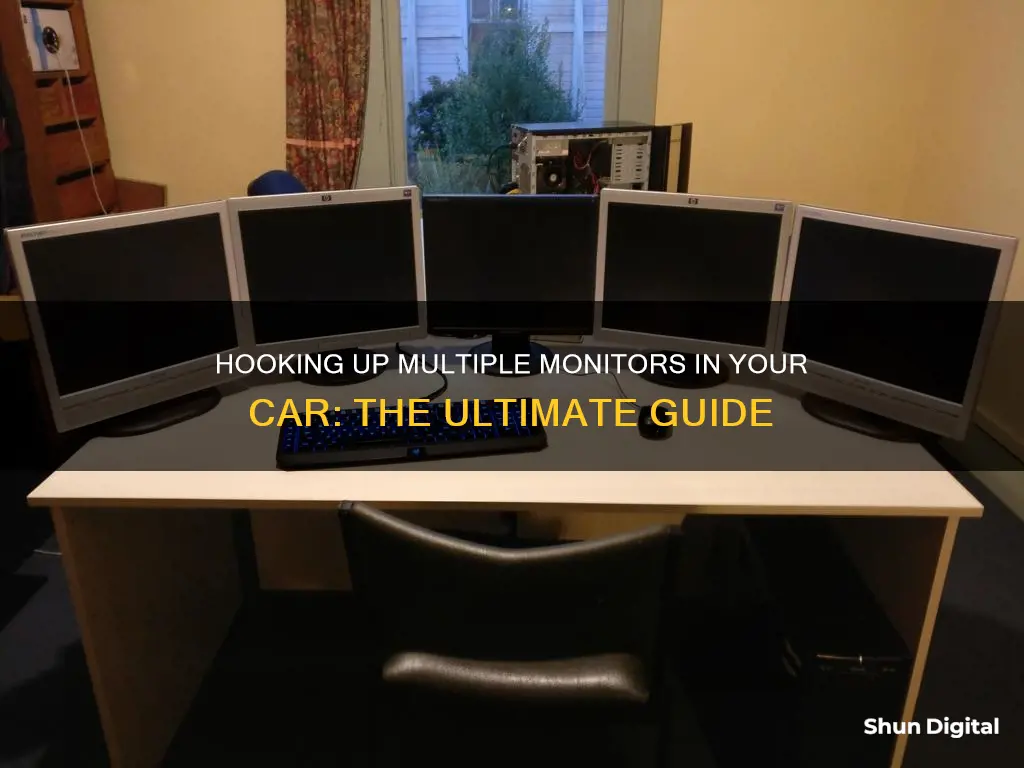
Setting up multiple monitors in a car is a great way to enhance your driving experience and increase your field of vision. While it may seem like a daunting task, it is actually quite straightforward. Here's a step-by-step guide to help you get started:
Firstly, ensure that your car has the proper connections to support multiple monitors. Check for available video output ports such as HDMI, DisplayPort, VGA, or DVI. Most modern vehicles have at least one video output port, but you may need to purchase an adapter or a new cable if your car has an older connection type.
Once you've confirmed the connections, it's time to connect the monitors. Plug one end of the cable into the car's video output port and the other end into the input port on the first monitor. Repeat this process for any additional monitors, making sure to use the correct cables and adapters.
After connecting the monitors, you can adjust their settings. Power on the monitors and use the display settings on your car's infotainment system to configure the arrangement, resolution, and display options. You may need to refer to your car's manual to locate the display settings and understand the available options.
By following these simple steps, you'll be well on your way to enjoying the benefits of multiple monitors in your car, providing you with a wider field of vision and enhanced driving experience.
| Characteristics | Values |
|---|---|
| Number of monitors | 2 or more |
| Connection type | VGA, HDMI, Mini DisplayPort, DisplayPort, USB-C, DVI |
| Computer capability | Supports multiple displays |
| Computer ports | At least 2 video ports in total |
| Monitor ports | DisplayPort, HDMI, VGA, DVI |
| Cable | HDMI, DisplayPort, VGA, DVI, DisplayPort to HDMI adapter |
| Settings | Display style, screen resolution, colour depth, etc. |
What You'll Learn

Identify the video output port on your computer
To set up multiple monitors in a car, you'll first need to identify the video output port on your computer. This will depend on the type of computer you have.
Laptop
If you're using a laptop, you'll typically find the video output port on the side of the device. Common output ports include:
- HDMI — Resembles a six-sided, flat port.
- DisplayPort — Resembles a rectangular port with a crimped side.
- USB-C — Looks like a thin, rounded oval port.
- VGA — Resembles a coloured trapezoid with pinholes. VGA ports are less common on newer laptops, but you may need one if you're connecting your laptop to an older monitor.
Desktop
If you're using a desktop computer, the video output port will usually be located on the back of the tower, next to the port for your primary monitor. Similar to laptops, common output ports include HDMI, DisplayPort, USB-C, and VGA.
Once you've identified the video output port on your computer, you can move on to the next step: connecting your monitors. This typically involves using the appropriate cables to link the output port on your computer to the input ports on your monitors.
Easy Guide: LED Lights on Your Monitor
You may want to see also

Find the video input port on your monitor
To hook up multiple monitors in a car, you'll first need to find the video input port on each monitor. Modern monitors tend to use either DisplayPort or HDMI ports for their inputs, but some monitors will also have VGA or DVI ports.
If you have an exceptionally old monitor, you may find a DVI port on the back of your monitor. DVI ports resemble white boxes with clusters of holes, as well as a section with a few separate holes.
Here's a quick summary of the Video Input Connector Types:
- HDMI: Audio and video signal, best for TV to PC connections.
- DVI: Video only, perfect for older systems or for 144Hz at 1080p.
- DisplayPort (DP): The best connector for an audio and video signal, and can transmit 144Hz up to 4K.
- VGA: Old, legacy video connector. Only to be used when nothing else is available.
- USB-C: Connects to both hosts and devices, replacing various electrical connectors including USB-A, HDMI, and DisplayPort.
- Thunderbolt: A hardware interface developed by Intel that allows the connection of external peripherals and monitors to a computer.
- AV (RCA): AV input is a common label on an RCA-type connector to receive analog audio/visual signals from electronic equipment.
- NDI: Network Device Interface - Format that allows you to send audio and video via ethernet network.
- SDI: SDI Serial Digital Interface is a professional video signal that is preferred in production environments because of its longer range and reliability.
Joystick Navigation: 5-Way Control on ASUS Monitors
You may want to see also

Buy a cable to connect your monitor to your computer
To connect multiple monitors to a computer, you will need to buy the right cables. The type of cable you need will depend on the ports available on your computer and monitors.
The most common ports on desktops are VGA, HDMI, and DVI, whereas laptops usually have Thunderbolt, USB-A, or HDMI ports. If your monitor and computer have matching ports, you can simply connect them with a cable designed for that port. For example, if both devices have HDMI ports, you can use an HDMI cable to connect them.
However, if your monitor and computer have different ports, you will need to purchase an adapter. For example, if your monitor has a VGA connection but your laptop only has an HDMI port, you will need to buy an adapter that can convert the signal from HDMI to VGA.
You can also use a video converter that changes one connector type to another. This can be helpful if you prefer a different interface or if your monitor does not have the same connector as your computer. Additionally, you may want to consider purchasing a new video card or computer with the latest connectors, or investing in a monitor with the connectors you need.
When choosing cables and adapters, always verify compatibility and quality to ensure a stable and seamless connection between your monitor and computer. It is also important to consider the length of the cable, allowing for a comfortable distance between your computer and the display.
Understanding Monitor Types: LCD or LED?
You may want to see also

Plug one end of the cable into your computer
To connect multiple monitors to your car, you'll need to follow a few steps. Firstly, identify the video output port on your computer. Common output ports include HDMI, DisplayPort, USB-C, and VGA. Once you've determined the type of port you have, you can purchase the appropriate cable if you don't already have one.
Now, it's time to plug in the cable. Plug one end of the cable into the video output port on your computer. Ensure that if you're using a desktop computer, this port is part of the same graphics card that your primary monitor uses. After plugging in one end of the cable, connect the other end to your monitor. If you're using an adapter, plug one end of the cable into the adapter, and then connect the monitor's cable to both the monitor and the adapter.
If your monitor isn't already plugged into a power source, go ahead and connect it. You can then power on the monitor by pressing the power button. Depending on your computer's settings, you may see your desktop reflected on the newly connected monitor.
SPPC: Monitoring Customer Usage and Bills?
You may want to see also

Power on the monitor
Once you've connected your monitors to your computer, you'll need to power them on. If your monitors aren't plugged into a power source, attach them via the included power cable, then press the power button on each monitor to turn them on. Depending on your computer, you may see your desktop reflected on the second monitor when it turns on.
If you're using a Windows computer, you may need to adjust your display settings. To do this, press the Windows logo key + P to select a display option. If you need more help, you can also select Start, then open Settings. Under System, select Display. Your PC should automatically detect your monitors and show your desktop. If you don't see the monitors, select Multiple displays, then Detect.
Use the dropdown list next to the image of your desktop to choose how your screen will project across your displays. Once you've chosen your setup, select Apply. You can also change the resolution of your displays, but it's recommended to use the recommended resolution to get the most out of your displays.
If you're using a Mac, click the Apple logo in the top-left corner of the screen, then click System Preferences. Click Displays. A pop-up window will open—click the Arrangement tab at the top of the Displays pop-up window. If you want to use the second monitor as an extension of your desktop, uncheck the "Mirror displays" box at the bottom of the window.
Easy Steps to Connect Your AOC 215ML0055 Monitor
You may want to see also
Frequently asked questions
First, ensure your car's computer can support multiple displays. Next, identify the video output ports on your car's computer and the video input ports on your monitors. You may need to purchase compatible cables if you don't already have them. Plug one end of the cable into the car's computer and the other end into the monitor. Power on the monitor and adjust the display settings on your car's computer.
On a Windows system, click the Windows logo, then select Settings > System > Display. From here, you can rearrange your displays, change display options, and choose a display style.
Today's monitors typically come with some combination of VGA, DVI, HDMI, and DisplayPort ports. You will need to purchase compatible cables if you don't already have them.
No, an HDMI splitter duplicates the same output image across multiple screens. To extend your display across multiple monitors, you need an HDMI adapter.