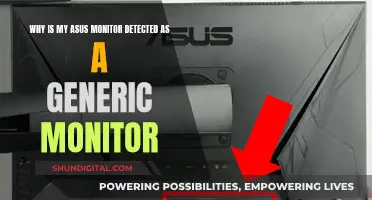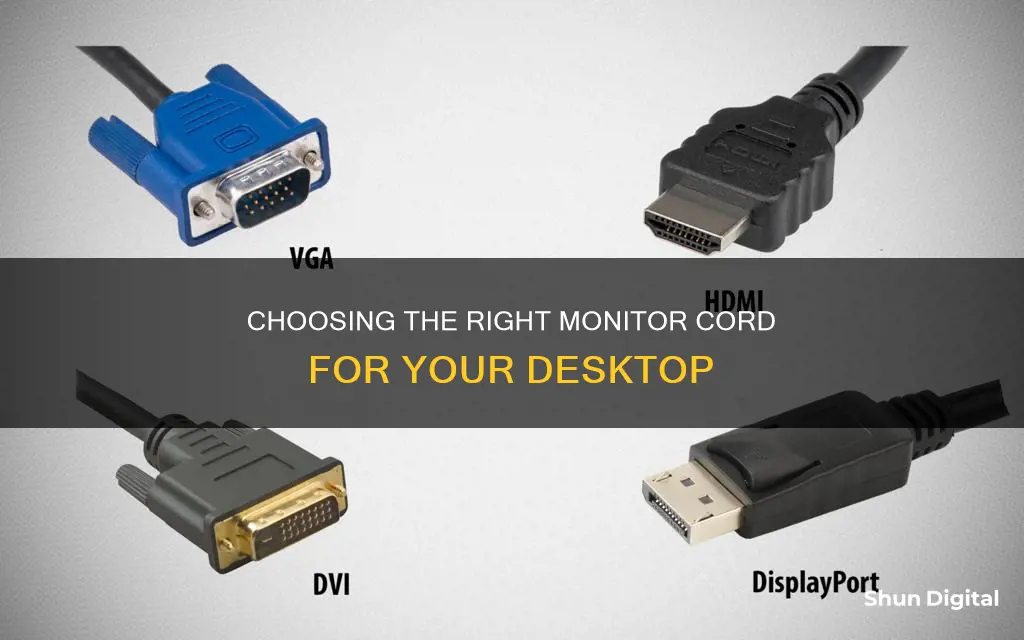
Finding the right monitor chord for your desktop can be a simple task, but it's important to ensure you have the correct cable to avoid damaging your devices. The first step is to identify the type of video connector on your computer and monitor. Common types include VGA, DVI, HDMI, DisplayPort, and USB-C. Once you've identified the connectors, you can choose the appropriate cable. If your monitor and computer have different ports, you may need an adapter or converter. It's also important to check the length of the cable to ensure it's long enough to connect your devices. Additionally, make sure the cable is compatible with the resolution and refresh rate you require. For high-definition video and audio, HDMI and DisplayPort are recommended. Finally, follow the correct steps to connect the cable to your monitor and computer, and ensure all connections are secure before turning on your devices.
| Characteristics | Values |
|---|---|
| Number of cables required | 2 primary cables: power cord and video signal cable |
| Power cable | Connects to an electrical outlet to supply electricity to the monitor |
| Video signal cable | Connects the monitor to the computer, e.g. HDMI, VGA, DVI, DisplayPort |
| Sound cable | May be required if the monitor has integrated speakers |
| USB cable | Required if the monitor has USB ports |
| Cable selection | Identify the ports on the monitor and computer, ensure compatibility, and select the appropriate cable |
| Cable connection | Plug the cable into the monitor, then the CPU, and turn on both devices |
What You'll Learn
- VGA, HDMI, DisplayPort, DVI, USB-C: These are some common types of cables used to connect a computer to a monitor
- Check ports on your monitor and computer: Ensure they match; if not, you'll need an adapter
- Power cable: Connects to the wall socket to supply electricity to the monitor
- Video signal cable: Connects the monitor to the computer, e.g. HDMI, VGA, or DisplayPort
- USB cable: If your monitor has USB ports, you'll need this fourth cable

VGA, HDMI, DisplayPort, DVI, USB-C: These are some common types of cables used to connect a computer to a monitor
VGA, HDMI, DisplayPort, DVI, and USB-C are some common types of cables used to connect a computer to a monitor. Each has its own advantages and limitations, and the right choice depends on your specific needs and device compatibility.
VGA (Video Graphics Array) is an older standard that transmits only video signals and is commonly found on cheaper systems and business laptops. It has limited resolution and refresh rate capabilities, making it unsuitable for displays above 1080p resolution.
HDMI (High-Definition Multimedia Interface) is a widely adopted standard that supports both audio and video transmission. It is commonly used in flat-screen televisions and offers convenience by eliminating the need for separate audio connections. HDMI has gone through multiple revisions, with the latest version offering support for 8K resolution at 60 Hz or 4K resolution at 120 Hz.
DisplayPort is a highly advanced connection designed specifically for computers. It can transmit audio and video signals and offers features such as daisy-chaining multiple displays. DisplayPort 1.4, the current standard, supports 4K resolution at 240 Hz or 8K at 60 Hz. The upcoming DisplayPort 2.0 promises even higher bandwidth and support for higher resolutions.
DVI (Digital Visual Interface) is the digital successor to VGA and is commonly found on older monitors, desktop motherboards, and graphics cards. It transmits only video signals and has a relatively large size with a screw-down connection. DVI connections can support resolutions up to 2560x1600 at 60 Hz.
USB-C is a newer connection standard that can carry audio and video signals through DisplayPort, HDMI, or Thunderbolt. It is reversible and highly versatile, allowing users to connect various devices and charge their laptops. USB-C is particularly useful for laptops with limited connection options.
When choosing the right cable, it is essential to consider device compatibility, resolution requirements, and desired features. Additionally, adapters are available to convert between different connector types if needed.
Theatre Mode: ASUS Monitor's Unique Feature Explained
You may want to see also

Check ports on your monitor and computer: Ensure they match; if not, you'll need an adapter
When connecting a monitor to a computer, it is essential to ensure that the ports on both devices match. If they don't align, you'll need an adapter to establish a successful connection. Here are some detailed instructions to guide you through the process:
First, identify the available ports on your computer. The type of ports can vary depending on whether you have a laptop or a desktop. Laptops typically offer ports such as HDMI, Mini DisplayPort, or USB-C (Thunderbolt), while desktops may provide a wider range of options, including VGA, DVI, HDMI, DisplayPort, and USB-C.
Next, check the connection ports on your monitor. Most modern monitors are equipped with HDMI and DisplayPort connections. However, older monitors may have different types of ports, such as VGA, composite, or S-Video.
If the ports on your computer and monitor don't match, don't panic. You can use adapters to bridge the gap between different port types. For example, if your computer has an HDMI port but your monitor only has a VGA connection, you can purchase an HDMI-to-VGA adapter. Other common adapters include VGA to HDMI, DVI to HDMI, USB-C to VGA, and USB-to-HDMI adapters.
When purchasing an adapter, ensure that it is compatible with your specific port configurations. Additionally, if you're connecting multiple monitors, you might need an HDMI splitter or a docking station. A splitter will duplicate the same image on both monitors, while a docking station allows for a true dual monitor setup where each screen can display different content.
Lastly, remember that not all adapters are bi-directional. Some adapters can only transmit signals in one direction, from the computer to the monitor. Using an incompatible or incorrect adapter may result in display issues, so always verify compatibility before making a purchase.
The Evolution of Standard Monitor Sizes
You may want to see also

Power cable: Connects to the wall socket to supply electricity to the monitor
The power cable is an essential component that connects your monitor to a power source, typically a wall socket. It plays a crucial role in supplying the necessary electrical energy for your monitor to function. When choosing the right power cable for your monitor, it's important to consider both compatibility and safety.
- Voltage and Frequency Standards: Different countries have varying voltage and frequency standards. Using a power cable with incompatible ratings can lead to device damage or malfunction. Always ensure the power cable matches the standards of your region.
- Plug Type Compatibility: Make sure the plug type of the power cable is compatible with both your monitor and the power outlets in your region. A mismatched plug type will render the cable useless.
- Safety Certifications: Prioritize safety by choosing a power cable that adheres to recognized safety standards, such as UL (Underwriters Laboratories) certification for North America or CE (Conformité Européenne) marking for Europe. These certifications ensure the cables meet stringent safety requirements.
- Monitor Compatibility: Consider the compatibility of your monitor with different cord types. Some monitors may require specific power cables based on their design and power requirements. Consult the manufacturer's guidelines or specifications to ensure a perfect match.
- Benefits of Choosing the Right Cord: Using the correct power cable reduces the risk of electrical hazards and ensures optimal performance and longevity for your monitor.
- Tips for Selecting the Right Cord: Research the power cord standards in your country and understand the requirements of your monitor. If unsure, seek advice from electronics professionals or monitor manufacturers. You can also check online reviews and user feedback for specific power cables.
Esports Monitor Asus PG279Q: Is It Worthy?
You may want to see also

Video signal cable: Connects the monitor to the computer, e.g. HDMI, VGA, or DisplayPort
When connecting a monitor to a computer, you'll typically require two cables: one for power and one for data. The power cable connects to an electrical outlet and provides electricity to the monitor, while the data cable transmits the picture signal (data) from your computer to the display.
The type of data cable depends on the ports on your computer's video card, motherboard, and monitor support. Examples of cable and port combinations include VGA, HDMI, DisplayPort, or USB-C.
Here's a breakdown of the different types of video signal cables:
VGA (Video Graphics Array)
VGA is the oldest video-out standard still available, mainly found on cheaper systems and business laptops to ensure compatibility with older projection systems. It uses a small, trapezoidal connection with a screw-down blue plug and only carries a video signal, not audio. Due to its limitations, VGA connections are generally recommended for displays lower than 1080p resolution.
DVI (Digital Visual Interface)
DVI is the digital successor to VGA and is commonly used on monitors, desktop motherboards, and discrete graphics cards. It transmits only video and is ideal for older systems or for 144Hz at 1080p. DVI supports resolutions up to 2560x1600 at 60Hz, which is suitable for most small to mid-sized modern monitors.
HDMI (High-Definition Multimedia Interface)
HDMI is extremely common, especially on flat-screen televisions. It carries both audio and video, eliminating the need for a separate audio connection if your monitor has built-in speakers or a headphone jack. HDMI is versatile and widely supported by various devices, including players, TVs, projectors, DVRs, and game consoles. It also supports ultra-high resolutions and 3D pictures.
DisplayPort
DisplayPort is one of the most advanced connections available for modern PCs. Like HDMI, it constantly updates and can handle video, audio, and other capabilities. Some DisplayPort-enabled monitors can be daisy-chained, allowing multiple displays to be connected to a PC with a single cable. DisplayPort 1.4, the current standard, supports 4K resolutions at up to 240Hz, making it ideal for gaming, or 8K at 60Hz.
USB-C
USB-C connections can carry audio and video via DisplayPort, HDMI, or Thunderbolt. They are commonly found on newer laptops and can be used for charging, connecting to devices like phones, and outputting media to an external screen.
Monitoring Bandwidth Usage: Wireless Router Management Guide
You may want to see also

USB cable: If your monitor has USB ports, you'll need this fourth cable
If your monitor has USB ports, you'll need a USB cable to connect it to your computer. This is in addition to the power cable and the data cable, which transmits the picture signal from your computer to the display.
USB-C is a newer connection standard that can send audio and video through the same connection. It is a reversible oval shape, unlike the rectangle connection of USB-A. USB-C can carry audio and video via DisplayPort, HDMI, or Thunderbolt, if your device supports it. Thunderbolt-compatible monitors are still relatively uncommon, and only the most compact and stylish laptops omit a more common video connection option like DisplayPort or HDMI.
If your monitor has USB ports, you can use it as a USB hub, allowing you to plug devices like mice, keyboards, and flash drives into the monitor, rather than having to access the ports on your computer directly.
You can purchase USB cables and adapters from many electronics retailers, such as Amazon and Best Buy.
In-Ear Monitors: The Ultimate Guide to Hooking Up
You may want to see also
Frequently asked questions
The cable that plugs into the outside is pretty standardized and is used in PSUs, TVs, and monitors. Match the output volt and amps to the PC and monitor. If they are the same on both power cords, it doesn't matter which you use, as long as the plug fits the component.
The most common types of monitor cables are HDMI, DisplayPort, DVI, and VGA. HDMI cables transfer high-quality audio and video signals from one device to another, such as from a computer to a display monitor. DisplayPort cables are similar but are typically used with computer monitors and can handle higher resolutions and refresh rates. DVI cables transport digital video signals and are considered sources of high-quality and trustworthy video output. VGA cables are an older analog option that transfers video signals from a computer to a monitor or projector.
To ensure you get the right monitor cable, ascertain the available ports on both your computer and your monitor. Look up your devices' specifications and then choose the highest quality port available on a cable for better performance.
You may have compatibility issues if your devices do not support the same type of connection. An adapter can convert a combination of different cable types, but it may introduce limitations, such as downgrading the resolution or refresh rate.