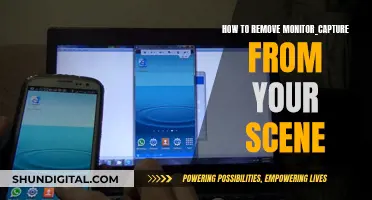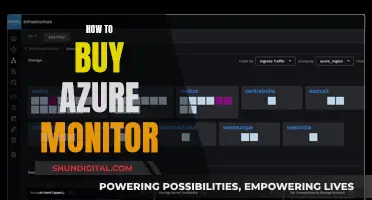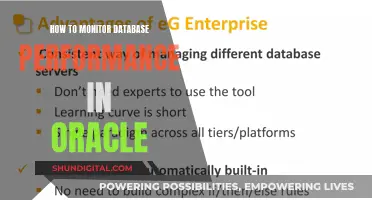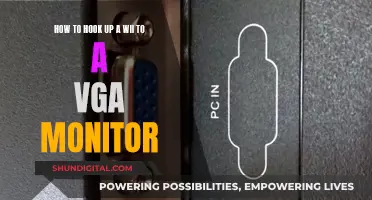The Raspberry Pi is a powerful device used for various functions, from programming to hobbyist projects. Its small size and affordable price make it an attractive option for students and enthusiasts alike. However, as newer versions become more powerful, they are more challenging to keep cool. The CPU does not have a built-in fan or any other cooling mechanism, so it is crucial to monitor its temperature to prevent overheating and potential damage. This article will explore methods for monitoring CPU temperature, RAM usage, and CPU usage on the Raspberry Pi, ensuring optimal performance and longevity.
| Characteristics | Values |
|---|---|
| Command to monitor CPU temperature | vcgencmd measure_temp |
| Command to monitor RAM usage | ram.percent |
| Command to monitor CPU usage | psutil.cpu_percent() |
| Maximum recommended operating temperature | 85°C |
What You'll Learn

CPU temperature via Terminal
To monitor your Raspberry Pi's CPU temperature via Terminal, you can use the following methods:
Using the vcgencmd command
One way to check the CPU temperature is by using the `vcgencmd` command followed by `measure_temp. This will give you a one-off reading of the CPU temperature.
$ vcgencmd measure_temp
Using the watch command
If you want to monitor the temperature at select intervals, you can use the `watch` command in combination with `vcgencmd`. The -n parameter allows you to specify the number of seconds between each reading.
$ watch -n 2 vcgencmd measure_temp
This command will give you the ability to check the CPU temperature every two seconds.
Using the cat command
Another way to check the CPU temperature is by using the `cat` command:
$ cat /sys/class/thermal/thermal_zone0/temp
This command will display the CPU temperature in a less human-readable format. To get the temperature in degrees Celsius, divide the value by 1000:
Cpu=$(
Echo "$((cpu/1000)) c"
Using the watch command with cat
If you want to continuously monitor the CPU temperature, you can use the `watch` command with the `cat` command:
Watch -- 'vcgencmd measure_temp'
Watch -c -b -d -n 1 -- 'vcgencmd measure_temp'
Here, the options used with the `watch` command are:
- `-c`: Display output in colour if possible
- `-b`: Make a beep if the command has a non-zero exit status (error)
- `-d`: Highlight changes between updates
- `-n 1`: By default, updates are made every 2 seconds. This option sets the wait time between updates to 1 second
- `--`: Indicates the end of command-line flags
Creating a bash script
You can also create a simple bash script to monitor both the CPU and GPU temperatures. Here are the steps:
Open a text editor and add the following code:
Bash
#!/bin/bash
Script: my-pi-temp.sh
Purpose: Display the ARM CPU and GPU temperature of Raspberry Pi
Author:
#
Cpu=$(
Echo "$(date) @ $(hostname)"
Echo "-------------------------------------------"
Monitoring CPU Usage: A Comprehensive Guide to Tracking Performance
You may want to see also

Add a temperature reading to the taskbar
To add a temperature reading to the taskbar of your Raspberry Pi, you will need to access the taskbar's settings. This can be done by right-clicking on the taskbar and selecting the appropriate options from the context menu. The exact path you will need to follow depends on the operating system you are using.
If you are using Raspberry Pi OS, right-click on the task bar at the top of your screen and select "Add / Remove Panel Items". This will open the "Panel Preferences" window. From here, you can select the "Panel Applets" tab and click on the "Add" button to see a list of available plugins.
Find and select the "CPU Temperature Monitor" or "Temperature Monitor" plugin and click "Add" again. This will add the temperature monitor to your taskbar, allowing you to easily keep track of your Raspberry Pi's CPU temperature.
For further customisation, you can access the settings of the temperature monitor by right-clicking on it and selecting "Temperature Monitor Settings" or "CPU Temperature Monitor Settings". Here, you can adjust colours, temperature bounds, and other options.
By monitoring the CPU temperature of your Raspberry Pi, you can prevent overheating and potential damage to your device.
Monitoring Bandwidth Usage by IP on SonicWall
You may want to see also

Monitor Raspberry Pi temperatures online
Monitoring the temperature of your Raspberry Pi is important, especially if you are overclocking your device. The Raspberry Pi does not have a fan or any other cooling system by default, so if the processor is working hard, the CPU temperature could get high and damage the device.
There are several ways to monitor the temperature of your Raspberry Pi.
Using PiCockpit
PiCockpit is an online tool with a module called PiStats that allows you to get your Raspberry Pi's chip temperature as a real-time reading and on a chart. PiStats is free for up to five Raspberry Pis. You need a PiCockpit account and to install PiCockpit on each Raspberry Pi that requires monitoring using a one-line install script.
Using the Terminal
You can also monitor the temperature of your Raspberry Pi by using the terminal. Open the terminal and run the following command:
Vcgencmd measure_temp
This will give you a one-off reading of the temperature in degrees Celsius. If you want to monitor the temperature at select intervals, you can use the following command:
Watch -n 2 vcgencmd measure_temp
This will give you a reading every two seconds. You can change the number of seconds between readings by changing the number after -n in the command.
Using the Desktop GUI
If you are using the desktop flavour of Raspberry Pi OS, you can add a new panel to the taskbar so you can monitor the temperature of your device easily. This readout will display the current temperature and change colour depending on whether your CPU is being throttled.
To add the temperature monitor to any panel on Raspberry Pi OS, right-click on the taskbar and select "Add / Remove Panel Items". In the "Panel Preferences" window that opens, click on the "Add" button. Find the "CPU Temperature Monitor" option in the list of plugins and click it to select it, then click "Add". You can now monitor the temperature of your Raspberry Pi by looking at the top-right corner of your screen.
Using Python
You can also monitor the temperature of your Raspberry Pi using Python. First, install the psutil library by using the following command:
Pip install psutil
Then, you can use the following code to get the temperature in Celsius:
Python
Commands.getstatusoutput('vcgencmd measure_temp')
Unlocking GPU Usage Monitoring: A Unified Approach
You may want to see also

CPU temperature via Desktop GUI
If you are using your Raspberry Pi as a desktop system with the Raspberry Pi OS, you can add a temperature applet to the top of your screen. This will show you the current CPU temperature.
To do this, right-click on an empty space on the top panel and select 'Add / Remove Panel Items'. In the 'Panel Preferences' window that opens, click on the 'Add' button. Find the 'CPU Temperature Monitor' plugin in the list of available plugins and select it. Then, click 'Add' again.
The CPU temperature monitor will now appear in the top right corner of your desktop by default. You can customise the colours of the applet, as well as critical points such as the CPU frequency cap or temperature threshold.
This method is a good way to continuously monitor the CPU temperature of your Raspberry Pi.
Cox Internet Monitoring: What You Need to Know
You may want to see also

Preventing CPU performance loss
To prevent CPU performance loss on your Raspberry Pi, there are several measures you can take. Here are some detailed instructions to help you maintain optimal performance:
- Monitor CPU Temperature: It is crucial to keep an eye on the CPU temperature of your Raspberry Pi, especially when overclocking or performing intensive tasks. You can do this by using the command `$ vcgencmd measure_temp` in the terminal or by adding a temperature monitor plugin to your desktop GUI. Keeping the CPU temperature below 80°C is recommended to avoid throttling and performance loss.
- Use Heatsinks and Fans: To prevent overheating and maintain optimal CPU performance, consider using heatsinks and fans to improve cooling. Heatsinks are an affordable and easy-to-install option, while fans provide active cooling and are ideal for enclosures with limited ventilation.
- Provide Adequate Power: Ensure your Raspberry Pi is connected to a reliable power supply that meets the specifications. The Raspberry Pi 3, for instance, requires a micro-USB power connector with a 2.5A capacity. Using an official power supply adapter or a decent power bank can provide smooth and consistent power delivery.
- Choose a Lightweight Operating System: Install a lightweight operating system, such as Raspbian Lite or DietPi, to reduce resource usage and improve speed. This will free up resources for your projects and improve overall performance.
- Remove Bloatware: Uninstall any pre-installed software that you don't need. For example, you can remove LibreOffice or Wolfram to reclaim storage space and reduce resource usage. This can be done through the terminal using commands like `sudo apt purge
`. - Disable JavaScript in Browsers: If you use a web browser on your Raspberry Pi, consider disabling JavaScript to speed up browsing, especially on resource-intensive websites. Keep in mind that this may affect the functionality of certain websites.
- Overclock with Caution: Overclocking can boost the performance of your Raspberry Pi, but it should be done carefully to avoid overheating. If you choose to overclock, ensure proper cooling measures are in place, and consider using approved methods that won't void your warranty.
- Upgrade RAM: Increasing the RAM capacity of your Raspberry Pi can improve multitasking capabilities and overall system responsiveness. Opt for compatible RAM modules designed specifically for the Raspberry Pi to ensure optimal performance and seamless integration.
- Utilize SSD Storage: Booting your Raspberry Pi from an SSD can significantly enhance performance by providing faster boot times and quicker access to data. SSDs offer improved read/write speeds compared to traditional microSD cards.
- Enable GPU Acceleration: By leveraging GPU acceleration, you can enhance speed and performance for tasks that require intensive visual processing. Ensure that your software and applications are optimized for GPU support on your specific Raspberry Pi model.
Monitoring Bandwidth Usage: Tips for Home Network Management
You may want to see also
Frequently asked questions
You can monitor the CPU temperature of your Raspberry Pi through the command line or the desktop GUI. For the former, open the Terminal application and type the following command:
```
vcgencmd measure_temp
```
For the latter, right-click on the taskbar, select 'Add / Remove Panel Items', then click 'Add' in the 'Panel Preferences' window, and select 'CPU Temperature Monitor' from the list of plugins.
Use the following command:
```
watch -n 2 vcgencmd measure_temp
```
The parameter -n allows you to declare the number of seconds between intervals. In this case, it's two seconds per reading.
RAM is an acronym for random access memory. To monitor RAM usage, use the following code:
```
ram = psutil.virtual_memory()
ram_percent_used = ram.percent
```
This will return statistics about system memory usage as a named tuple, expressed in bytes and displayed in percentage form.
CPU stands for Central Processing Unit. To monitor CPU usage, you'll need to install the psutil library:
```
pip install psutil
```
Then, use the following code:
```
psutil.cpu_percent()
```
This will show the CPU usage in percentage form.