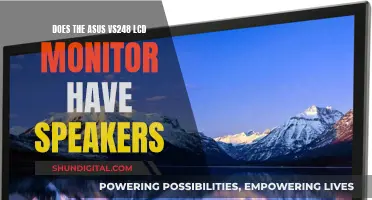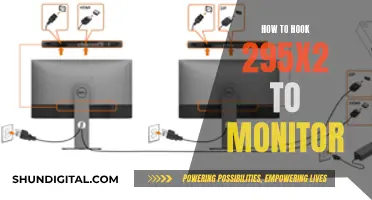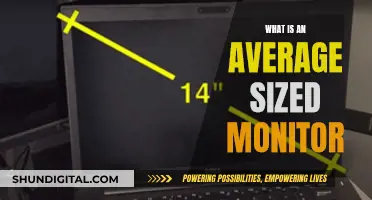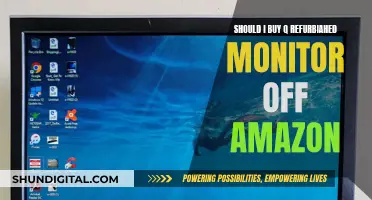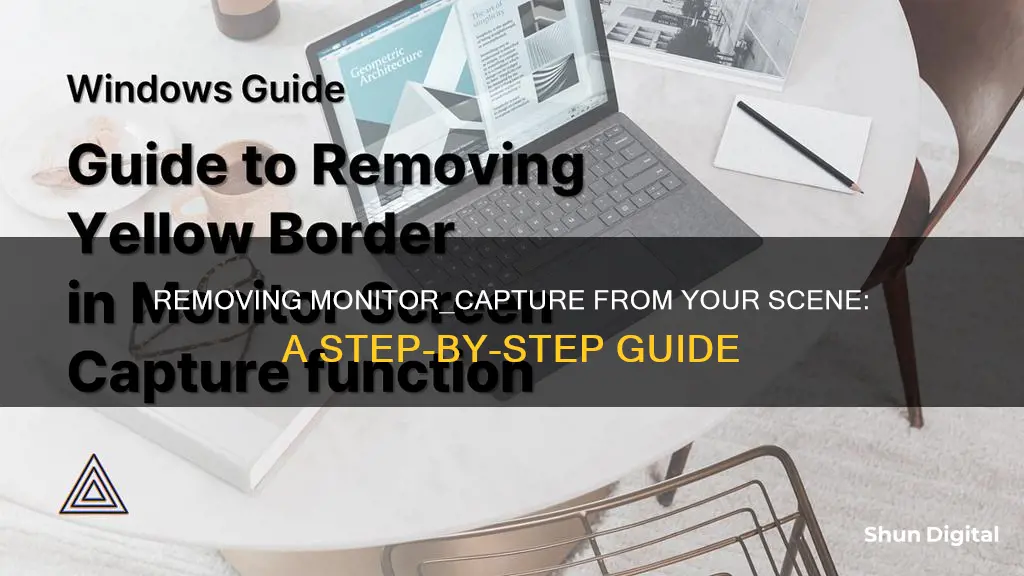
Removing monitor_capture from your scene can be a tricky process. Some users have reported issues with monitor capture on their primary display, where it works initially but stops working after switching to a different scene. One user has suggested using an external monitor to keep OBS minimised and use external controls like the Websocket plugin to change scenes. Another user has suggested using a hotkey on Alt to initiate the scene switch preemptively as a workaround. It is also recommended to use game capture instead of display capture when capturing a game as it is more efficient and performant.
| Characteristics | Values |
|---|---|
| Problem | Display capture shows the user's desktop when switching scenes |
| Cause | Delay between scanning the active window |
| Solution | Use a hotkey on Alt to initiate the scene switch preemptively |
| Alternative Solution | Connect an external monitor to the laptop and use external controls like the Websocket plugin to change scenes |
What You'll Learn

Use an external monitor to keep OBS minimised
If you want to exclude OBS's screen from Display Capture, you can connect an external monitor to your laptop and keep OBS minimised. This way, you can use external controls like the Websocket plugin to change scenes without having OBS cover your browser.
To do this, make sure you have an external monitor connected to your laptop. Keep OBS minimised on your laptop screen, and use the external monitor to view your scenes and make any necessary changes. You can use the Websocket plugin to control OBS and switch between scenes remotely. This setup allows you to monitor your stream in real-time without having OBS visible on your laptop display.
Additionally, if you want to display your OBS scenes on a second screen without streaming or recording, you can use the "Full Screen Projector Preview" feature. Right-click on the Preview window in OBS, choose "Full Screen Projector Preview," and select the external monitor you want to output the preview to. This will allow you to view your scenes on the external monitor while keeping the OBS interface accessible on your primary laptop display.
It's important to note that this setup may require some adjustments depending on your operating system. For example, on macOS, you may need to enable the "Displays have separate spaces" option in Mission Control to prevent the laptop screen from going blank.
By utilising an external monitor and keeping OBS minimised, you can effectively manage your streaming setup while maintaining a clean and professional appearance on your main display.
Powering Your ASUS Monitor: Wattage Requirements Explained
You may want to see also

Use a hotkey on Alt to initiate the scene switch
If you're looking to remove monitor_capture from your scene, using a hotkey on Alt to initiate a scene switch is a good workaround. Here's how you can set it up:
Firstly, you need to decide which hotkey you want to use to initiate the scene switch. A hotkey is a keyboard shortcut that allows you to quickly activate a specific function. Common hotkeys include Ctrl + C for copying and Ctrl + V for pasting. For switching scenes, you can choose a hotkey that is easy to remember and convenient for you to use.
Once you've decided on your hotkey, you need to configure it in your streaming software. Open the settings or preferences menu of your streaming software and look for the "Hotkeys" or "Shortcut Keys" section. Here, you will be able to assign your chosen hotkey to the function of switching scenes.
It's important to note that different streaming software may have slightly different processes for setting up hotkeys. For example, if you're using OBS (Open Broadcaster Software), you can go to the "Settings" menu, then select the "Hotkeys" tab. From there, you can choose your desired hotkey and assign it to the "Switch Scenes" function.
After you've set up your hotkey, it's a good idea to test it out to ensure it's working correctly. Try launching your game or streaming software and then use your assigned hotkey to switch between scenes. Make sure that the transition between scenes is smooth and that there are no delays or issues.
By using a hotkey on Alt to initiate the scene switch, you can seamlessly remove monitor_capture from your scene and improve the overall viewing experience for your audience. This method provides a convenient and efficient way to manage your streaming setup and ensure a professional-looking stream.
Finding the Ideal Monitor Size for 1440p Resolution
You may want to see also

Use Window Capture instead of Display Capture
If you're using Open Broadcaster Software (OBS) and want to remove monitor_capture from your scene, you can consider using Window Capture instead of Display Capture. Here's why:
Window Capture allows you to select a specific window and its contents to be shown in your stream, even if there are other windows open in front of it. This means that you can hide your desktop and any other applications or windows that you don't want your viewers to see. For example, if you want to change scenes, volume levels, or access other settings, you can do so without your viewers seeing OBS covering your browser or game.
Additionally, Window Capture provides more flexibility in capturing a wider range of applications. Windows 10 capture, in particular, can capture a larger variety of apps compared to other methods. It also allows you to capture the window title bar and window margin if you deactivate the "Client Area" option. This gives you more control over what your viewers see and can enhance the overall presentation of your stream.
However, it's important to note that Window Capture may not always perform optimally. In some cases, it may exhibit flickering or jumping issues, especially on macOS. Display Capture, on the other hand, tends to have better performance and is generally more stable. But, it captures everything on your screen, including your desktop and any open windows or applications.
To decide which capture method to use, consider your specific needs and the performance of your system. If you require the ability to select specific windows and hide certain content from your viewers, Window Capture is a good choice. On the other hand, if performance and stability are your top priorities, Display Capture might be the better option.
Ultimately, the choice between Window Capture and Display Capture depends on your personal preferences, the type of content you're streaming, and the level of control you want over your stream's appearance.
Removing GPS Monitors: A Step-by-Step Guide
You may want to see also

Use a different display
If you are using a laptop, you can connect an external monitor to it. Keep OBS minimized and use external controls like the Websocket plugin to change scenes. Alternatively, you can use a 2nd portable device (tablet, phone) on mute to monitor your own stream (with delay).
If you are using a Mac, there is no way around the bad performance of window capture. You will need a second display if you want to capture something and then also monitor your stream in real-time.
Removing Blue Light from Your IPS Monitor
You may want to see also

Restart OBS
If you are experiencing issues with monitor capture after changing scenes, restarting OBS can be a temporary fix. Here are some detailed steps on how to restart OBS:
Firstly, close the OBS software. You can do this by locating the OBS program in your taskbar or system tray and right-clicking to find the "Close" or "Exit" option. Alternatively, use the keyboard shortcut "Ctrl + Q" if OBS is the active window.
Once OBS is closed, restart your computer to ensure that any temporary files or processes associated with OBS are cleared from memory. After your computer has rebooted, relaunch the OBS software.
If you want to automate this process, you can create a shortcut to restart OBS in your system's autostart folder. This will cause OBS to restart automatically whenever your system restarts.
To create the shortcut, locate the OBS.exe file on your computer. Right-click on the file and select "Create Shortcut." Then, cut or copy this shortcut and paste it into your autostart folder. The location of this folder may vary depending on your operating system, but it is typically found within the Programs or Startup folders.
By following these steps, you can restart OBS to address issues with monitor capture.
Identifying LCD and LED Monitors: What's the Difference?
You may want to see also
Frequently asked questions
If you are using Open Broadcaster Software (OBS), you can use the hotkey on Alt to initiate the scene switch preemptively.
There is no perfect solution to avoid this issue. However, you can try using a hotkey on Alt to initiate the scene switch preemptively.
Restarting OBS usually fixes the problem temporarily.