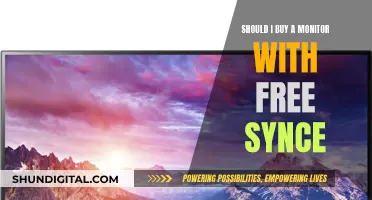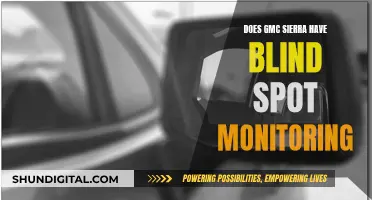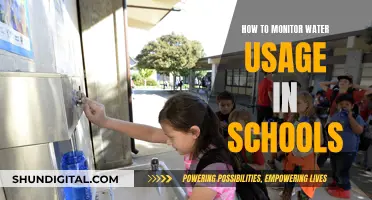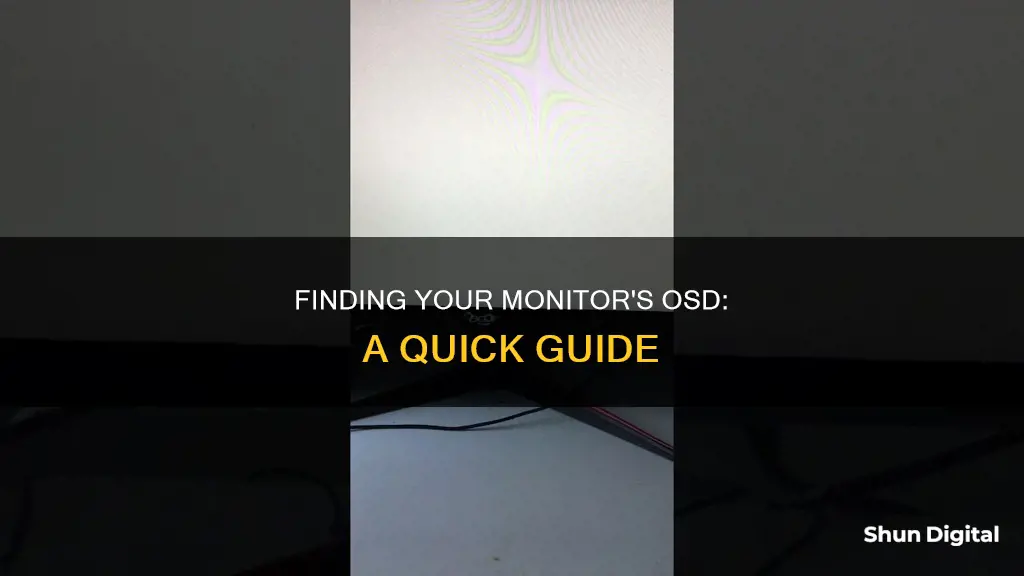
On-Screen Display (OSD) is a feature of some televisions and other displays that allows users to control various settings through text menus that are superimposed on the screen. This can include adjusting the brightness, contrast, colour saturation, and other image qualities, as well as selecting different input modes. OSDs can usually be accessed by pressing a dedicated button on the remote control or the device itself. In this article, we will discuss how to find and navigate the OSD on your monitor.
| Characteristics | Values |
|---|---|
| Definition | On-screen display (OSD) |
| Description | A control panel superimposed on a device's screen |
| Function | Allows users to select viewing options and adjust display components |
| Activation | Press a dedicated button on the device or remote control |
| Navigation | Use arrow buttons or other navigation keys to scroll through options |
| Settings | Brightness, contrast, input mode, parental controls, resolution, etc. |
| Customization | Language, size, transparency, positioning, font, text, etc. |
| Devices | Monitors, TVs, projectors, cameras, smartphones, etc. |
| Benefits | User-friendly, real-time feedback, eliminates need for physical buttons |
What You'll Learn
- OSD is a graphical overlay that provides information or controls on the screen of a device
- It can be found in devices like computer monitors, televisions, projectors, cameras, and smartphones
- OSDs are commonly used in devices where visual feedback or adjustments are necessary
- It allows users to see and interact with settings, options, or notifications directly on the display
- OSDs offer real-time feedback, making it easier to adjust settings and see the effects immediately

OSD is a graphical overlay that provides information or controls on the screen of a device
On-Screen Display (OSD) is a graphical interface that appears on a device's screen, providing users with information and control options. It is a superimposed control panel that allows users to adjust display settings and select viewing options without the need for physical buttons or complex menus. OSDs are commonly found on computer monitors, televisions, mobile devices, and other electronic displays.
OSDs offer a range of features and adjustments, including brightness, contrast, colour saturation, input modes, and resolution. They are typically accessed by pressing a dedicated button on the device or remote control, which brings up a menu that can be navigated using arrow keys or other navigation buttons.
The benefits of using an OSD include its user-friendly interface, real-time feedback, and the ability to make adjustments directly on the screen. It eliminates the need for complex menus and provides a convenient way to access and modify settings. OSDs can also display notifications, warnings, and system parameters, enhancing the overall user experience.
In addition to basic adjustments, OSDs can provide access to advanced features such as colour calibration, aspect ratio settings, and gaming-specific options. The appearance of an OSD can often be customized to suit user preferences, including language, size, transparency, and positioning.
Overall, OSDs offer a convenient and intuitive way to interact with a device's settings and options, providing users with a graphical overlay that simplifies the adjustment and customization process.
Refurbished Monitors: Smart Buy or Risky Business?
You may want to see also

It can be found in devices like computer monitors, televisions, projectors, cameras, and smartphones
On-Screen Display, or OSD, is a feature that can be found in devices like computer monitors, televisions, projectors, cameras, and smartphones. It is a control panel that appears as a graphical overlay or a superimposed interface on the screen, allowing users to adjust various settings and select viewing options.
In computer monitors, OSDs are commonly activated by buttons on the monitor itself, usually located on the bottom, side, or back. These buttons control the OSD, and users can navigate through the menu options to adjust settings like brightness, contrast, input source, and more.
For televisions, the OSD can be accessed through buttons on the TV or via the remote control. Similar to computer monitors, users can adjust picture quality, select viewing modes, activate energy-saving features, and more.
Projectors, cameras, and smartphones also utilize OSDs to provide users with convenient control options. Projectors may have built-in controls or remote controls to access the OSD and adjust settings. Cameras often use OSDs to change settings like resolution, white balance, or metering mode. Smartphones typically activate the OSD by swiping down on the screen or using on-screen buttons, allowing users to adjust brightness, volume, and other settings.
The OSD provides a user-friendly interface, eliminating the need for complex hardware controls. It offers real-time feedback, making it easier for users to understand the effects of their adjustments. Additionally, OSDs often include accessibility features, such as high-contrast modes and text scaling options, to assist users with visual impairments.
Monitoring Fuel Usage: Strategies for Efficient Fleet Management
You may want to see also

OSDs are commonly used in devices where visual feedback or adjustments are necessary
On-screen displays (OSDs) are graphical overlays that provide information and controls directly on the screen of a device, eliminating the need for physical buttons or complex menus. They are commonly used in devices such as computer monitors, televisions, projectors, cameras, and smartphones, where visual feedback and adjustments are necessary.
OSDs offer a convenient way to access and modify settings, such as brightness, contrast, volume levels, input source selection, resolution, and colour settings. They are typically activated through buttons on the device itself or via remote control, and they provide a user-friendly interface for navigating and adjusting settings.
In addition to basic adjustments, OSDs can also provide access to advanced features. For example, in computer monitors, users can find options for colour calibration, aspect ratio settings, input lag reduction, and gaming-specific features. OSDs are also used in software programs and operating systems to provide information about the status of a process or task, such as the progress of a file download or installation.
The use of OSDs offers several benefits, including real-time feedback, allowing users to see the effects of their adjustments immediately. OSDs also enhance the immersive experience, especially in video games, by displaying essential information during gameplay without requiring players to pause the game.
Measuring Monitor Response Time: A Quick Guide
You may want to see also

It allows users to see and interact with settings, options, or notifications directly on the display
On-Screen Display (OSD) is a feature that allows users to see and interact with settings, options, or notifications directly on their display. It provides a convenient way to adjust monitor settings without having to navigate through complex menus or use physical buttons on the monitor.
When you want to adjust the brightness, contrast, or other display settings, instead of searching through settings on your computer, the OSD menu allows you to quickly and easily adjust these settings directly on the screen. This is especially useful when you need to make quick adjustments during a movie or a game. The OSD menu can be accessed by pressing a dedicated button on the monitor, typically located on the front or side bezel. This button is often labeled with an icon resembling a gear or a menu symbol.
Once the OSD menu is displayed, users can navigate through the various options using additional buttons or a joystick-like controller located near the menu button. These buttons allow users to scroll through the menu, adjust values, and select specific settings they want to change. In some cases, monitors may also provide touch-sensitive controls or even gesture-based interactions for navigating the OSD.
The OSD typically offers a wide range of settings and options for users to customize their viewing experience. This includes basic adjustments such as brightness, contrast, and color temperature, as well as more advanced settings like input selection, aspect ratio control, blue light reduction, and gaming-specific features. Some monitors also provide preset modes optimized for different use cases, such as movie, gaming, or reading modes, which can be easily selected through the OSD.
Monitoring CPU Usage: Windows Tips and Tricks
You may want to see also

OSDs offer real-time feedback, making it easier to adjust settings and see the effects immediately
On-Screen Display, or OSD, is a feature of some televisions, monitors, and other displays that allows users to control and adjust various settings through text menus that are superimposed on the screen. These settings typically include brightness, contrast, colour saturation, input modes, and more.
OSDs offer real-time feedback, making it easier and more convenient for users to adjust settings and see the effects of their adjustments immediately. This eliminates the need for physical buttons or complex menus. With OSDs, users can directly interact with settings, options, and notifications on the display.
The real-time feedback provided by OSDs is particularly beneficial for gamers and professionals who need to monitor system performance without switching to separate monitoring software or tools. For example, gamers can use OSDs to display in-game stats like health, ammo, mini-maps, and objectives without pausing the game.
Additionally, OSDs can be used to control advanced features and settings beyond basic adjustments. In computer monitors, for instance, users can access options like colour calibration, aspect ratio settings, input lag reduction, and gaming-specific features. OSDs provide a straightforward way to access and modify these settings, enhancing the user experience.
The Evolution of Standard Monitor Sizes
You may want to see also
Frequently asked questions
OSD stands for On-Screen Display. It is a control panel superimposed on a computer monitor, mobile device, television screen, or another electronic device display. It allows users to select viewing options and adjust components of the display, such as brightness, contrast, and horizontal and vertical positioning.
To access the OSD menu, locate the buttons on the bottom or side edges of your monitor. These buttons typically include a Menu or OSD button, as well as navigation buttons (Up/Down or Left/Right). Press the Menu or OSD button to open the OSD menu on your screen.
Common settings in the OSD menu include brightness, contrast, colour temperature, aspect ratio, and audio settings (for monitors with built-in speakers). Some monitors also offer advanced adjustments, such as Picture-in-Picture (PIP) or Picture-By-Picture (PBP) settings, game modes, and customizable profiles.
To exit the OSD menu, use the navigation buttons to find the "Exit" or "Back" options, or simply press the Menu button again to close the menu.