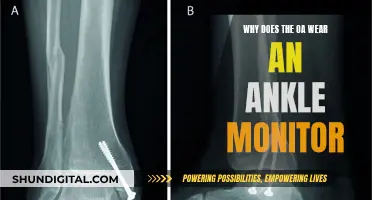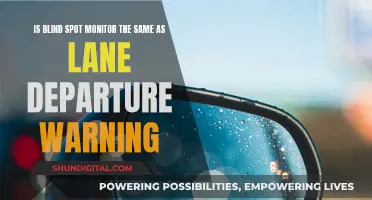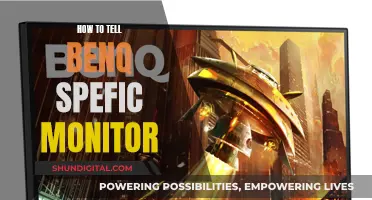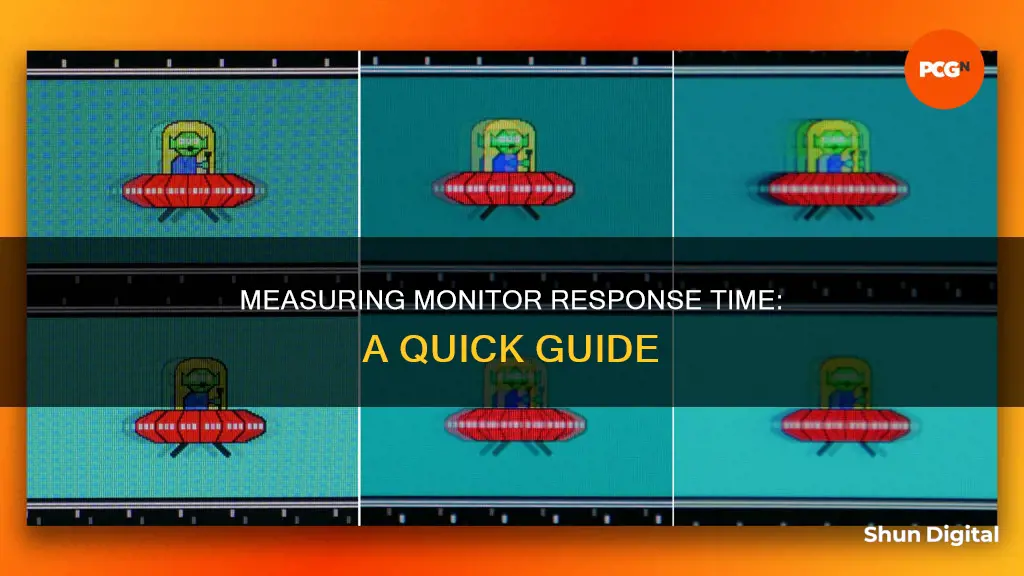
There are several ways to find out your monitor's response time. You can check the specifications of your monitor on the packaging box or on the internet. If you're purchasing a new monitor, the response time is usually mentioned in the product title or description. You can also run an online test on websites such as EIZO or use third-party software applications to test and analyse your monitor's response time. Additionally, if you're using Windows 10 or 11, you can open the Settings, select Display, click on Advanced Display, and find the refresh rate under Display Information.
| Characteristics | Values |
|---|---|
| How to check monitor response time | Check the specifications of your monitor on the packaging box, on the Internet, or on the manufacturer's website or user manual |
| Run an online test on websites such as EIZO, blurbusters.com, flatpanelshd.com, or tftcentral.co.uk | |
| Use third-party software to test and analyze your monitor's performance | |
| Valorant has a built-in screen response time tool | |
| Average response time | 10ms for black to white to black |
| Under 10ms for LCD screens | |
| 1ms for TN panels | |
| 1ms (GtG) and a refresh rate of 144Hz for ViewSonic Elite's XG2405 gaming monitor | |
| Response time vs. refresh rate | Monitor response time is measured in milliseconds (ms) and refers to how quickly pixels on the screen can change from one color to another and then back again |
| Monitor refresh rate refers to the number of times a monitor can update (or refresh) a new image per second and is measured in Hertz (Hz) | |
| Response time vs. frame rate | Frame rate is the speed at which images are shown and is measured in frames per second (fps) |
| Frame rate is dependent on the combination of software, graphics card, and central processing unit (CPU) | |
| Response time and usage | For gaming and dynamic content, a response time of 1ms is preferred |
| For regular office work, browsing, and content consumption, a response time higher than 1ms may still provide a satisfactory experience |
What You'll Learn

Check the monitor's specifications
Checking your monitor's specifications is the easiest way to determine its response time. Here are the steps you can follow:
Check the Packaging Box or Website
If you still have the original packaging for your monitor, you can check the specification table on the box. This table should include the response time, typically listed in milliseconds (ms). Alternatively, you can search for the specifications online by looking up the model of your monitor on the manufacturer's website. The response time is usually provided in the product description or specifications. For example, if you're looking at an LG monitor on Amazon, the response time of 1 ms will be included in the product title.
On-Screen Display (OSD)
Many modern monitors allow you to access their settings through an on-screen menu. You can navigate through this menu to find the display or monitor settings, where you should be able to find information about the response time.
User Manual
If you have access to the user manual for your monitor, you can refer to it to find the specifications, including the response time. The user manual may provide detailed information about your monitor's features and performance, including the response time measurement.
Remember, the response time of your monitor is crucial if you're a gamer or frequently watch fast-paced content like sports or action movies. A lower response time, typically around 1 ms, is ideal for ensuring smooth and immersive visuals. However, for regular tasks like office work or web browsing, a slightly higher response time may still provide a satisfactory viewing experience.
Understanding Monitor Display: LCD or LED?
You may want to see also

Run an online test
If you want to test your monitor's response time, you can run an online test. This method is more accurate than simply reviewing the specifications, but it requires a bit of patience.
There are various online response time tests available, and these often involve displaying moving objects and measuring how quickly they change colour.
Here's a step-by-step example using the EIZO website:
- Go to the EIZO website.
- Scroll down and click on "Start EIZO Monitor Test".
- You will be presented with several tests to carry out. Uncheck all the boxes except "Response Time".
- Now, click on "Start test".
- Follow the instructions on the screen and check the results.
Another online test can be found on the Lagom LCD monitor test pages. This test requires that your monitor is in its native resolution. In the test, pixels are switched on and off at a frequency of 10 hertz, and the slower the response time of your monitor, the more pronounced the central square will appear. Ideally, you won't notice any flashing. On the right is a reference chart to help you compare the degree of flashing from one monitor to the next.
Keep in mind that while checking the response time is useful, it's just one aspect of monitor performance. Other factors like resolution, refresh rate, and panel type also play a significant role in determining the overall performance of your monitor.
Troubleshooting the ASUS VP28UQG Monitor's Black Screen Issue
You may want to see also

Use third-party software
If you want to find out your monitor's response time, you can use third-party software designed to test and analyse your monitor's performance, including its response time. These applications can provide detailed information about your display, so look for options that offer in-depth insights.
- Choose a Reputable Tool: Look for a well-known and trusted software application that is specifically designed to test monitor response times. You can search for "monitor response time tester" or "monitor response time analyser" to find some options. Read reviews and compare different tools to select the one that best suits your needs.
- Download and Install the Software: Once you've chosen a tool, download it from its official website or a trusted source. Follow the installation instructions provided by the software developer to install it on your device.
- Launch the Application: After installation, locate the application in your programs or applications folder and open it. The software should provide you with an intuitive interface to begin the testing process.
- Follow the On-screen Instructions: The third-party software will guide you through the steps to test your monitor's response time. Carefully follow the on-screen instructions to ensure accurate results.
- Analyse the Results: Once the test is complete, the software will display the response time of your monitor. It may also provide additional information about your display's performance. Take note of the response time value, which will be measured in milliseconds (ms).
- Compare with Specifications: Compare the response time obtained from the software with the specifications provided by the monitor's manufacturer. You can usually find this information on the manufacturer's website or in the user manual. This comparison will help you verify the accuracy of the software's results.
- Consider Other Factors: Remember that response time is just one aspect of monitor performance. Other factors such as refresh rate, resolution, panel type, and input lag also contribute to the overall performance and viewing experience. Consider evaluating these factors along with response time to get a comprehensive understanding of your monitor's capabilities.
- Repeat the Test: If desired, you can repeat the test using different third-party software tools to cross-reference the results and ensure accuracy. Additionally, some software may offer advanced testing modes or settings that provide more detailed insights.
- Address Any Issues: If you find that your monitor's response time is higher than expected or is causing issues such as motion blur or ghosting, you may need to consider upgrading your monitor or adjusting its settings. Refer to resources that provide recommendations for optimal response times based on your specific use case.
- Regularly Re-test: Monitor response times can be influenced by various factors, including hardware changes, software updates, or normal wear and tear. It's a good idea to re-test your monitor's response time periodically to ensure that it maintains optimal performance over time.
Dismantling a ViewSonic LCD Monitor: Step-by-Step Guide
You may want to see also

Compare with other monitors
When it comes to comparing your monitor's response time with other monitors, there are a few things to keep in mind. Firstly, the response time of a monitor is typically measured in milliseconds (ms), and it refers to how quickly the pixels on the screen can change from one colour to another and then back again. A faster response time results in smoother and clearer visuals, especially for fast-paced content like games and action movies.
With that in mind, let's compare your monitor's response time with other monitors:
Comparison with Other Monitors
- TN (Twisted Nematic) Panels: TN panels are commonly found in gaming monitors as they offer fast response times, often as low as 1 ms. They are inexpensive but usually have a poor colour range.
- IPS (In-Plane Switching) Panels: IPS panels are more expensive and offer more accurate colours, making them a favourite among graphic designers, photographers, and video editors. Their response times are typically higher than TN panels, but nano IPS technology is changing this.
- VA (Vertical Alignment) Panels: VA panels aim to strike a balance between the fast response time of TN panels and the accurate, vivid colours of IPS panels. They are becoming a popular choice for gaming monitors, offering response times as low as 1 ms.
- LCD Panels: LCD screens typically have response times under 10 ms, with some as fast as 1 ms. The standard measurement for LCDs is black-to-white-to-black, but "grey-to-grey" (GtG) is also used, which measures the time it takes to switch between different shades of grey.
When comparing your monitor's response time, it's also important to consider the refresh rate, which is measured in Hertz (Hz). A higher refresh rate is preferable, as it indicates how many times per second the monitor can display a new image. Additionally, input lag is another factor to keep in mind, as it refers to the delay between your action and the corresponding action on the screen.
In summary, when comparing your monitor's response time with other monitors, consider the panel type, response time in milliseconds, refresh rate in Hertz, and input lag. A faster response time, usually 1 ms or lower, is ideal for gaming and dynamic content to minimise motion blur and ghosting.
Powering Your ASUS Monitor: Wattage Requirements Explained
You may want to see also

Measure with a camera
To measure your monitor's response time using a camera, you will need a specialised tool that can measure the response time for different colour transitions. You can follow the steps outlined below:
- Set up your camera: Place your camera on a rail parallel to the screen, ensuring it is positioned to capture the screen accurately.
- Play a test video: Play a test video with a fast-moving object. The video should include a test pattern, which will help you analyse the response time.
- Take a picture: Capture a picture of the screen displaying the test video.
- Use a specialised tool: Connect a specialised tool to your PC, which will measure the response time as the display transitions between different shades of grey.
- Analyse the results: The tool will generate graphs and tables to illustrate the response time for each transition. Compare these results with a monitor that has a known input lag, such as a CRT monitor, to determine the response time of your monitor.
It is important to note that this method may require additional equipment and technical expertise, and there are also alternative ways to estimate your monitor's response time. For example, you can refer to the manufacturer's specifications or conduct an online test using websites or third-party software.
Troubleshooting ASUS Monitor Detection Issues: A Generic Problem?
You may want to see also
Frequently asked questions
There are a few ways to find out your monitor's response time:
- Check the monitor's specifications on the packaging box, the internet, or the manufacturer's website/user manual.
- Run an online test using a website such as EIZO or Blurbusters.
- Use third-party software to test and analyze your monitor's performance.
A response time of 1ms is considered ideal, especially for gaming monitors, as it minimizes motion blur and provides a smoother experience. Response times up to 5ms can still provide good performance for everyday tasks.
The response time of a monitor refers to how quickly pixels can change from one color to another, which affects the clarity and smoothness of the visuals on your screen. A lower response time is generally better, especially for activities such as gaming or watching fast-paced videos, as it reduces motion blur and ghosting.