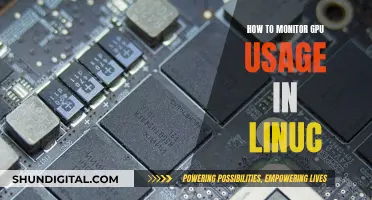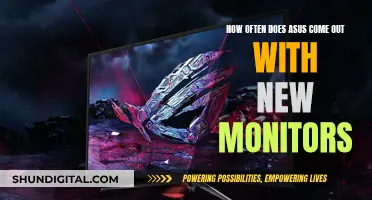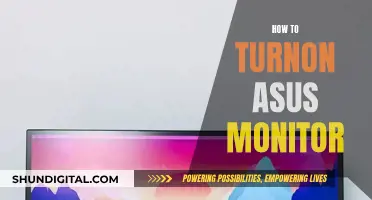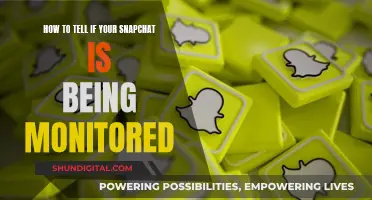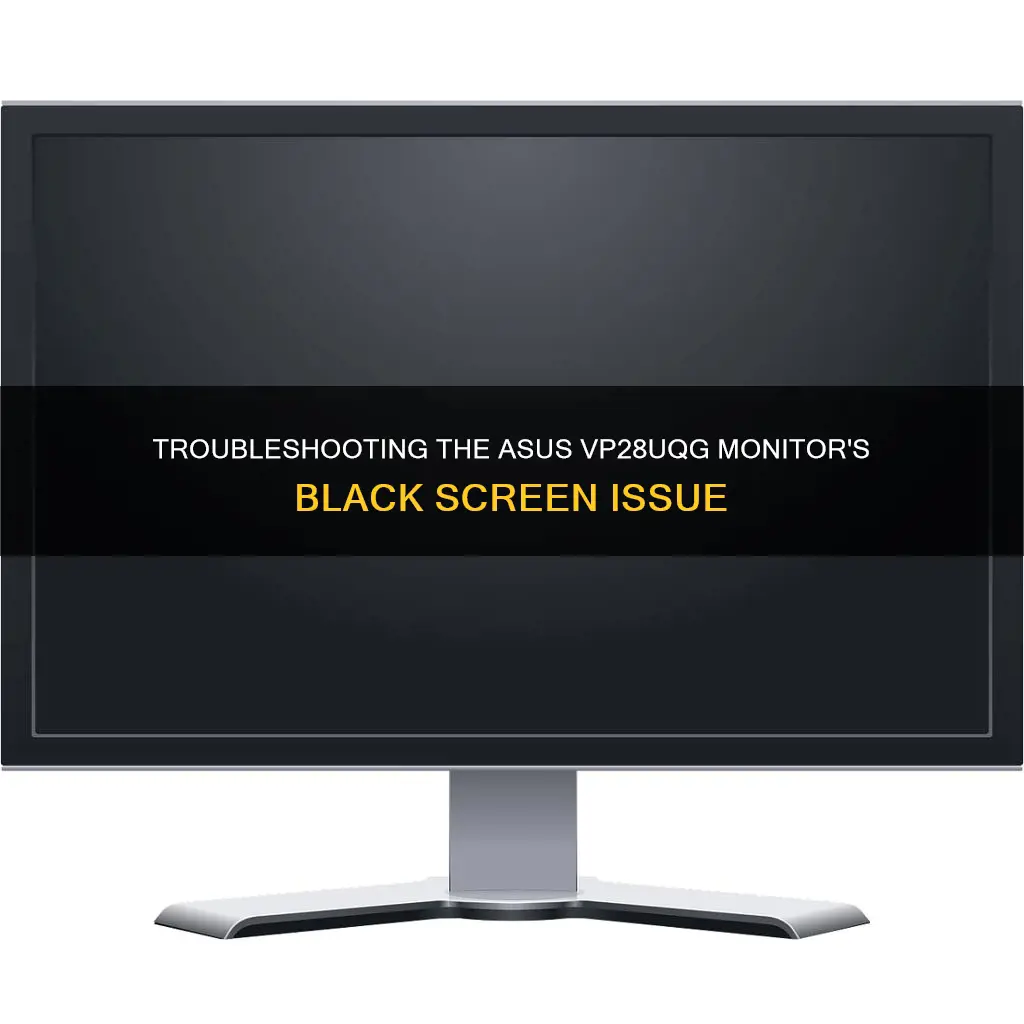
The ASUS VP28UQG 28 monitor is a budget-friendly 4K monitor with a 60Hz refresh rate, making it ideal for casual gamers. However, some users have reported issues with the monitor randomly turning off and refusing to turn back on using the power button. This problem seems to occur when the monitor is at 60Hz and could be related to the power cable, power circuitry on the motherboard, or the DisplayPort cable. Other potential solutions include checking the power supply, trying a different DisplayPort cable, or adjusting overclock settings. While the VP28UQG is a good value option for casual 4K gaming, it may not be suitable for serious gamers due to its washed-out image and poor contrast.
| Characteristics | Values |
|---|---|
| Monitor Turns Off | Power circuitry on the motherboard may be failing or the caps are going out |
| Monitor Turns Off | Bulging caps on the motherboard |
| Monitor Goes Black | Faulty DisplayPort cable |
| Monitor Goes Black | Overclock settings |
| Monitor Goes Black | Power cable |
| Monitor Goes Black | Loose video cable |
| Monitor Goes Black | DisplayPort cable |
| Monitor Goes Black | DisplayPort 1.1 mode |
| Monitor Goes Black | Driver issues |
| Monitor Goes Black | Faulty power supply |
What You'll Learn

The monitor's power supply
If your Asus VP28UQG monitor is turning off randomly, the issue could be related to the power supply. Here are some steps to troubleshoot and potentially resolve the issue:
- Check the power cord: Ensure that the power cord is properly connected to both the monitor and the power outlet. Try using a different power outlet to see if that makes a difference.
- Inspect the power cable: If you have spare power cables, try using a different one to see if the issue persists. If the monitor works with a different cable, then the original power cable may be faulty and needs to be replaced.
- Bulging capacitors: If the issue is not resolved by trying different power outlets and cables, it could indicate a problem with the power circuitry on the motherboard. In such cases, it is recommended to consult a professional repair service. They can open the monitor and inspect the motherboard for any signs of damage, such as bulging capacitors.
- Replace the power supply board: If the issue is indeed related to the power supply, you may need to replace the power supply board assembly. Replacement parts for the Asus VP28UQG monitor are available online, and you can find them by searching for the model number.
It is important to note that opening your monitor and attempting repairs yourself may void the warranty. Always refer to the user manual and the manufacturer's guidelines for troubleshooting and repair instructions. If your monitor is still under warranty, it is recommended to contact the manufacturer or an authorised service centre for further assistance.
Easy Steps to Mount Your ASUS IPS Monitor
You may want to see also

The monitor's power cable
The ASUS VP28UQG monitor comes with a power cord included. The power consumption of the monitor is <31W, with a power-saving mode of <0.5W and a power-off mode of <0.5W. The voltage is 100-240V, 50/60Hz.
If your monitor is turning off unexpectedly, it may be due to a faulty power cable. Try using a different power cable to see if this solves the problem. If your monitor turns on with a different cable, then the original cable is likely faulty and needs to be replaced. You can purchase replacement power cables for ASUS monitors online from retailers such as Amazon, Best Buy, and Walmart. When purchasing a replacement, ensure that it is compatible with your specific ASUS monitor model.
It is recommended to consult a professional repair service if you are unsure about how to replace the power cable or if you suspect other issues with your monitor.
Monitoring Individual Data Usage: Router Firmware Options
You may want to see also

The monitor's display cable
If your ASUS VP28UQG 28" monitor keeps going black, it could be due to a faulty display cable. Display cables are integral to the monitor's performance, connecting the monitor to the graphics card and transmitting video signals.
There are several types of display cables available, including VGA, DVI, HDMI, and DisplayPort. These cables have different capabilities and features, but all serve the critical function of carrying video data from the graphics card to the monitor.
To troubleshoot a potentially faulty display cable, you can try the following steps:
- Check the cable connection: Ensure that the display cable is firmly connected to both the monitor and the graphics card. A loose connection could result in a black screen.
- Try a different cable: If you have a spare display cable, try replacing the current one to see if that resolves the issue. This will help you determine if the cable is indeed faulty.
- Check for physical damage: Inspect the cable for any signs of physical damage, such as fraying, kinks, or exposed wires. If the cable appears damaged, it should be replaced.
- Update graphics card drivers: Outdated or corrupt graphics card drivers can cause display issues. Visit your graphics card manufacturer's website to download and install the latest drivers.
- Adjust display settings: In some cases, adjusting the display resolution and refresh rate may help resolve display issues. You can do this by pressing the "Windows" key + "R" key simultaneously, then entering "desk.cpl" and clicking "OK." This will open the "Display" page, where you can adjust the resolution and refresh rate settings.
If none of these steps resolve the issue, the problem may lie elsewhere, such as with the power circuitry or other hardware components. In this case, consulting a professional repair service is recommended.
Powering Your ASUS Monitor: Wattage Requirements Explained
You may want to see also

The monitor's display settings
The ASUS VP28UQG 28" monitor has a range of display settings that can be adjusted to optimise the viewing experience. The monitor has a native resolution of 4K Ultra HD 3840 x 2160, delivering outstanding detail and smooth performance for gaming and video playback.
The Colour Temp setting offers three fixed presets (sRGB, Racing, and User) as well as a User mode with 100-step sliders. Small adjustments to the RGB sliders can improve image quality and maintain neutral whites. Sharpness should be set to 50 to avoid softness or edge enhancement. Trace Free, Asus' term for overdrive, can be set at five levels (20-100) or turned off, with 60 providing the best balance between blur reduction and ghosting. VividPixel adds clarity but may also introduce subtle ringing in high-contrast areas.
The monitor also has a range of preset display modes, including Scenery, Game, and Standard. For Xbox users, it is recommended to use 30-bit colour and full RGB colour space, with the Standard display mode and brightness between 40-50 for the best image quality.
Additionally, the monitor has Eye Care technology to reduce blue light output and minimise eye strain during extended use.
Removing the ASUS TUF Monitor Stand: A Step-by-Step Guide
You may want to see also

The monitor's Adaptive-Sync/FreeSync settings
The ASUS VP28UQG monitor's Adaptive-Sync/FreeSync™ technology ensures an incredibly smooth and fast gaming experience. It dynamically adjusts the display's refresh rate based on the content's typical frame rates, resulting in a seamless, stutter-free, and low-latency display update. This technology is compatible with both NVIDIA GeForce graphics cards and AMD Radeon graphics cards, providing a versatile experience for gamers.
The monitor's lightning-fast 1ms rapid response time eliminates smearing and motion blur, allowing you to react instinctively to what you see on the screen. This feature enhances your gaming skills, enabling you to take precise actions with accuracy.
Additionally, the monitor supports a 60Hz refresh rate and native 4K UHD content playback via DisplayPort 1.2 and HDMI(v 2.0), ensuring smooth and stunning visuals for gaming and streaming videos.
ASUS's exclusive GamePlus technology further enhances your gaming experience by providing in-game enhancements that help you improve your skills. Features like the crosshair, timer, FPS counter, and display alignment functions give you an edge in gaming.
The ASUS VP28UQG monitor delivers on its promise of a seamless gaming adventure, combining Adaptive-Sync/FreeSync™ technology with a rapid response time and gamer-centric features.
Monitoring Internet Usage on Roku: A Comprehensive Guide
You may want to see also
Frequently asked questions
This could be due to a faulty power cable or a problem with the DisplayPort cable. Try using a different power cable and, if that doesn't work, try swapping out the DisplayPort cable for a new one.
The problem could be with the power circuitry on the motherboard or the caps may be going out. You could ask a repair shop to open up the panel's rear and look at the mainboard for the panel.
Yes, you could try checking your overclock settings and resetting them, or making sure you are using the power cable that came with the monitor. You could also try ensuring you have the most recent display and graphics drivers, or uninstalling and re-installing them.
This could be due to the cable not being stable in the socket. Try putting the cable on the centre beam that holds the monitor.
You could try switching the mode from DP1.2 to DP1.1 in the monitor settings.