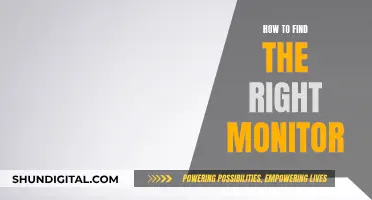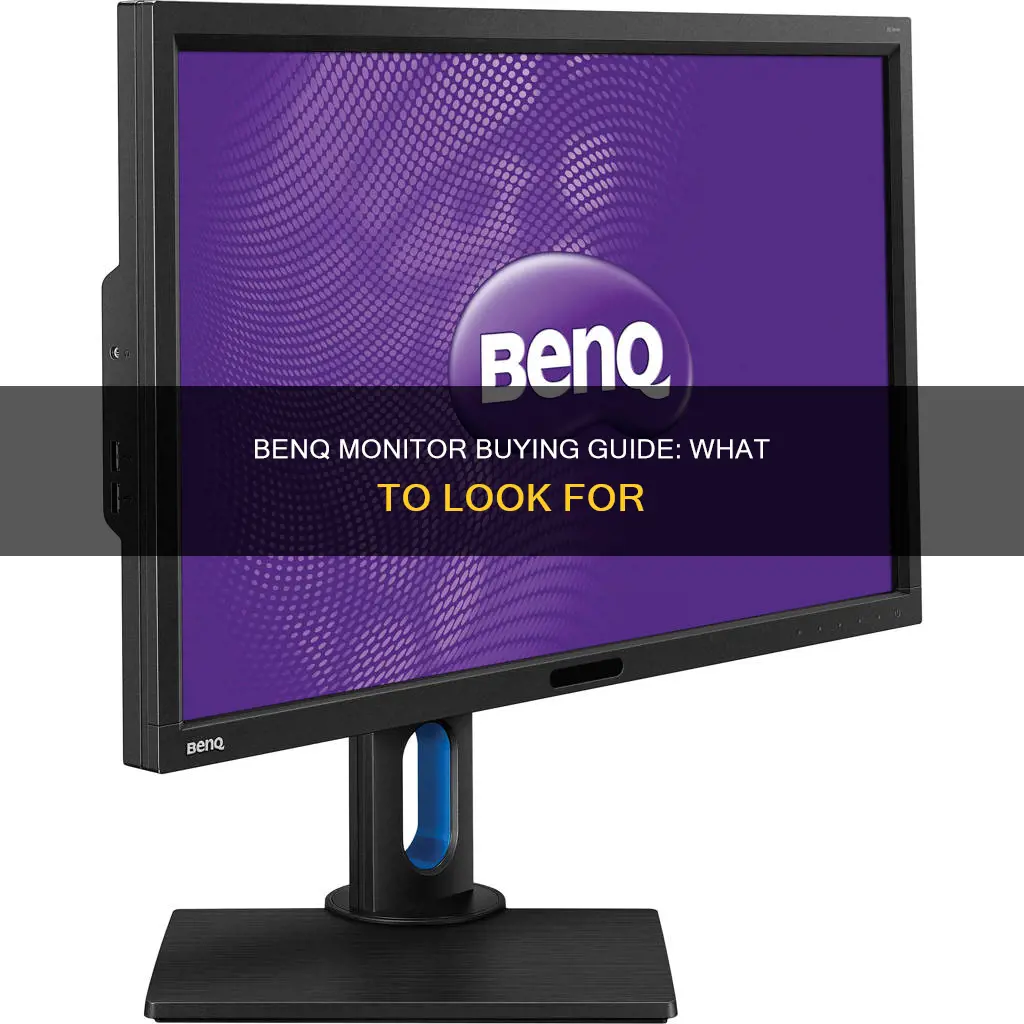
BenQ monitors are a popular choice for many, but one common issue people face is difficulty with the initial hook-up. This is because BenQ monitors do not auto-sense which input you are using. They must be explicitly told. To solve this problem, you need to turn on your monitor and wait for the purple startup screen and BenQ logo to appear. Then, touch the buttons on the front of the screen. You will see a series of icons that represent the inputs on the back of the monitor. Press the button that corresponds to the input you are using. One corner cut off represents Display Port, and two corners cut off represent HDMI. Once you've done this, your computer screen should appear within a second or two.
What You'll Learn
- Check the white sticker on the bottom or back of the monitor for the model number
- If the sticker is missing, use the monitor's menu to find the Information section
- BenQ monitors don't auto-sense which input you are using, so you must tell them
- To do this, press the buttons on the front of the screen when the monitor is unresponsive
- Then, press the button that corresponds to the input you are using

Check the white sticker on the bottom or back of the monitor for the model number
To identify your BenQ monitor, you can check the white sticker on the bottom or back of the monitor for the model number. This sticker contains a lot of vital information, including the model number, serial number, and other specifications. The model number will be a combination of letters and numbers and will usually be located near the barcode on the sticker.
If you cannot find the white sticker, you can also try looking for a label on the right backside of the monitor, which may contain the product's serial number. This label may be in the form of a sticker or a printed label.
If you are still unable to locate the model number, you can try using the monitor's menu. Press the "menu" button on the monitor or use the remote control to access the menu. Navigate to the “Information” section, where you should be able to find the model number and other relevant details.
Additionally, you can refer to the user manual or guide that came with your BenQ monitor. This documentation should provide detailed information about your specific monitor model, including its model number and other specifications.
By following these steps, you should be able to identify your BenQ monitor and obtain the necessary information, such as the model number and serial number, which can be useful for various purposes, such as technical support, warranty claims, or reselling.
Monitor Measurements: Size and Refresh Explained
You may want to see also

If the sticker is missing, use the monitor's menu to find the Information section
If the sticker is missing from your BenQ monitor, you can find the model number by using the monitor's on-screen menu.
First, turn on your monitor. Then, using the remote control, navigate to the menu. If you don't have a remote, you can press the "menu" button on the top of the monitor.
Once you're in the menu, use the arrow keys to head towards the "Information" section. Press "Select" and the model name and serial number will appear.
The serial number will be 13 digits long.
If you're having trouble finding the model number, you can also try looking up the serial number on the BenQ website. This may help you identify the model of your monitor.
Troubleshooting an ASUS Monitor with No HDMI Signal
You may want to see also

BenQ monitors don't auto-sense which input you are using, so you must tell them
There is a simple fix to this problem, however. When you first turn on your monitor, you will see the purple startup screen and the BenQ logo. The monitor will then boot up for a few seconds and be unresponsive. Next, touch the buttons on the front of the screen (physical buttons in the case of most SW models, touch buttons that look like little LED lights in the case of PV models). You will then see a series of icons appear, which are visual representations of the inputs on the back of the monitor. Push the button under the icon that corresponds to the input you are using.
- One corner cut off = Display Port
- Two corners cut off = HDMI
Once you tell the BenQ monitor which port to look at, you should see your computer screen appear within a second or two.
If you want to set your monitor to automatically detect the available input source, you can enable the "Input Auto Switch" option by going to OSD > System > Input Auto Switch > On. If multiple input devices are connected, the monitor will automatically select the best active input source after the "Input Auto Switch" option is enabled.
Finding Out the Refresh Rate of Your Monitor
You may want to see also

To do this, press the buttons on the front of the screen when the monitor is unresponsive
If your BenQ monitor is unresponsive, there are a few things you can try. Firstly, check the power supply to the monitor. Ensure that the power cable is securely connected and test if the power works with other devices. If the power is working for other devices but not your monitor, the power cable may be faulty and you may need to contact BenQ for a replacement.
Another thing to check is if the cables connected to your monitor are working. Your monitor may have stopped working due to a broken cable, so try using other cables and see if they work. You can also test the cables with other devices to see if they're functioning.
If the above steps don't work, try pressing the buttons on the front of the screen when the monitor is unresponsive. When you first turn on your monitor, you will see the purple startup screen and the BenQ logo. The monitor will then boot up for a few seconds and be unresponsive. At this point, press the buttons on the front of the screen (physical buttons for most SW models, touch buttons for PV models). You will see a series of icons representing the inputs on the back of the monitor. Press the button that corresponds to the input you are using.
- One corner cut off = Display Port
- Two corners cut off = HDMI
Once you've selected the correct input, your computer screen should appear on the monitor within a few seconds.
Connecting Older Monitors: DisplayPort Setup Guide
You may want to see also

Then, press the button that corresponds to the input you are using
When you first turn on your BenQ monitor, you will see the purple startup screen and the BenQ logo. The monitor will then boot up for a few seconds and be unresponsive. Next, touch the buttons on the front of the screen (physical buttons in the case of most SW models, touch buttons that look like little LED lights in the case of PV models). You will see a series of icons appear – these are visual representations of the inputs on the back of the monitor. Then, just push the button under the icon that corresponds to the input you are using.
One corner cut off = Display Port
Two corners cut off = HDMI
Once you tell the BenQ monitor which port to look at, you should see your computer's screen pop up within a second or two.
LCD vs Flat Monitors: Which Screen is Superior?
You may want to see also
Frequently asked questions
The model number of most BenQ monitors is located at the bottom of the device on a white sticker. Alternatively, you can find it inside the Menu screen, which you can access by pressing the menu button on the projector itself or by using the remote control.
The serial number of your BenQ monitor can be found on the bottom or back of the device. It is usually located on a sticker with other vital information. If the sticker is missing, you can find the serial number in the On-Screen Display (OSD) menu by pressing the "menu" button on the projector or the remote control and then selecting "Information".
You must use a video connection such as DisplayPort, HDMI, USB-C, or DVI to connect your computer to the BenQ monitor. The USB3 cable is NOT a video cable; it is for the calibration process and to enable the downstream USB ports on the monitor.
BenQ monitors do not auto-sense which input you are using. To fix this, press the buttons on the front of the screen when you first turn on your monitor and see the purple startup screen and BenQ logo. You will see a series of icons representing the inputs on the back of the monitor. Then, push the button under the icon that corresponds to the input you are using.
First, check your display settings to see if it supports the desired refresh rate and configure it accordingly. Then, ensure you are using the correct cables and ports, as some ports may be limited to lower refresh rates. Additionally, check your computer's GPU, update your graphics drivers, and adjust your in-game settings to the monitor's native resolution and refresh rate.