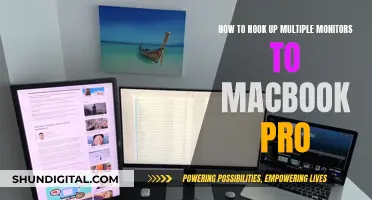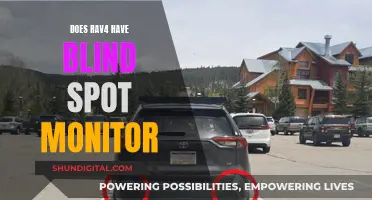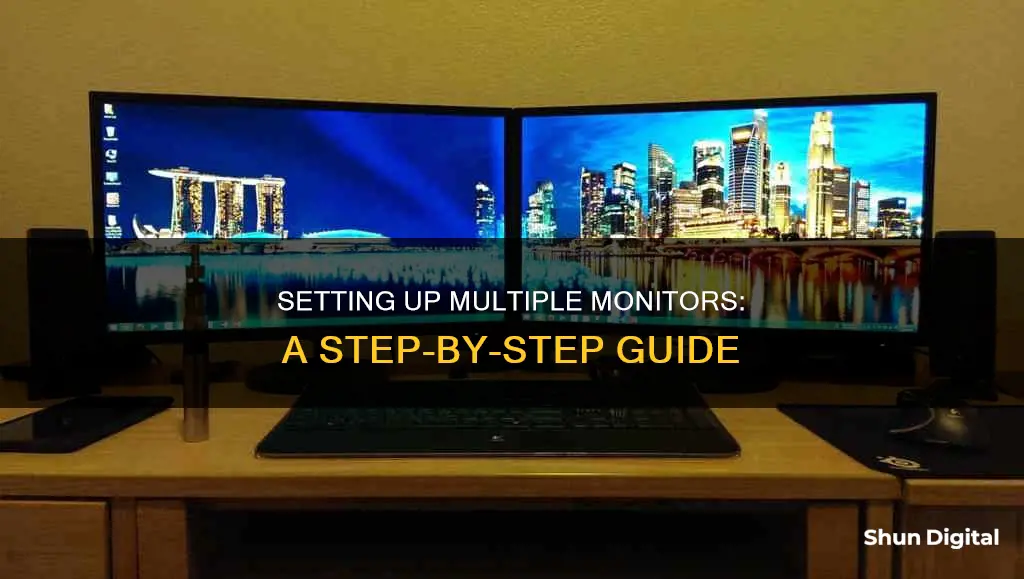
Setting up multiple monitors is a great way to increase your screen space and improve productivity, especially if your tasks involve multiple windows and applications running simultaneously. The process for setting up multiple monitors will differ depending on whether you are using a Windows or Mac computer, and the type of connections available on your computer and monitors.
For Windows computers, you will need to ensure that your PC has the correct outputs, such as HDMI or DisplayPort. You will then need to physically connect the monitors to your PC using the appropriate cables. Once the monitors are connected, you can configure your display settings to arrange the monitors and choose how your screen will project across them.
For Mac computers, you will also need to identify the available video output ports and connect the monitors using the appropriate cables. To use the second monitor as an extension of your desktop, you will need to uncheck the Mirror displays box in the Displays settings.
| Characteristics | Values |
|---|---|
| Number of monitors | 2 |
| Connection type | HDMI, DisplayPort, USB-C, VGA, DVI |
| Cable type | HDMI, DisplayPort, DisplayPort to HDMI adapter, DVI |
| Settings | Duplicate displays, extend displays, show only on 1, show only on 2 |
What You'll Learn

Identify your computer's video output port
To identify your computer's video output port, you need to locate the port on the side of your laptop or, if you're using a desktop computer, on the back of the tower next to the port into which your primary monitor is plugged.
Common output ports include:
- HDMI — which resembles a six-sided, flat port.
- DisplayPort — which looks like a rectangular port with a crimped side.
- USB-C — which looks like a thin, rounded oval port.
- VGA — which resembles a coloured trapezoid with pinholes in it. VGA is less common on newer computers, but you may need to use it if you're connecting an older monitor.
Finding the Ideal Monitor Size for 1440p Resolution
You may want to see also

Find your monitor's video input port
To hook up multiple monitors, you'll need to ensure your computer has the correct outputs and that your monitors have the right input ports.
Most monitors have at least HDMI and Display Ports, but always check before you buy. PCs with a dedicated graphics processing unit (GPU) have around four possible connections, while some have more or less. If your PC doesn't have a GPU, you'll find your monitor connections on the motherboard.
Here's a rundown of the different types of monitor ports:
VGA
VGA (Video Graphics Array) is the original video connector, dating back to 1987. While it's still in use, it's best to avoid this connector unless it's your only option. VGA is less common on modern devices and monitors, and you may need an adapter to connect to newer models.
HDMI
HDMI (High-Definition Multimedia Interface) is the most common connector for monitors and is standard on modern home entertainment devices. It supports both audio and video signals, making it ideal for TV-to-PC connections. HDMI is also known for its ultra-high resolutions, exceptional sound transmission, and small, convenient connectors.
DVI
DVI (Digital Visual Interface) is an older digital interface that has been largely replaced by HDMI. It's a video-only option that's great for older hardware and supports 1080p resolution at 144 frames per second. DVI-D is the most common connector for connecting DVI cards to LCD monitors, and it comes in single-link and dual-link formats.
DisplayPort
DisplayPort (DP) is considered the gold standard for video and audio connections. It can transmit 144Hz up to 4K and is versatile, capable of carrying audio, USB, and other forms of data. DisplayPort is also backward-compatible with DVI and HDMI, making it a good option for connecting to older displays.
USB-C
USB-C, formerly known as USB Type-C, is a versatile connector that replaces several common electrical connectors, including USB-B and USB-A, HDMI, DisplayPort, and 3.5mm audio jacks. It's smaller and more reversible than traditional USB connectors, making it a convenient option for connecting devices.
Thunderbolt
Thunderbolt is a cable that supports both data and video signals, allowing you to connect a computer to a monitor and transfer data simultaneously. Thunderbolt 1 and 2 use the Mini DisplayPort connector, while versions 3 and 4 use the USB-C connector.
AV (RCA)
AV (RCA) is a type of video connector commonly used in consumer electronics. It's a round connector with prongs that fit into matching holes in the devices. It transmits audio and video signals from devices that produce AV output.
NDI
NDI stands for Network Device Interface and is used for transmitting audio and video over an Ethernet connection.
SDI
SDI (Serial Digital Interface) is a professional video signal used in production environments due to its longer signal range of up to 300 feet. It's typically transmitted over BNC Cabling, which has specialised connectors to lock securely into devices.
Cleaning an LCD Monitor: Streak-Free Tips and Tricks
You may want to see also

Buy a cable to connect your monitor to your computer
When connecting multiple monitors to a computer, it is important to ensure that the cables you are using are compatible with the ports available on both your computer and your monitors. The most common ports on desktops are VGA, HDMI, and DVI, whereas laptops typically have Thunderbolt, USB-A, or HDMI ports.
If your monitor and computer have matching ports, you can simply connect them using the appropriate cable. For example, if both devices have HDMI ports, you can use an HDMI cable to connect them.
However, if your monitor and computer have different port types, you will need an adapter or converter. For instance, if your monitor has a VGA connection but your laptop only has HDMI, you can use a VGA-to-HDMI adapter. Alternatively, you can use a converter that changes one video signal or connector type to another.
- HDMI Cables: HDMI cables are suitable if both your monitor and computer have HDMI ports. They support standard, enhanced, and high-definition video output.
- DisplayPort Cables: DisplayPort cables are commonly used to connect PCs and monitors or TVs. They can transmit high-quality audio and video signals and support high resolutions and refresh rates, making them ideal for gaming and video editing.
- VGA Connectors and Adapters: VGA connectors are widely used to connect computers and monitors. However, adapters are often required to convert VGA to more modern connection types like HDMI or DisplayPort for compatibility with newer devices.
- DVI Adapters and Connectors: DVI adapters and connectors are used to connect devices with different DVI ports or to convert between DVI and other port types like VGA or HDMI. They ensure compatibility and optimal signal transfer.
- USB to HDMI Adapters: These adapters allow you to connect a monitor through a USB port. They are a convenient way to add an additional monitor without having to open the computer casing and install a new graphics card.
- Thunderbolt: Thunderbolt is a high-speed data transfer technology that enables rapid file transfers and high-definition video streaming. It is commonly used to connect devices like docking stations, external hard drives, and displays to PCs.
When choosing a cable or adapter, always verify compatibility and quality to ensure a stable and seamless connection between your monitor and computer. Additionally, consider your budget, device compatibility, refresh rate, and resolution requirements when making your selection.
Connecting Monitors to a Sound Board: A Step-by-Step Guide
You may want to see also

Plug one end of the cable into your computer
Now that you've bought the right cable to connect your monitors to your computer, it's time to plug them in.
First, plug one end of the cable into your computer's video output port. If you're using a desktop computer, this must be a video output port that is part of the same graphics card that your primary monitor uses. If you're using a laptop, you can use any video output port to connect a second monitor.
If you're using an adapter, you'll plug one end of the cable into the adapter, and then plug the monitor's cable into both the monitor and the adapter.
Now, plug the other end of the cable into your monitor. The free end of the cable should fit into your selected port on the back of the monitor.
If you're using a desktop computer, make sure you're plugging the cable into the correct input. It must be part of the same graphics card that your primary monitor uses.
Monitoring Bandwidth Usage: Virtual Machine Management
You may want to see also

Power on the monitor
Once you have connected your monitors to your computer, it's time to power them on. If your monitor isn't plugged into a power source, attach it using the included power cable. You can then press the power button on the monitor to turn it on. Depending on your computer, you may see your desktop reflected on the second monitor when it turns on.
If you are using a Windows computer, you can change your display settings by clicking the Windows logo in the bottom-left corner of the screen, then clicking the gear-shaped icon in the lower-left side of the Start window. This will open the Settings window. From there, click "System", then "Display". This will bring up your display settings, where you can select a display option. Depending on what you want your second monitor to do, you can choose from the following options: Duplicate these displays, Extend these displays, Show only on 1, or Show only on 2.
If you are using a Mac, click the Apple logo in the top-left corner of the screen, then click System Preferences. Click Displays, then click the Arrangement tab. If you want to use the second monitor as an extension of your desktop, uncheck the "Mirror displays" box at the bottom of the window.
Adjusting Screen Resolution: Reducing Print Size on Your Monitor
You may want to see also
Frequently asked questions
You'll need to ensure your PC has the correct outputs. This means your machine should have at least two HDMI outputs, or one HDMI output and one DisplayPort output. If your graphics card has other ports, you can use a DisplayPort to HDMI cable or adapter. Plug an HDMI cord into each monitor, then plug each HDMI cord from the monitor into the back of your graphics card.
Make sure your cables are connected properly to the new monitors, then press the Windows logo key + P to select a display option. If you need more help, select Start, then open Settings. Under System, select Display. Your PC should automatically detect your monitors and show your desktop. If you don't see the monitors, select Multiple displays, then Detect.
All you need is two monitors and a computer! Your monitors should come with the appropriate cables to connect to your computer.