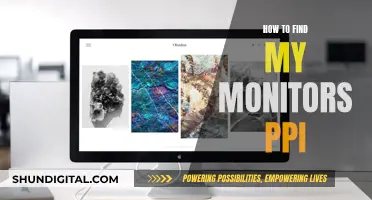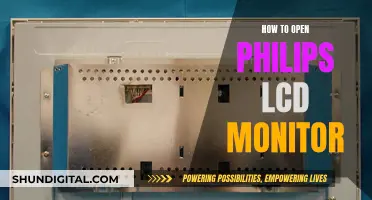If you're looking to hook up an older monitor via DisplayPort, you'll first need to identify the type of video connector available on your device and the monitor. Common types include VGA, DVI, HDMI, DisplayPort (DP), and USB-C. Once you've identified the connectors, you can choose the appropriate cable or adapter to connect the two. For example, if your laptop has a USB-C port with DisplayPort support and your monitor has a DisplayPort, you'll need a USB-C-to-DisplayPort cable. Alternatively, if you have a Dual-mode DisplayPort, you can use a passive adapter cable to connect to an HDMI monitor. It's important to note that DisplayPort signals are not compatible with HDMI, so you may need an active adapter or converter for certain connections.
What You'll Learn

Identify the type of video connector on your monitor
To identify the type of video connector on your monitor, you'll need to inspect the ports on the back of your monitor. There are several types of connectors that link a computer to a monitor, and your monitor may have more than one type.
- VGA (Video Graphics Array): This is an older, legacy video connector that was commonly used with CRT displays. It has a blue trapezoidal interface and can still be found on various devices such as home players, projectors, and TVs.
- DVI (Digital Visual Interface): DVI replaced VGA in the mid-2000s as it can transmit both analog and digital signals. It is perfect for older systems or for 144Hz at 1080p.
- HDMI (High-Definition Multimedia Interface): HDMI is the standard connection interface for modern home entertainment devices such as flat-panel TVs and Blu-ray players. It supports audio and video signals, making it ideal for TV-to-PC connections.
- DisplayPort (DP): DisplayPort is a modern connector that supports high resolutions and audio transmission. It is often used on laptop computers, especially Apple Macintosh iMacs and laptops.
- USB-C (Thunderbolt): USB-C connectors are becoming more common on new monitors. They can connect to both hosts and devices, replacing various other connectors.
- Mini DVI: This is an older-style connector found on some older Mac laptops and Mac Minis. It provides an analogue-only feed and has been replaced by digital connection options.
Once you have identified the type of video connector on your monitor, you can then determine the correct cable or adapter needed to connect it to your computer.
Enabling HDR on Your ASUS Monitor: A Simple Guide
You may want to see also

Find a compatible video cable
To connect an older monitor via DisplayPort, you'll first need to identify the type of video connector available on both your computer and your monitor. This is important because using the correct type of video cable will help you avoid video or display issues.
Common types of video connectors include VGA, DVI, HDMI, DisplayPort (DP), and USB-C. If you have an older computer, it may have a VGA or DVI connection (the ones that are covered in holes). Newer laptops and tablets, meanwhile, are more likely to have a DisplayPort or Mini DisplayPort connection.
Once you've identified the type of video connector on your computer and monitor, you can choose the right cable to connect the two. For example, if your laptop has a USB-C port that supports DisplayPort and your monitor has DisplayPort, you can purchase a USB-C-to-DisplayPort cable. Alternatively, if both your laptop and monitor support HDMI, a standard HDMI cable will work.
If your monitor and computer have different connectors, you may need an adapter or converter. For example, if your computer has an HDMI connector and your monitor has a DVI connector, you can use an HDMI-to-DVI adapter.
Monitoring Bandwidth Usage: A Crucial Step for Network Efficiency
You may want to see also

Connect the video cable to the monitor and computer
Connecting a monitor to a computer is a straightforward process. However, it is important to ensure that you have the correct cables and connections.
Firstly, you need to identify the type of video connector available on both your computer and your monitor. Common types of video connectors include VGA, DVI, HDMI, DisplayPort (DP), and USB-C. Once you have identified the connectors, you can match them with the appropriate cable. For example, if your computer has a USB-C port and your monitor has a DisplayPort, you will need a USB-C-to-DisplayPort cable.
If you have an older monitor, it may have a VGA or DVI connection. In this case, you will need to use an adapter or converter to connect to a computer with a DisplayPort or HDMI port. For instance, if your computer has an HDMI connector and your monitor has a DVI connector, you can use an HDMI-to-DVI adapter.
When you have the correct cable or adapter, simply connect the video cable to the corresponding ports on the back of the monitor and the computer. The VGA and DVI cables have two screws, one on each side of the connector, which need to be secured in place.
Finally, connect the power cable from the monitor to a power outlet or power strip. Some displays may use an AC adapter instead of a power cable, so ensure you check the requirements of your monitor.
Electricity Usage: Monitored by Companies or Not?
You may want to see also

Connect the power cable to the monitor and a power outlet
Connecting an older monitor via DisplayPort is a straightforward process, but it's important to ensure you have the correct cables and connections. Here's a detailed guide on how to connect the power cable to the monitor and a power outlet:
Before connecting the power cable, it's crucial to identify the correct cable. Most computer monitors require at least two cables: one for power and one for data. The power cable is typically identified as the cable that connects to an electrical outlet to provide electricity to the monitor. It may have an AC adapter attached to it, which is plugged into the wall outlet. Flat-panel displays, for instance, often use an AC adapter instead of a direct power cable connection.
Once you've identified the power cable, the next step is to connect it to the monitor. The power cable connection is usually located on the back of the monitor. Make sure the connection is secure and that the cable is properly plugged into the designated power port.
After connecting the power cable to the monitor, you need to plug the other end of the cable into a power outlet or power strip. It is recommended to use a power outlet or power strip with surge protection to protect your monitor from any power fluctuations. Ensure that the power outlet is easily accessible and located near the monitor for convenience.
Some monitors may have slightly different power connections. For example, older monitors with built-in speakers may have additional audio cables that need to be connected from the monitor to the computer. Additionally, some monitors may have USB (Universal Serial Bus) ports or card readers, requiring a USB cable connection to the computer to utilise these features.
Once the power cable is connected to both the monitor and the power outlet, you can proceed to the next step of establishing the data connection between the monitor and your computer. This typically involves using a data cable, such as HDMI, DisplayPort, DVI, or VGA, depending on the ports available on your computer and monitor.
By following these steps, you can ensure that your older monitor is properly connected to a power source and ready for the subsequent data connection setup.
LCD Monitors: Understanding Their Intricate Composition
You may want to see also

Turn on the monitor and computer
Now that you've connected your older monitor via DisplayPort, it's time to turn on the monitor and computer.
First, locate the power button on the monitor. It is usually found on the middle or right side of the front or bottom edge of the monitor. Once you've found it, go ahead and press the power button to turn on the monitor.
Next, you'll need to turn on the computer. Depending on whether you're using a desktop or a laptop, the power button could be in a few different places. On a desktop, the power button is typically located on the tower, which is the large box that houses the computer's components. On a laptop, the power button is usually found on the keyboard deck, either on the top row or somewhere along the sides. Press the power button to turn on your computer.
At this point, both your monitor and computer should be powered on. If your monitor has different connectors, you may need to select the correct input type using the buttons located under the bezel. For example, if you're using an HDMI connection, you'll need to set the input source to HDMI as well.
It's important to ensure that you have the correct software installed for your monitor. While most monitors do not require additional software, some models may. Check the documentation that came with your monitor or the manufacturer's website for instructions on installing any necessary software.
If you're connecting to a Dell computer, Microsoft Windows will typically use Windows Plug and Play to automatically detect and set up your monitor. This means you won't need to install any additional drivers, and your monitor should work without any further setup.
By following these steps, you should now have your older monitor successfully connected and functioning via DisplayPort.
Calibrating LCD Monitors: Syncing Printer Output for Perfect Results
You may want to see also
Frequently asked questions
The DisplayPort connector is used to transmit digital audio and video signals. It is the newest digital connection to fill a void where only DVI and HDMI used to be the two digital players.
You have a few options. You can buy a different cable that is compatible with your computer and monitor, purchase a video converter that changes one connector type to another, buy a new video card or computer with the latest connectors, or purchase a monitor with the connectors you need.
If the DisplayPort output is a Dual-mode DisplayPort, it has the ability to recognise and adjust the signal to HDMI when a passive adapter cable is connected. Sometimes it will work, and sometimes it won't.
If the DisplayPort graphics card is only a single-mode DisplayPort, then you must use an active adapter or converter.
If you want to be totally safe, just get an active adapter for around $40. Whether it is a single-mode or a dual-mode DisplayPort, the active adapter/converter will work.