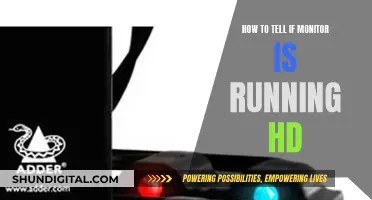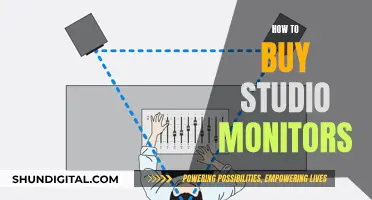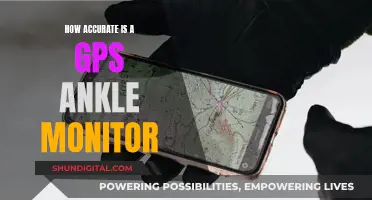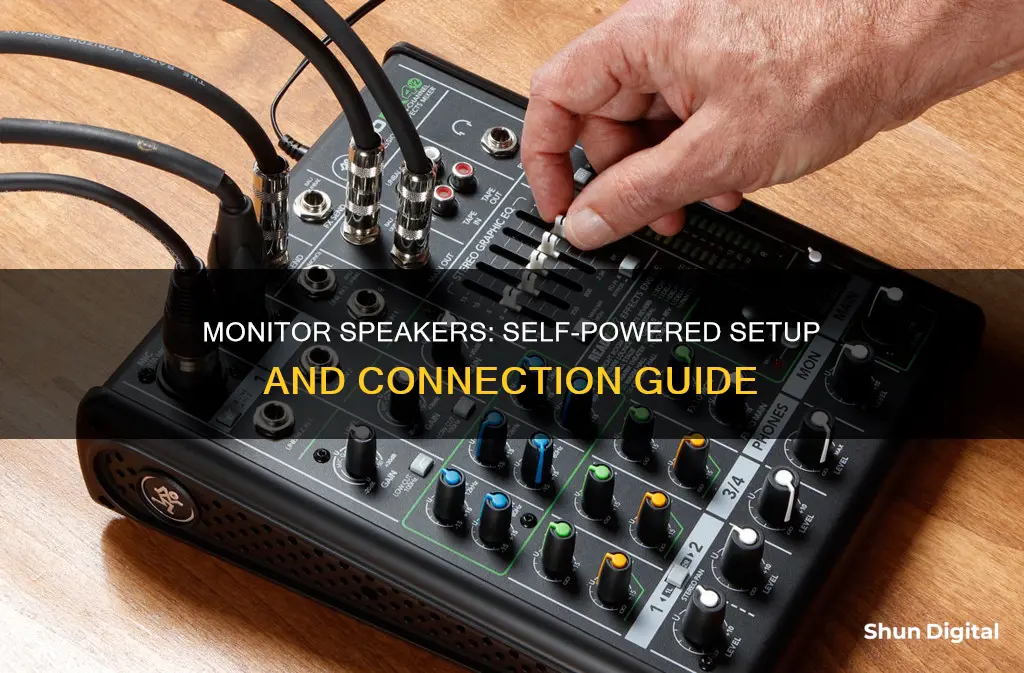
Connecting monitor speakers to a self-powered system can be done in several ways, depending on the available audio ports and cables. The most common method is to use a 3.5mm audio cable, connecting the monitor's audio output port to the external speakers. Alternatively, if the monitor and speakers support ARC on HDMI, an HDMI cable can be used for a two-way audio transmission. Before connecting any cables, ensure that both the monitor and speakers are turned off to prevent damage or audio interference. After connecting the cables, turn on the monitor and speakers, adjusting the volume to prevent unexpected loud noises. If using a computer, you may need to modify the audio settings to select the external speakers as the audio output device.
| Characteristics | Values |
|---|---|
| Step 1 | Examine the available audio ports |
| Step 2 | Assemble the speakers and cables that are required |
| 3.5mm Audio Cable | Connect your monitor to your external speakers if it has a 3.5mm audio jack |
| HDMI Cable | Connect your external speakers to your monitor using an HDMI cable if it supports ARC on HDMI |
| Power Cables | Ensure you have the required power cables and outlets nearby if your external speakers need to be powered |
| Step 3 | Turn off your speakers and monitor |
| Step 4 | Attach the wires |
| 3.5mm Audio Connection | Slide the audio output port on your monitor into the end of the 3.5mm audio cable |
| HDMI Connection with ARC Support | Attach one end of the HDMI cable to your monitor’s HDMI-ARC port and the other end to your external speakers’ HDMI-ARC port |
| Step 5 | Turn the unit on and test |
| Step 6 | Modify the audio preferences |
| Step 7 | Test the audio output |
What You'll Learn

Examine available audio ports
Before connecting your monitor speakers to a self-powered mixer, it is important to examine the available audio ports on both devices. This will ensure that you have the correct cables and adapters for a successful connection.
Most powered speakers have balanced XLR or TRS jacks, or both. XLR connectors are commonly used in professional audio equipment and provide a secure and reliable connection. TRS connectors, on the other hand, are typically used for smaller devices like headphones or instruments. If your powered speakers have XLR inputs, you will need XLR cables to connect them to your mixer. If they have TRS inputs, you will need TRS cables.
Almost all current mixers have balanced output jacks, usually with XLR, TRS, or both connectors. If your mixer has XLR outputs, you should use XLR cables to connect to your powered speakers. If it has TRS outputs, TRS cables will be needed. It is important to match the connector type on your cables with the ports on your devices to ensure a proper connection.
In some cases, your mixer may only have unbalanced outputs, typically a TS connector with a single ring. Unbalanced connections are more susceptible to noise and interference, so it is recommended to keep the cable length under 20-30 feet to minimise these issues. If your mixer has unbalanced outputs and your powered speakers have balanced inputs, you may need to use adapters or converters to make the connection.
Additionally, some powered speakers now feature digital inputs like S/PDIF or AES/EBU. These connections have specific length limitations, with S/PDIF signals supporting up to 20-30 feet and AES/EBU signals capable of travelling much further.
By examining the available audio ports on your mixer and powered speakers, you can determine the type of cables or adapters you need for a successful connection. Always refer to the user manuals or product specifications for detailed information on supported connections and compatibility.
Asus Monitor Product Key: Where to Find It?
You may want to see also

Assemble speakers and cables
To assemble the speakers and cables, you will need to determine the type of audio ports available on your monitor and speakers. The most common types of audio ports are the 3.5mm audio jack and the HDMI port.
If your monitor has a 3.5mm audio jack, you will need a 3.5mm audio cable to connect the monitor to the external speakers. One end of the cable should have a 3.5mm male connector, while the other end should have either another 3.5mm male connector or a different connector like an RCA, depending on the input options of the speaker.
If your monitor supports ARC on HDMI, you can use an HDMI cable to connect the external speakers. Ensure that the HDMI cable is compatible and supports ARC to enable two-way audio transmission between the monitor and the speakers.
In addition to the audio cables, don't forget to have the necessary power cables and outlets readily available if your external speakers require external power.
Once you have identified the correct cables and assembled the necessary components, it is now time to attach the wires. For a 3.5mm audio connection, insert the audio output port on your monitor into one end of the 3.5mm audio cable. Then, connect the other end of the cable securely into the audio input of your external speakers.
If you are using an HDMI connection with ARC support, attach one end of the HDMI cable to the HDMI-ARC port on your monitor. Then, connect the other end of the HDMI cable to the HDMI-ARC port on your external speakers.
Now that the cables are firmly in place, you can proceed to the next step of turning on the unit and testing the audio output.
Choosing the Right Machine Screws for Monitors
You may want to see also

Attach the wires
Now that you have chosen the correct cables and ports, it's time to attach the wires.
If you are using a 3.5mm audio cable, slide the audio output port on your monitor into the end of the 3.5mm audio cable. Make sure the connection is secure by inserting the other end of the cable into the audio input of your external speakers.
If your monitor and speakers have HDMI-ARC ports, attach the HDMI cable's one end to the monitor's HDMI-ARC port. Then, attach the other end of the HDMI cable to the external speakers' HDMI-ARC port.
If your monitor has a headphone jack, you can use an AUX audio cable to connect the speakers to the monitor.
If you are using a VGA cable or an HDMI-to-VGA adapter, the headphone jack on the monitor will not output audio. In this case, you will need to connect the speakers to the computer's audio output port.
Once the cables are firmly in place, turn on both your monitor and external speakers. To prevent unexpected loud noises, make sure the monitor and speakers are turned down before beginning any audio playback.
Monitoring Plex CPU Usage: A Comprehensive Guide
You may want to see also

Turn on and test
Once you have connected your monitor and speakers, it is time to turn them on and test them.
Firstly, turn on your monitor and your external speakers. Ensure that both the monitor and speakers are turned down before beginning any audio playback to prevent unexpected loud noises.
Now, play your favourite music or video to test the audio output. Adjust the volume as needed to get the best possible listening experience.
If you are not getting any sound from your speakers, there are a few things you can check. Firstly, ensure that the audio output device is set correctly. On Windows, click on the speaker icon in the bottom right corner to open the quick menu and select the correct device. On a Mac, go to Settings > Sound and select the monitor as the sound output device in "Output".
If you are using a VGA cable to connect your computer and monitor, the headphone jack on the monitor will not output audio. In this case, you will need to connect your speakers directly to your computer.
If you are using a 5.1 or 7.1 speaker configuration, refer to your motherboard manual to ensure that you have connected the speakers correctly and enabled the correct settings in your operating system.
If you are still experiencing issues with audio output, check that the volume mixer is set correctly and that the AUX cable is fully inserted into the headphone jack.
Aligning Monitor Backgrounds: Size Harmony for Your Display
You may want to see also

Modify audio preferences
Once you have connected your speakers to your monitor, you may need to modify your audio preferences to ensure the audio is directed to the external speakers.
On most computers, you can do this by selecting the correct audio output device. On Windows, click on the speaker icon in the bottom right corner to open the quick menu and select the external monitor as the audio output device. On macOS, go to Settings > Sound, and select the monitor as the sound output device in "Output".
If you are using a Windows device and the monitor has built-in speakers, you may also need to turn these off in the audio settings.
If you are using a Mac and want to adjust the volume of the external monitor, you will need to install eqMac software as, due to limitations of macOS, the volume of the external monitor cannot be adjusted through the system settings or keyboard volume keys.
If you are using a Lenovo model L2264A, you can make use of the built-in speakers with HDMI or DP.
Measuring Monitor Size: Easy Tricks Without a Ruler
You may want to see also
Frequently asked questions
First, check which audio ports are available on your monitor. The most common audio output connections are an HDMI port with Audio Return Channel (ARC) support or a 3.5mm audio socket. You can then connect your speakers to the monitor using either an HDMI cable or a 3.5mm audio cable.
The easiest way to connect speakers to a monitor is via the headphone jack. As the headphone jack can output AUX audio, an AUX audio cable can be used to connect the speakers to the monitor.
It is best to use a high-quality AUX cable to connect the speakers to the monitor. The quality of analogue sound via AUX is impacted by the quality of the cable, so a high-quality AUX male-to-male audio cable is recommended.