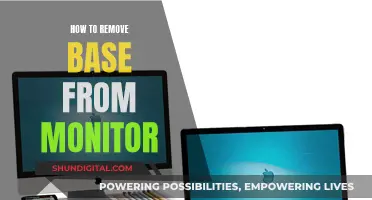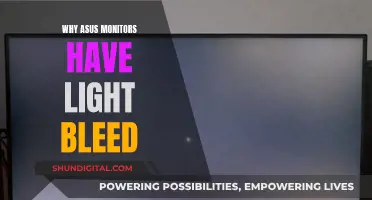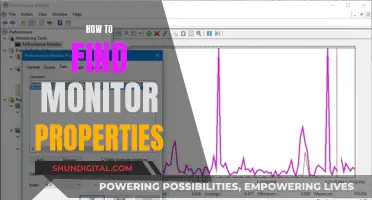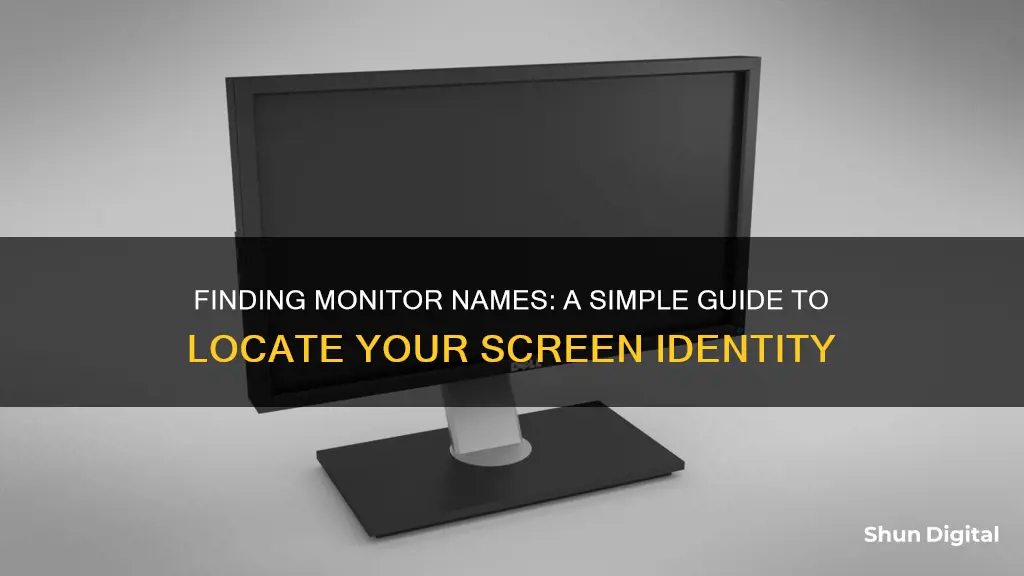
Finding the name of your monitor can be done in a few ways, depending on your operating system.
For Windows 10, you can open the Device Manager and locate the Monitor section. Expand this section to view the model name of the connected monitor. Alternatively, you can check the back of the monitor or its box for the model number.
For Windows 11, you can open Settings > System > Display and click on the 'Advanced Display Settings' tab. This will show you a list of details about your monitor(s), including the manufacturer and model number.
If you're using a different operating system, or if the above methods don't work for you, you can try checking the monitor for a sticker or label that lists the product ID/code and serial number. Many monitors also have the brand/model imprinted on the bezel.
| Characteristics | Values |
|---|---|
| Method to find monitor name | Using the Device Manager |
| Using the Settings application | |
| Using the Task Manager | |
| Using the Control Panel | |
| Using the Command Prompt | |
| Using the System Information tool | |
| Using the Display Settings | |
| Using the Device Properties | |
| Using the NVIDIA Control Panel | |
| Using the Intel Graphics Command Center | |
| Using the Display Config Get Device Info function |
What You'll Learn

Check the back of your monitor or its box
If you're looking for a straightforward way to find out the name of your monitor, the easiest thing to do is to check the back of the monitor itself or the box it came in. Most monitors have all the details printed on the back, including the brand name, model number, and specifications. If there isn't enough space on the back, you may find this information on the bottom side of the monitor.
The brand name is often located on the front side of the monitor, either as the brand name itself or as a logo. If you can't find the brand name on the front, it will definitely be on the back.
Once you have the brand name and model number, you can search for all the details regarding your monitor on the manufacturer's website.
Monitoring Home Water Usage: Smart Metering Solutions
You may want to see also

Check the Device Manager
To find your monitor name using the Device Manager, follow these steps:
- Press the Windows logo key + R to open a Run box.
- Type devmgmt.msc and press Enter. This opens the Device Manager.
- Double-click on the Monitors section to expand it.
- Double-click on your monitor (it may appear as "Generic PnP Monitor"). This opens the Properties window.
- Switch to the Details tab.
- Select Manufacturer from the dropdown list. The details of your monitor, including its name, will appear under Value.
- Once you have noted down the required information, click OK to close the window.
Note: If you are using a Windows 10 laptop, you can also find the monitor name by going to Settings > System > Display > Advanced Display Settings. Look under Display Information to find details about your monitor.
Best Places to Buy Desktop Monitors
You may want to see also

Check the Control Panel
To find the name of your monitor through the Control Panel, you can follow these steps:
- Press the Windows key + I to open the Settings window. Alternatively, click on the Windows key and select Settings.
- Once the Settings window opens, click on the System option.
- Next, click on the Display option.
- Under the Display settings, scroll down and click on Advanced Display Settings.
- The next screen will display detailed information about your monitor, including the manufacturer and model number. You can also find the resolution, graphics card model, refresh rate, and other specifications.
- If you have multiple monitors connected, you can select the specific monitor from the "Select a display to view or change its settings" dropdown menu to view its information.
- To access the monitor settings, click on "Display adapter properties" under the "Display information" section.
IPS Panel Monitors: ASUS' Display Innovation Explained
You may want to see also

Check the System Information Tool
To find your monitor name and other details, you can use the System Information Tool on your Windows device. Here's a step-by-step guide:
Using the System Information Tool:
- Press the Windows key + S to open the Search function.
- Type System Information in the search box and click on the relevant result.
- In the System Information window, navigate to and expand the Components option from the navigation pane.
- Under Components, select Display.
- Here, you will find detailed information about your display, including:
- Display Resolution
- Bits/Pixel
- Color Table Entries
- Color Planes
- Adapter RAM (Graphics Adapter details)
- Display Driver Version
Other Methods to Find Monitor Information:
In addition to the System Information Tool, you can also find monitor details by checking the Display Settings or using third-party software.
Via Display Settings:
- Press Windows key + I to open the Settings app.
- Click on Display under the System tab.
- Scroll down and click on Advanced Display under Related Settings.
- Here, you will find various configurations, including Desktop Mode, Active Signal Mode, Bit Depth, Color Format, and Color Space.
Using Third-Party Software:
- Visit Speccy's website and download the free version of the tool.
- Install and launch Speccy.
- Navigate to the Graphics section in the navigation pane to find your monitor name and other relevant details.
By using any of these methods, you can easily access detailed information about your monitor, including its name, specifications, and other display settings.
Attaching Speakers to the Asus VC279 Monitor: A Guide
You may want to see also

Check the Command Prompt
To find your monitor name using the Command Prompt, you can use the following commands:
- `wmic desktopmonitor get Caption, MonitorType, MonitorManufacturer, Name`
- `wmic desktopmonitor get Name,MonitorType,MonitorManufacturer`
- `Get-WmiObject WmiMonitorID -Namespace root\wmi | Select-Object @{l="Manufacturer";e={[System.Text.Encoding]::ASCII.GetString($_.ManufacturerName)}}, @{l="Model";e={[System.Text.Encoding]::ASCII.GetString($_.UserFriendlyName)}}, @{l="SerialNumber";e={[System.Text.Encoding]::ASCII.GetString($_.SerialNumberID)}}`
Note that to use these commands, you may need to run the Command Prompt as an administrator.
The Release of the ASUS VN289QL Monitor: When and What?
You may want to see also