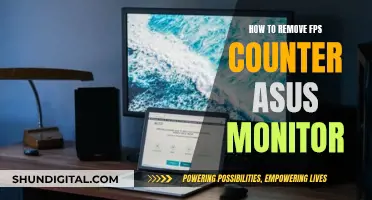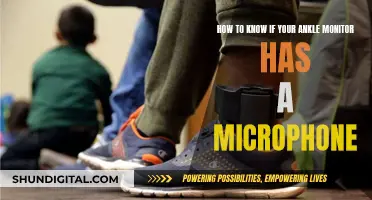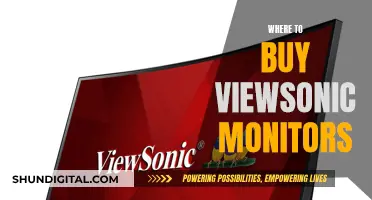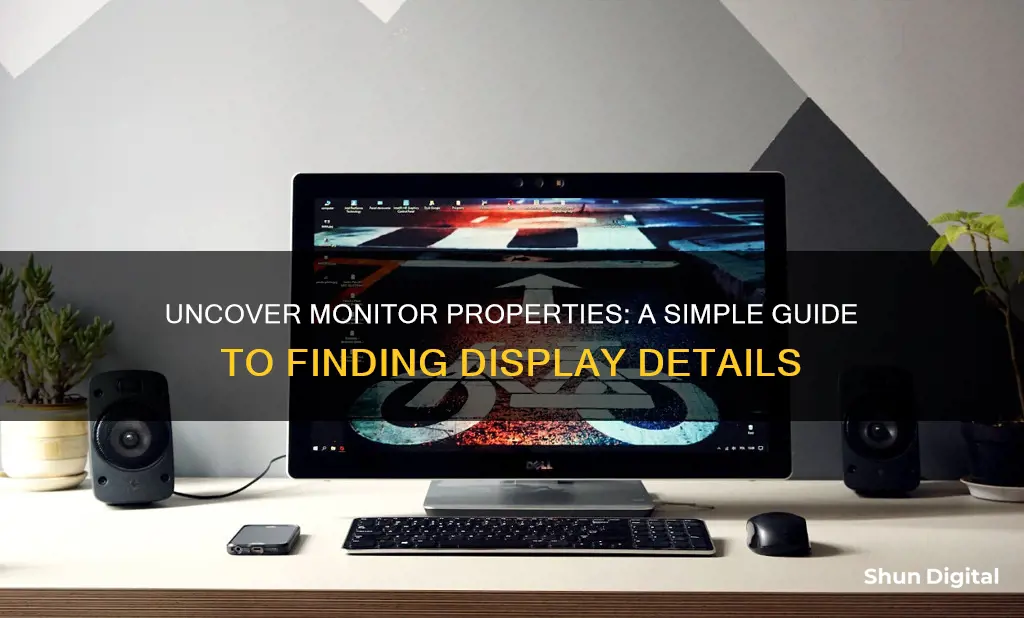
Knowing how to find your monitor's specifications is essential, especially when troubleshooting or upgrading your hardware. While it's usually straightforward to find the make and model of your PC's hardware, finding advanced display information for your monitor can be more challenging. Here's a guide on how to find your monitor's properties, including its model, manufacturer, resolution, and other specific details.
| Characteristics | Values |
|---|---|
| Manufacturer | LG, HP, etc. |
| Model | Flatron W3261VG, S2031, etc. |
| Resolution | 720 X 400, 70 Hz, 640 X 480, 60 Hz, etc. |
| Refresh Rate | 50-76 Hz |
| Bit Depth | 8-bit, 10-bit, etc. |
| Color Format | RGB |
| Color Space | Standard Dynamic Range (SDR) or High Dynamic Range (HDR) |
| Horizontal Frequency | 24-83 KHz |
| Maximum Image Size | 44 X 25 cm (19.9 Inch) |
| Maximum Resolution | 1600 X 900 |
What You'll Learn

Check the monitor's model number on the device
If you're looking to find out the model number of your monitor, there are a few ways to go about it. The first, and most straightforward, is to simply check the monitor itself. The model number is often printed along the top or bottom edge of the monitor, or on a sticker on the back of the monitor. If you're having trouble locating it, try shining a flashlight on the exterior of the monitor to look for any identifying marks.
If you're using a Windows operating system, you can also find the model number by going to the Control Panel, then to Appearance and Personalization, and finally to the Adjust Screen Resolution option. Here, you should be able to find some information about your monitor, including the model number. Additionally, you can use the Device Manager app to locate the model number. Just type "device manager" in the search bar, click on the app, select "monitors" from the list of devices, and then double-click on "monitors" to see a list of all the monitors connected to your PC, along with their brand names and models.
If you're using a Samsung monitor, you can also find the model number behind the stand.
For a more technical approach, you can use the command prompt on your Windows PC. Press WinKey + S to open an instant search, then type "command" or "cmd" and press enter. In the command prompt window, type "wmic desktopmonitor get Caption, MonitorType, MonitorManufacturer, Name" and press enter. This will display the manufacturer and model number of your monitor.
Another option is to use third-party software, such as Belarc Advisor or Monitorinfoview. These programs can help you find all the system information for your monitor, including the model number.
Resetting Lenovo LCD Monitors: A Step-by-Step Guide
You may want to see also

Find the model number on the monitor's box
If you have the box your monitor came in, you can find the model number there. This is a quick and easy way to find the model of your monitor without having to plug it in or turn it on.
To find the model number on the box, look for a label or sticker that has a variety of numbers and letters on it. The model number is usually a combination of letters and numbers, and it may be listed alongside other information such as the serial number, barcode, or manufacturing date. The model number may also be listed on a panel of the box that has a variety of specifications about the monitor, such as its size, weight, or power requirements.
The model number can usually be identified by the word "Model" or "Model No." followed by a series of alphanumeric characters. The model number may also be listed by itself, in which case it is typically a longer string of letters and numbers.
If you are having trouble locating the model number on the box, try looking on all sides of the box, including the top and bottom. Sometimes, the model number may be listed in multiple locations on the box, so if you don't see it in one place, keep looking, and you may find it elsewhere.
Once you have located the model number on the box, you can use this information to search for more details about the monitor online or in a user manual. This can be helpful if you need to find compatible parts or accessories for your monitor, or if you need to contact customer support for assistance with your monitor.
Connecting Acer Alpha 12 to an External Monitor
You may want to see also

Find the model number in the Windows Device Manager
Finding the model number of your monitor in the Windows Device Manager can be done in a few simple steps. Here is a detailed guide to help you through the process:
Open the Device Manager:
Start by opening the Device Manager. You can do this by searching for it in the Windows search box. Type "Device Manager" into the search bar and select it from the search results.
Locate the Monitor Section:
Once the Device Manager is open, navigate to the "Monitor" section. This section will contain information about your connected monitor(s).
Expand the Monitor Section:
To view the model name and details of your monitor, expand the "Monitor" section by clicking on the arrow next to it or by double-clicking on it. This will display the specific monitor model that is connected to your system.
Check the Model Number:
In the expanded "Monitor" section, you will find the model name and other relevant information about your monitor. The model number will be listed, along with other details such as the manufacturer, resolution, graphics card, and refresh rate.
Alternative Methods:
If you prefer, there are alternative ways to find your monitor's model number without using the Device Manager. You can check the back of your monitor or its box for the model number. Additionally, you can use the System Information tool, the Command Prompt, or the Settings Application to find the model number.
By following these steps, you will be able to easily find the model number of your monitor in the Windows Device Manager or through other methods. This information can be useful for troubleshooting, upgrading hardware, or configuring multiple monitor setups.
Setting Up a New Desktop Monitor: A Step-by-Step Guide
You may want to see also

Check the monitor's model number on the manufacturer's website
Checking the monitor's model number on the manufacturer's website is a straightforward process. Here's a step-by-step guide:
- Find the Model Number: The model number is usually printed along the top or bottom edge of the monitor or on a sticker at the back. If you can't locate it, you can also check the monitor's box.
- Open the Manufacturer's Website: Using a web browser, navigate to the official website of the monitor's manufacturer.
- Search for the Model Number: On the manufacturer's website, enter the model number into the search field. This should direct you to the specific product page for your monitor.
- Review the Specifications: Once you've found the correct product page, you can review all the specifications and details about your monitor, including its model number, type, size, resolution, and more.
By following these steps, you can easily find detailed information about your monitor directly from the manufacturer's website. This is especially useful if you want to learn more about your monitor's features, compatibility, or if you need to download specific drivers or software for your device.
Monitor Specs: A Quick Guide to Finding Your Display Information
You may want to see also

Find the model number in the Windows Settings app
Finding the model number of your monitor in the Windows Settings app is a straightforward process. Here's a step-by-step guide:
Step 1: Open the Settings App
To begin, open the Windows Settings app. You can do this by clicking the Start button and then clicking the cogwheel icon, usually found in the lower-left corner of the Start menu. This will take you to the Settings app, where you can access various configuration options for your device.
Step 2: Navigate to Display Settings
Once you have the Settings app open, you'll want to navigate to the display settings. In the Settings app, select the "System" category, and then choose the "Display" tab. This is where you can adjust various display-related settings and find information about your monitor.
Step 3: Find the "About" Section
In the Display tab, scroll down to the bottom of the page. Look for the "About" section, which should be located at the bottom of the Display tab. Here, you will find essential information about your monitor, including its model number.
Step 4: View the Model Number
In the "About" section, look for the "Monitor" heading. Under this heading, you should see the model of your monitor listed. This is the model number of the monitor that is currently connected to your system. Make a note of this model number if you need it for any specific purpose, such as finding compatible hardware upgrades or technical support.
Additional Methods:
It's worth mentioning that there are alternative ways to find your monitor's model number if you prefer. You can try the following methods:
- Device Manager: Open the Device Manager by searching for it in the Windows search box. Locate the "Monitor" section and expand it to view the model name of your connected monitor.
- Task Manager: Open the Task Manager by pressing Ctrl + Shift + Esc or by right-clicking on the taskbar and selecting it from the menu. Select the "Performance" tab, then "GPU 0", and finally the "Details" tab. Look for the "Monitor" section to find the model information.
- Control Panel: Access the Control Panel by searching for it in the Windows search bar. Select "View devices and printers" under the "Hardware and Sound" category. Right-click on your monitor from the list of devices and choose "Properties" to view the model information.
- System Information: Open the System Information tool by searching for it in the Windows search bar. Select the "Components" tab, followed by the "Display" category. Locate the "Model" field to find the model number of your monitor.
- Command Prompt: Search for "cmd" in the Windows search bar and open the Command Prompt. Type the command "wmic path win32_videocontroller get description" and press Enter. The model number should be listed on the "Description" line.
Lowering FPS: Adjusting Your ASUS Monitor Settings
You may want to see also
Frequently asked questions
To find your monitor model in Windows 10, go to the Start Menu, type 'Device Manager' and click on the top result. In the Device Manager window, expand the 'Monitors' section to see the name and model of your monitor.
Open the Device Manager by going to the Start Menu, typing 'Device Manager', and clicking on the top result. In the Device Manager window, the make and model of your monitor can be found by expanding the 'Monitors' section.
The easiest way is to use the Device Manager. Go to the Start Menu, search for 'Device Manager', and click on the top result. Expand the 'Monitors' section to find your monitor model.
Yes, you can check your monitor model by right-clicking on your desktop screen and selecting 'Display Settings'. Then, click on the Advanced Display Settings tab to see your monitor's name and model.