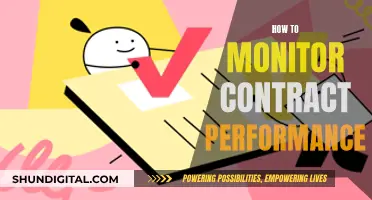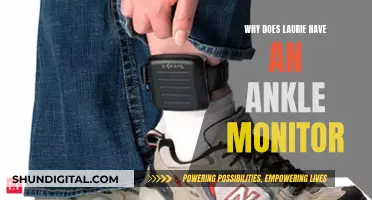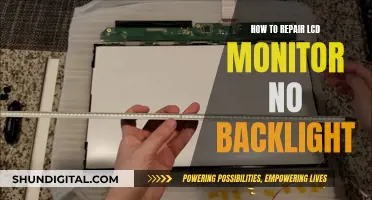If you're looking to hook up your cable box to three monitors, you'll need to ensure you have the right hardware and connections. This includes either a graphics card with three output connections or multiple graphics cards that total at least three output connections. Once you've confirmed your hardware capabilities, you can begin the connection process.
First, connect one monitor to your video card using the required cable, such as DVI, VGA, or HDMI. This will be your main display, so position it directly in front of you. Next, attach the second monitor to another port on your video card and reboot your computer to ensure it detects the second monitor. Finally, connect the third monitor to your original video card or another video card, and reboot your machine again.
After connecting the monitors, you can adjust the settings for each one. Go to the Display Options or Display Settings page by right-clicking on your desktop and selecting Properties or Display Settings. From there, you can select each monitor from the drop-down menu and choose how you want your desktop screen to appear, such as duplicating or extending your desktop across all screens.
| Characteristics | Values |
|---|---|
| Number of monitors | 3 |
| Ports | HDMI, DisplayPort, DVI, VGA |
| Connection type | Daisy chain or different types of video cables |
| Graphics card | Check your PC has enough ports and supports multiple monitors |
| Display settings | Extend these displays |
What You'll Learn

Check your graphics card
To hook up your cable box to three monitors, you'll first need to check your graphics card to see if your computer can handle the setup.
First, check the back of your PC. How many graphics ports do you see? These could be HDMI, DisplayPort, DVI, or VGA. If you don't have a discrete graphics card, you may only see up to two video ports, or even none at all. Many motherboards come with integrated graphics that can only run one or two monitor setups, and some motherboards don't have any outgoing video ports. If you do have a discrete graphics card, you'll probably see at least three ports, not including the ports on your motherboard.
If you want to use both your motherboard and your discrete graphics card to set up multiple monitors, you can, but you'll see a performance drop and some lag when moving windows between monitors. If you want to do this, you'll need to enter your PC's BIOS and go to Configuration > Video > Integrated graphics device and set it to "Always enable".
Just because your discrete graphics card has three or more ports, this doesn't necessarily mean you can use them all at the same time. For example, many older Nvidia cards can only run two monitors, even if they have more than two ports. To find out whether your graphics card supports multiple monitors, find the name of your card (Control Panel > Device Manager > Display Adapters) and Google it with the monitor setup you want to run (e.g. "Nvidia GTX 1060 four monitors").
LCD vs LED: Battle of the Screens
You may want to see also

Check your monitor connections
To connect your cable box to three monitors, you'll need to check the connection ports on your cable box and monitors. Common types of connection ports include HDMI, DVI, VGA, DisplayPort, and Mini DisplayPort. Identify the available ports on your cable box and monitors, and then gather the required cables for your setup.
If your cable box has only one HDMI port, you may need to use an HDMI splitter or an adapter, such as VGA to HDMI, DVI to HDMI, or USB-to-HDMI. Ensure you obtain the appropriate adapter for your port configurations.
Once you have the necessary cables and adapters, connect the first monitor to the cable box. Connect one end of the appropriate cable to the respective port on the cable box and the other end to the corresponding port on the monitor. Repeat this process for the other two monitors. If you are using an HDMI splitter or adapter, connect your cable box to the splitter or adapter first, then connect each monitor's cable to the available ports on the adapter or splitter.
After physically connecting the monitors, you'll need to configure their settings using your cable box's operating system. This generally involves choosing between options such as "Duplicate" (showing the same image on all screens) or "Extend" (using the monitors as one continuous display).
Troubleshooting an ASUS Monitor That Keeps Turning On
You may want to see also

Get the right cables
To hook up your cable box to three monitors, you'll need to ensure you have the right cables to connect your monitors to your cable box. The specific cables you'll need will depend on the ports available on your cable box and monitors. Common video connections include HDMI, DisplayPort, Mini DisplayPort, DVI, and VGA.
HDMI and DisplayPort are the most common video connections. If your cable box and monitors have different ports, you'll need a cable or adapter with the appropriate connections. For example, you can connect two monitors using HDMI and the third with DisplayPort.
It's important to note that not all graphics cards support multiple monitors, even if they have multiple ports. Before purchasing or connecting your cables, check that your graphics card supports the number of monitors you want to use. You can do this by searching for your graphics card model online and checking its specifications.
Additionally, if you're using a daisy chain to connect your monitors, ensure that the first and second monitors have video connections that can function as outputs, as this configuration is less common.
Monitoring Data Usage on iPhone: Tips and Tricks
You may want to see also

Arrange your displays
Once you have connected your monitors, you can rearrange them as you like. This is useful if you want your displays to look the same as they do in your home or office setup.
To do this, go to the Display settings on your Windows desktop. Here, you will see each display is numbered to help you identify them more easily. Select and drag the display to the location you want. When you are satisfied with the layout, click Apply. Move your mouse pointer across the different displays to ensure that your new layout works as expected.
In the Display settings, you can also select the primary display. This is the display that will show the taskbar and other main desktop components such as the time and system tray icons. To set the primary display, press the shortcut keys Windows logo + R to launch the Run dialog box. In the Run dialog box, type desk.cpl and press Enter. In the Display settings panel, select the display you want to use as the primary display. Under the Multiple Displays section, click to select "Make this my main display". Click "Keep changes" when the pop-up dialog box appears.
Connecting Multiple Monitors to Your Desktop: A Comprehensive Guide
You may want to see also

Select your primary display
Once you have connected your monitors, you will need to select your primary display. This is the display that will show the taskbar and other main desktop components such as the time and system tray icons.
To set your primary display, follow these steps:
- Press the shortcut keys Windows logo + R to launch the Run dialog box.
- In the Run dialog box, type "desk.cpl" and press Enter.
- In the Display settings panel, select the monitor you want to use as the primary display.
- Under the Multiple Displays section, click to select "Make this my main display".
- Click "Keep changes" when the pop-up dialog box appears.
If you are using Windows 10 or 11, you can also select your primary display by pressing the Windows logo key + P, which will allow you to change what shows on your displays. From here, you can choose to see things on only one display, see the same thing on all displays, or extend your desktop across multiple screens.
If you are using a graphics card, you can also set up your multi-monitor configuration in your GPU's control panel. Right-click on your desktop and choose either the Nvidia or AMD control panel, depending on your graphics card, and find the Display section, which will offer similar options as Windows.
Understanding IPS LCD Monitors: How Do They Work?
You may want to see also
Frequently asked questions
You will need either a graphics card with three output connections or multiple graphics cards that total at least three output connections.
First, connect your main monitor to your video card as normal, using the required cable (DVI, VGA or HDMI). This monitor should be set up directly in front of you. Then, attach the second monitor to the alternate port on your video card and reboot your computer. Finally, connect the third monitor to your original video card (if it has three outputs) or to another video card, and reboot your machine again.
Go to the "Display Options" page by right-clicking on the desktop and selecting "Properties". From there, click on your second monitor in the drop-down menu, then check the box for "Extend My Desktop Onto This Display". Repeat this process for your third monitor.
In the Display settings, select and drag the display to the location you want. When you are happy with the layout, click "Apply". Move your mouse pointer across the different displays to ensure your new layout works as expected.