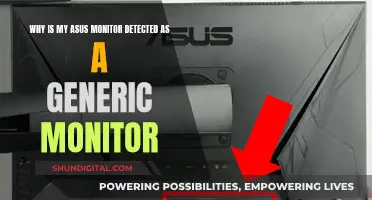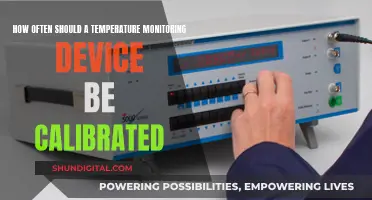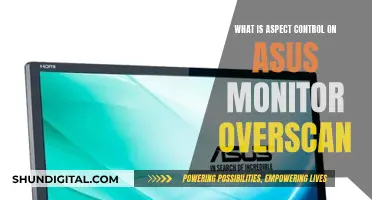Setting up multiple monitors to a desktop is a great way to increase your screen space and improve productivity. Most modern desktop computers have the graphics capability to support dual or multiple displays, and all that is required is an additional monitor and the correct cables to connect them.
| Characteristics | Values |
|---|---|
| Number of monitors | 2, 3, 4, |
| Connection type | VGA, HDMI, Mini DisplayPort, DisplayPort, USB-C, DVI |
| Display style | Duplicate, Extend, Show only on 1, Show only on 2 |
| Display settings | Display style, screen resolution, color depth |
| Computer type | Desktop, laptop |
| Computer OS | Windows, Mac OS |
What You'll Learn

Identify the video output port on your computer
To identify the video output port on your computer, you need to locate the port on the side of your laptop or, if you're using a desktop computer, on the back of the tower next to the port into which your primary monitor is plugged.
Common output ports include HDMI, DisplayPort, USB-C, and VGA. Here's how to identify them:
- HDMI — This port resembles a six-sided, flat port.
- DisplayPort — This one looks like a rectangle with a crimped side.
- USB-C — This port is oval-shaped and thin.
- VGA — This port looks like a coloured trapezoid with pinholes. VGA ports are less common on computers manufactured after 2012, but you may need to use one if you're connecting a new computer to an older monitor, or vice versa.
Destroying an LCD Monitor: Step-by-Step Guide
You may want to see also

Find the video input port on your monitor
To hook up multiple monitors to a desktop, you'll first need to find the video input port on your monitor. Modern monitors tend to use either DisplayPort or HDMI ports for their inputs, but some monitors will also have VGA ports. If you have an older monitor, you may find a DVI port on the back of your second monitor. DVI ports resemble white boxes with clusters of holes, as well as a section with a few separate holes.
Once you've identified the video input port on your monitor, you'll need to purchase a cable that matches the port. If you don't already have one, you can easily purchase one online or at an electronics store. Make sure the cable is long enough to reach your computer and monitor.
After you have the correct cable, plug one end into the video input port on your monitor, and the other end into the video output port on your computer. The video output port is usually found on the side of your laptop or, if you're using a desktop computer, on the back of the tower next to the port into which your primary monitor is plugged.
Once the cable is connected, power on the monitor by attaching it to a power source and pressing the power button. Depending on your computer, you may see your desktop reflected on the second monitor when it turns on.
LED Monitor Maintenance: LCD Conditioning Explained
You may want to see also

Purchase a cable to connect the two
To connect two monitors to a desktop, you will need to purchase a cable to connect the two. The cable you need will depend on the types of ports available on your desktop and monitors. Common output ports on desktops include HDMI, DisplayPort, USB-C, and VGA. Modern monitors tend to use either DisplayPort or HDMI ports for their inputs, but some monitors will also have VGA or DVI ports.
If your desktop and monitors have a common port, it is best to buy a cable that fits both ports. For example, if both your desktop and monitors have HDMI ports, you should buy an HDMI cable. This will be cheaper than buying an adapter.
If the monitor's input doesn't match your computer's output, you will need to buy an adapter. For example, if your desktop uses an HDMI output but your monitor uses a VGA input, you will need to buy an HDMI-to-VGA adapter.
Some video output combinations, such as HDMI to DisplayPort, come as cables that you can purchase instead of buying an adapter.
You can buy these cables and adapters online or in stores.
Hooking Up Four Monitors to R9 290: A Comprehensive Guide
You may want to see also

Plug the cable into your computer and monitor
To hook up multiple monitors to a desktop, you'll need to plug the cable into your computer and monitor. Here's a detailed guide to help you through the process:
First, ensure that your computer can support multiple displays. This is usually not an issue for laptops, but your desktop computer must have at least two video ports: one for the primary monitor and another for the second monitor. The ports don't need to match, but they should be part of the same graphics card. This means that if you have two graphics cards installed, you'll need to use the same one for both monitors.
Next, identify the video output port on your computer. Common output ports include HDMI, DisplayPort, USB-C, and VGA. HDMI ports resemble a six-sided, flat port, while DisplayPort is rectangular with a crimped side. USB-C ports look like thin, rounded ovals, and VGA ports are usually coloured trapezoids with pinholes.
Once you've identified the video output port, find the corresponding video input port on your monitor. Modern monitors typically use DisplayPort or HDMI ports, but some may also have VGA. Older monitors might have a DVI port, which looks like a white box with clusters of holes and a section with separate holes.
If you don't have a cable that connects your computer to your monitor, you'll need to purchase one. It's generally more convenient and cost-effective to buy a cable that fits both ports, even if a higher-definition option is available. If the monitor's input doesn't match your computer's output, you'll need to buy an adapter.
Now, it's time to plug in the cable. Plug one end of the cable into your computer's video output port, ensuring it's part of the same graphics card as your primary monitor if you're using a desktop. Then, plug the other end of the cable into the selected port on the back of your monitor. If you're using an adapter, plug one end of the cable into the adapter, and then connect the monitor's cable to both the monitor and the adapter.
Finally, power on the monitor by attaching it to a power source using the included power cable. Press the power button, and depending on your computer, you may see your desktop reflected on the second monitor.
Install ASUS Monitor WHQL Driver: Easy Step-by-Step Guide
You may want to see also

Power on the monitor
Once you have connected your monitor to a power outlet and connected its video cable to an available port on your PC, it's time to power on the monitor.
If your monitor isn't plugged into a power source, attach it via the included power cable. You can then press the power button on the monitor to turn it on. Depending on your computer, you may see your desktop reflected on the second monitor when it turns on.
If you are using a Dell computer, you can expect Windows to automatically detect the monitor and display your computer desktop screen. You can then choose how you want your desktop screen to appear and customise the display settings such as display style, screen resolution, colour depth, and more.
If you are using a Windows PC, you may need to instruct Windows on how to manage your dual displays. To do this, right-click on the Windows desktop and select either 'Screen Resolution' (Windows 7 and 8) or 'Display Settings' (Windows 10 and 11). In the resulting dialogue box, you can specify the displays' arrangement. The 'Multiple Displays' pull-down menu allows you to control how the two screens work together. Choosing 'Extend these displays' will prompt Windows to treat your displays as one contiguous screen.
If you are using a Mac, click on the Apple logo in the top-left corner of the screen. Click on 'System Preferences...' and then 'Displays'. If you want to use the second monitor as an extension of your desktop, uncheck the 'Mirror Displays' box at the bottom of the window.
Who Watches the Watchers: Internet Surveillance in the USA
You may want to see also
Frequently asked questions
First, check that your desktop has enough video ports to connect to the monitors. Then, ensure that the monitors have the right input ports and buy the necessary cables and adapters. Plug the monitors into a power source and connect them to your desktop.
Check that your cables are connected properly, then press the Windows logo key and 'P' to select a display option.
Go to 'Settings', 'System', 'Display', then 'Identify'. A number will appear on each screen to help you identify them. You can then drag and rearrange the displays in the Display settings.
Press the Windows logo key and 'P' to change what shows on your displays. You can choose to see things on one display only, see the same thing on all displays, see your desktop across multiple screens, or see everything on the second display only.