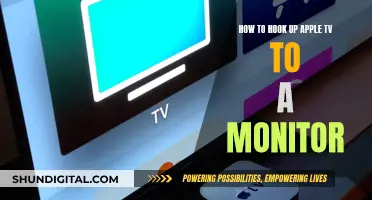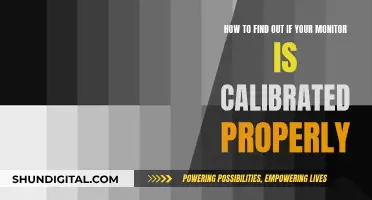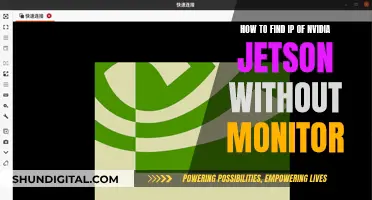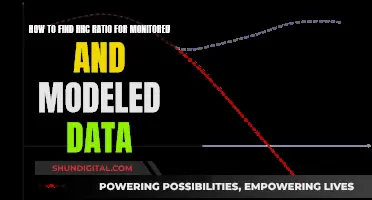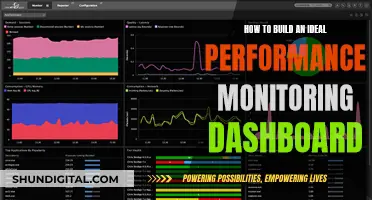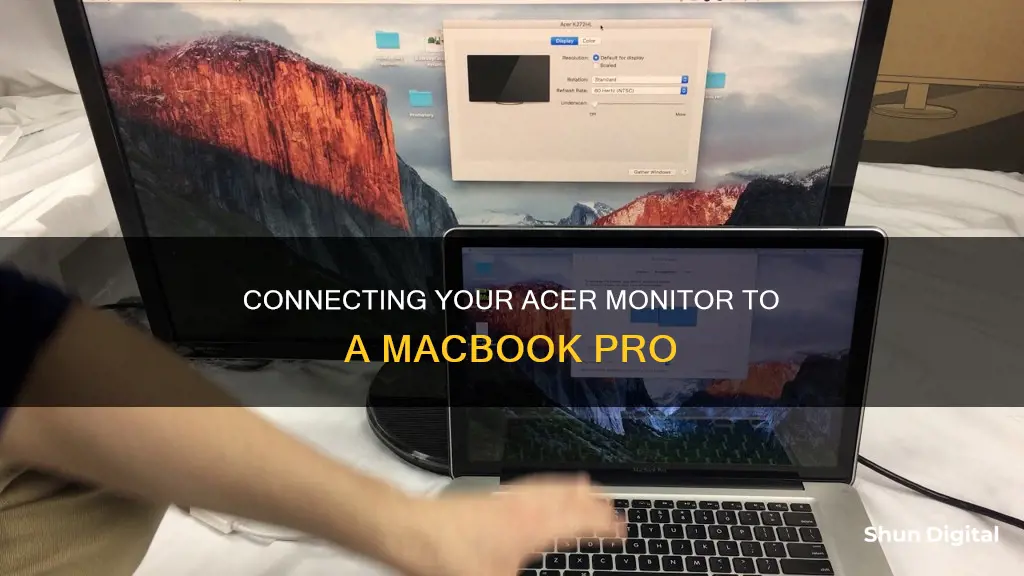
If you're looking to hook up an Acer monitor to your MacBook Pro, you'll need to ensure you have the correct cable and that you have the right ports available on both devices. First, identify the ports on your MacBook Pro and your Acer monitor. Your MacBook Pro likely has HDMI and Thunderbolt ports, while your Acer monitor may have VGA or DVI ports. Once you've identified the ports, use the correct cable to connect the two devices. If the cable connection doesn't match the ports on either device, you may need to use an adapter. After connecting the devices, turn them on, and your MacBook Pro should automatically detect and display its desktop on both screens. You can then configure your display settings by going to System Settings and clicking on Displays.
What You'll Learn

Identify the correct cable for your Acer monitor
To identify the correct cable for your Acer monitor, you need to first check the ports on your MacBook Pro. The MacBook Pro has HDMI and Thunderbolt ports that support video output. Newer MacBook Pros may also have USB-C ports.
Next, you need to identify the ports on your Acer monitor. The monitor's ports will either be labelled or have a corresponding icon next to them. Common ports on monitors include HDMI, VGA, and DVI. If you are unsure what an icon means, look in the "Features" section of your user manual.
Once you have identified the ports on both devices, you can purchase the appropriate cable to connect the two. If the ports on your MacBook Pro and Acer monitor do not match, you may need to purchase an adapter. For example, if you are connecting to a VGA display, you will need a USB-C VGA Multiport Adapter.
Make sure to purchase a cable that is long enough to connect your MacBook Pro and your monitor. If necessary, measure the distance between the devices.
Asus Monitors: What Cables Are Included?
You may want to see also

Check your MacBook Pro has the correct port
To check if your MacBook Pro has the correct port to hook up an Acer monitor, you should first identify the ports on your MacBook Pro. Familiarize yourself with the ports on your MacBook Pro and where they are located by checking the documentation that came with your MacBook Pro. You can also refer to the Apple Support Article "Take a tour of MacBook Pro" for more information.
Once you have identified the ports on your MacBook Pro, you need to determine if they are compatible with the Acer monitor. The Acer monitor should have either a DVI or VGA port. The ports on the monitor will be labelled or have a corresponding icon next to them. If you are unsure what an icon means, look in the "Features" section of your user manual.
If your MacBook Pro has an HDMI or Thunderbolt port, you can connect it to the Acer monitor using an HDMI or Mini DisplayPort cable. If your MacBook Pro has a USB-C port, you can use a USB-C-to-HDMI adapter to connect to the Acer monitor.
It's important to note that different MacBook Pro models support different amounts of external monitors. To check how many external displays your MacBook Pro supports, open System Settings, choose Help > MacBook Pro Specifications, then locate Display Support.
Monitoring TempDB Usage: A Guide for SQL Server Admins
You may want to see also

Connect the Acer monitor to power
To connect the Acer monitor to power, you must first identify the correct cable for your display. Check the documentation that came with your display to ensure you have the correct cable.
Next, locate the power cable for your Acer monitor. The power cable is likely connected to the monitor's power supply. If not, it should be stored with your monitor's other cables and accessories. Once you have located the power cable, plug it into the corresponding port on the back of the monitor. The power port is typically located next to the other input/output ports and will be labelled.
After connecting the power cable to the monitor, plug the other end of the cable into a power outlet. Ensure that the power outlet is functioning by testing it with another device or appliance. Once the monitor is connected to a power source and turned on, you can proceed to connect it to your MacBook Pro.
If your monitor does not turn on after following these steps, try adjusting the cable connections and ensure that the power outlet is functioning properly. You may also refer to your monitor's user manual for additional troubleshooting tips.
Diagonal Monitor Size: Understanding Your Screen's Dimension
You may want to see also

Connect the Acer monitor to your MacBook Pro
To connect an Acer monitor to your MacBook Pro, you'll need to identify the correct ports and cables for the connection.
Identify the Ports
First, you need to identify the ports on both your MacBook Pro and your Acer monitor. Look at the left side of your MacBook and the back of the Acer monitor. The MacBook Pro can be connected to an external monitor that has either a DVI or VGA port. The Acer monitor ports will be labelled or have a corresponding icon next to them. If you're unsure what an icon means, check the "Features" section of your user manual.
Get the Right Cable
Once you've identified the ports, you'll need to get the right cable for the connection. If you're using a DVI cable connection, you can plug each end directly into the MacBook and the monitor. If you're using a VGA cable connection, you'll need to use the mini-DVI-to-VGA adapter that comes with your MacBook. Plug one end of the VGA cable into the VGA end of the adapter and the adapter DVI end into the laptop, then plug the other end of the VGA cable into the monitor.
Alternatively, if your MacBook Pro and Acer monitor have HDMI ports, you can use an HDMI cable to connect the two.
Connect the Cable
Once you have the right cable, plug one end into the monitor and the other into the MacBook.
Turn on Both Devices
Turn on both your MacBook and the monitor. Your MacBook will automatically detect and display the desktop on both screens.
Configure Your Display Settings
Now, you can configure your display settings. Click on the "Apple" icon on the top left corner of the desktop and select "System Preferences", then "Display". From here, you can change the screen resolution of the Acer monitor, change the arrangement of the displays, and choose whether to mirror your MacBook's display or extend the desktop to the Acer monitor.
Monitoring Toilet Usage: Smart Solutions for Efficient Management
You may want to see also

Configure your display settings
Once you have connected your Acer monitor to your MacBook Pro, you can adjust and arrange your displays.
To configure your display settings, go to System Settings and click on Displays in the sidebar. From here, you can set how the displays are arranged, choose which one you want to use as your main display, and adjust the resolution and refresh rate.
If you increase the refresh rate for your display, it is recommended that you select a lower resolution for the best performance.
If you have connected two displays to your MacBook Pro and want to change the primary display, you will need to disconnect and then reconnect them in a different order. When you have two displays connected to your MacBook Pro and you open the lid, the laptop screen will replace the second display.
If you want to mirror your screen, click on the display that you want to act as a mirror, and then choose the mirror option from the "Use as" menu.
Using a display while MacBook Pro is closed
After connecting an external display to your MacBook Pro, you can close the lid and continue to use your MacBook Pro with the connected display. You can also connect and use any other accessories.
Troubleshooting
If you have any issues with your external display, you can refer to Apple Support for further guidance.
Setting Up 100Hz on Your ASUS ROG Curved Monitor
You may want to see also
Frequently asked questions
To connect an Acer monitor to a MacBook Pro, you will need the correct cable and available ports on both devices. First, identify the ports on your MacBook Pro and your Acer monitor. The MacBook Pro has HDMI and Thunderbolt ports that support video output. The Acer monitor should have either a DVI or VGA port. Once you've identified the ports, use the corresponding cable to connect the two devices. If the cable connection doesn't match the ports on either device, you may need to use an adapter.
After connecting your Acer monitor to your MacBook Pro, turn on both devices. Your MacBook Pro should automatically detect and display the desktop on both screens. To configure the display settings, click on the "Apple" icon on the top left corner of the desktop and select "System Preferences" followed by "Display." This will open a new "Display" window where you can change various options, such as the screen resolution, arrangement of displays, and whether you want to mirror your MacBook's display or extend the desktop to the Acer monitor.
Yes, you can use AirPlay to connect your MacBook Pro to an Acer monitor wirelessly. First, make sure both your MacBook Pro and the Acer monitor are connected to the same Wi-Fi network. Then, open your Mac's System Settings and click on "Displays." Click on the AirPlay icon in the menu bar, select the monitor you want to connect to, and choose whether to mirror your built-in display or use the Acer monitor as a separate display.