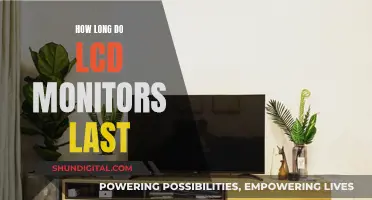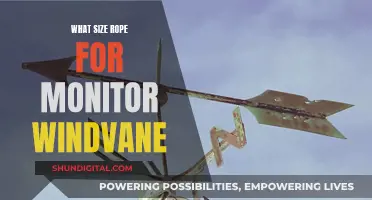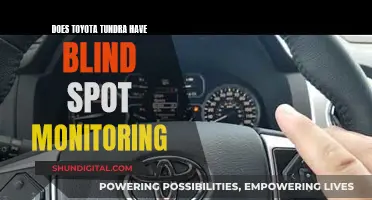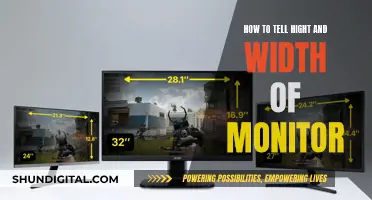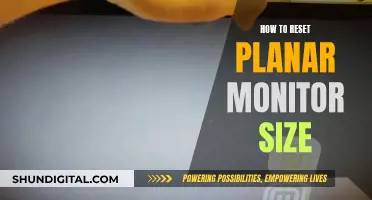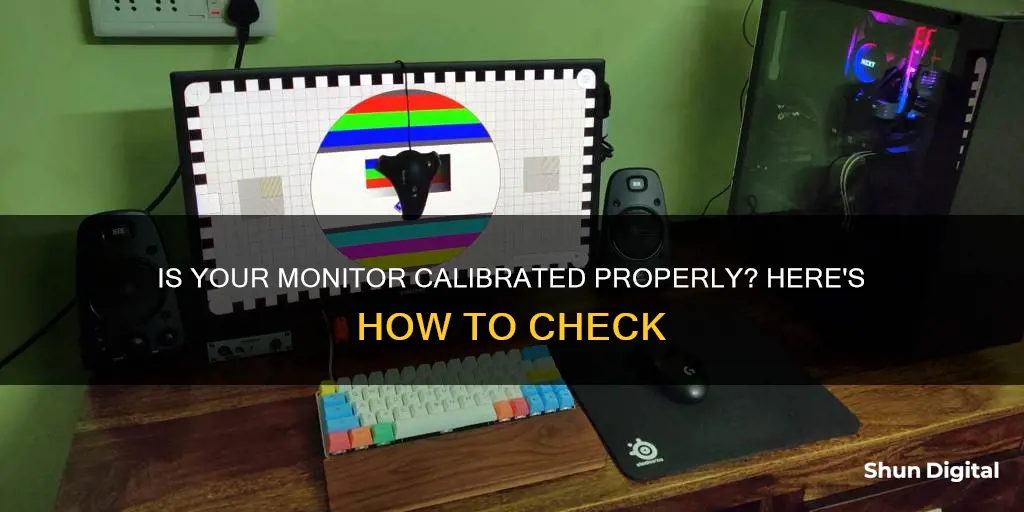
Calibration is the process of aligning your screen's colours with the standards set by the RGB (red, green, blue) colour model. This model is the standard for most TVs and computers. Monitor calibration ensures that the colours on your screen are displayed accurately and consistently. It involves adjusting various settings such as brightness, contrast, gamma, and colour temperature. While basic monitor calibration can be done using the built-in features in Windows or macOS, more advanced calibration may require specialised software or hardware tools such as a colourimeter. Proper monitor calibration is particularly important for professionals working with photos, videos, or colour-critical applications.
| Characteristics | Values |
|---|---|
| Display resolution | Should always equal your monitor’s native resolution |
| Scaling | Make small text and interface elements readable |
| Brightness | Reduce to a setting that remains easy to view but doesn’t reduce detail in a dark image |
| Contrast | Adjust so that all bars on the Lagom LCD contrast test image are visible |
| Sharpness | Pick the setting that looks best to you |
| Gamma | Visit the Lagom LCD gamma test image and adjust your monitor’s gamma settings until the image indicates a gamma value of 2.2 |
| Color temperature | Look for a value of 6500K if available |
| Color gamut | Look for an sRGB mode if your monitor doesn’t support a wide color gamut, or a DCI-P3 mode if your monitor does |
| Calibration tool | Datacolor’s SpyderX Pro or X-Rite i1Display Studio |
| Calibration frequency | Once a month |
What You'll Learn

Calibrate brightness and contrast
Calibrating your monitor's brightness and contrast is a simple way to improve your screen's image quality.
Brightness
The brightness setting affects how your monitor handles darker colours. If your monitor's brightness is set too high, black colours will appear grey, and the image will have less contrast. If it's set too low, the blacks will get "crushed", meaning that instead of showing distinct near-black steps of grey, the monitor will instead show them as pure black. This can give the image a very high-contrast look, but it will lose a lot of detail.
The best way to adjust the brightness is by using a near-black gradient test pattern. Raise or lower your brightness setting until the 17th step disappears, then go back one step so that it is visible again. You can also use a light meter on your smartphone to shoot for a brightness of about 200 lux.
Contrast
The contrast setting is very similar to the brightness setting, but it affects the brighter parts of the image. If the contrast is set too high, brighter images will "clip", which is similar to crushing. Setting it too low will darken the image and reduce contrast.
Adjust the contrast until steps up to 234 show some visible detail. The last few steps should be very faint, so it might take some trial and error.
To calibrate contrast, visit the Lagom LCD contrast test image. An ideal contrast setting will let you see all the colour bars from 1 to 32.
Calibration Tools
While it is possible to calibrate your monitor by eye, the most common and accurate method employs a calibration tool: a calibrated tristimulus colorimeter. This will help you use the monitor's settings (hardware calibration) and generate a software-based calibration profile (ICC profile) to adjust the monitor's output to match an absolute reference.
If you don't have access to a calibration tool, you can use the built-in calibration utilities in Windows or MacOS.
Mounting an LCD Monitor: A Step-by-Step Guide for Wall Installation
You may want to see also

Calibrate gamma
Calibrating your monitor's gamma settings is important, especially if you're doing any kind of photo editing. The gamma value describes how a monitor handles the luminance of an image sent to it. A high gamma value will appear deeper and may have more contrast, while a low gamma value will appear brighter and may show more detail in darker areas.
The sRGB standard, which most computer displays use, calls for a gamma setting of 2.2. This is a solid all-around option as it's bright enough to be easy to use but offers decent detail in darker areas. For screens in dark rooms like home theatres, a gamma setting of 2.4 is recommended because, in a darker room, contrast is easier to see.
To calibrate gamma, you can use the Lagom LCD gamma test image. You'll want to sit back from your monitor and look at the colour bars, each of which is made up of several bands. You'll see a point on each bar where the bands start to blend together. The gamma value indicated where this occurs is your monitor's approximate gamma value. If you see the bars blend around a value of 2.2, your gamma is already in the right ballpark. If not, you can try adjusting your monitor's gamma settings, if available, or using software to change the gamma of your display.
It's worth noting that there is no "correct" gamma value and that even with the right tools, it's difficult to precisely adjust gamma. However, using tools like the Lagom LCD gamma test image can help you get closer to your desired gamma value.
Straight Talk's Data Usage Monitoring: Why and What It Means
You may want to see also

Calibrate sharpness
Calibrating the sharpness of your monitor is important to ensure that you are viewing images as they are intended to be seen. Here are some steps and guidelines to help you calibrate the sharpness of your monitor:
- It is important to note that sharpness is subjective, and there is no objective measurement or standard for it. Different monitors will have different sharpness settings, which can emphasise or deemphasise boundaries between light and dark areas.
- The optimal sharpness setting will depend on personal preference. A high sharpness setting will exaggerate details and contrast between objects, which may lead to chunky artefacts and an unnatural appearance. On the other hand, a low sharpness setting will blur details and contrast, which can result in a more organic but imprecise quality.
- To find the right sharpness setting for your monitor, view a detailed, high-contrast image and adjust the sharpness settings until you find the level that appeals most to you.
- It is recommended that your monitor be in its native resolution when calibrating sharpness. This is because the sharpness setting can compensate for signal deterioration or "bandwidth loss" in VGA cables, and the optimal setting may depend on the quality of the cable connection and the electronics inside the monitor.
- The Lagom LCD monitor test pages provide a useful tool for checking your monitor's sharpness. With the correct sharpness setting, all blocks in the test image will blend in when viewed from a distance or when squinting your eyes. If the sharpness is too high or too low, you may see fringes around the white and black bars in the centre of the image.
- Another method for testing sharpness is to use a slanted-edge test pattern, which is based on the ISO 12233 standard. Display this pattern on your screen, capture a high-resolution image of your display, and then analyse the image using software such as Imatest. This technique can provide a more technical measurement of sharpness.
- Remember that the goal of calibrating sharpness is to improve the perceived quality of your monitor. By adjusting the sharpness setting and using test images, you can fine-tune your monitor's performance to match your preferences and ensure an optimal viewing experience.
Is Your Cell Phone Being Monitored? Here's How to Know
You may want to see also

Calibrate colour temperature
Calibration is the process of aligning your screen's colours with the standards set by the RGB (red, green, blue) colour model. This model is the standard for most TVs and computers.
Colour temperature describes how the colour of your monitor skews between a "warm" or "cool" character. Lower temperatures provide a warmer look, which skews towards red and orange, while higher temperatures provide a cooler look, which skews towards blue and cyan. The term white point is often used interchangeably with colour temperature.
There is no absolute "correct" colour temperature. However, most image standards have settled on a generally agreed ideal value, which, in this case, is a white point of 6500K.
- For Windows 10 and 11, go to Settings > Display > Calibrate display colour. Then follow the on-screen instructions to set your gamma, brightness, contrast, and colours.
- Look for a value of 6500K in your monitor's colour temperature or white point setting. If this is not available, open a blank white image or document and flip through the available colour temperature options. Pick the one that looks best to you.
- If you want to be more precise, you can use a free light measurement app like Lux Light Meter. A brightness of about 200 lux is recommended for most rooms, though you might want to go as low as 200 in a pitch-black room.
- If you are using a Windows machine, you can use a utility such as QuickGamma to change the gamma of your display. MacOS users can try Handy Gamma as a free option or Gamma Control 6 for more in-depth options.
Best Monitor Size for Your Arcade Cabinet
You may want to see also

Calibrate colour levels
Calibration is the process of aligning your screen's colours with the standards set by the RGB (red, green, blue) colour model. This model dates back to the 19th century but remains the standard for most TVs and computers. Calibration ensures that the colours on your screen are represented accurately and is especially important if you work with photos or videos.
Set the Right Gamma Values
Gamma is the rate at which shades go from black to white. A higher gamma value will produce greater contrast within that range. The recommended gamma setting depends on the lighting conditions of the room in which your monitor is placed. For a screen in a bright room, like an office, the recommended display setting is 2.2. For screens in dark rooms, such as home theatres, the recommended setting is 2.4.
Set the Right Brightness
The brightness of a monitor influences the colour representation on your screen. To calibrate brightness, use a near-black gradient test pattern. Raise or lower your brightness setting until the 17th step disappears, then go back one step to make it visible again. The 'X' in the background should be visible but not stand out, and the man's suit should show details without fading.
Set the Right Contrast Ratio
The contrast ratio indicates the difference between the whitest white and the blackest black. When the value is too low, colours look dull, and when it is too high, black and white are overpowering. To calibrate the contrast ratio, adjust the setting until steps up to 234 show some visible detail. The last few steps should be faint, so it may take some trial and error.
Set the Right Colour Levels
The right colour level is achieved when all three basic colours—red, green, and blue—are at the same level. This will give the screen a grey colour, without extra shades, and prevent an overpowering colour that distorts the display.
Asus Monitor Power Cord Length Options Explored
You may want to see also
Frequently asked questions
You can calibrate your monitor in Windows 10 by going to Display settings, then Advanced display settings, and selecting Color calibration. From there, follow the on-screen instructions to set the right gamma values, brightness, contrast ratio, and color levels.
There are a few ways to check if your monitor is calibrated properly. One is to use test images, such as a grayscale wedge, to see if you can distinguish between the different shades of grey. Another way is to use a calibration tool or colorimeter, which will measure and optimize your display color for your specific monitor and lighting conditions.
Calibrating your monitor can improve image quality and color accuracy, ensuring that your work appears as you want it to on other people's screens. This is especially important if you work with photos, videos, or other visual media.