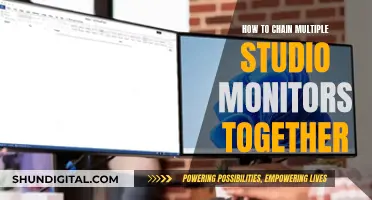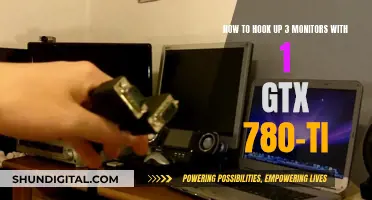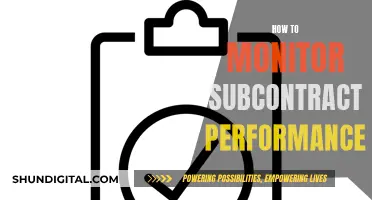The AMD R9 290 graphics card is advertised as being able to support four displays at once. However, some users have reported issues with connecting four monitors to the card. The main problem seems to be that when four digital connections are plugged in (not VGA), one of the monitors will automatically be disabled. This issue can be resolved by using an Active DisplayPort adapter, as non-active DisplayPort adapters will not work.
| Characteristics | Values |
|---|---|
| Number of monitors supported without DisplayPort | 3 |
| Maximum number of monitors supported | 4 |
| Connection method | DVI-Dual Link -> Display Port Active Adapter |
| Alternative connection method | Display Port splitter |
| Alternative connection method | DVI-DVI, HDMI-HDMI, DP-DP |
| Alternative connection method | Active DisplayPort adapter |
What You'll Learn

Using an active DisplayPort adapter to connect four monitors
If you want to connect four monitors to an R9 290 graphics card, you may need to use an active DisplayPort adapter. The R9 290 has two DVI ports, one HDMI port, and one DisplayPort, so you will need to use an adapter for at least one of the monitors.
The active DisplayPort adapter will allow you to connect two monitors to a single DisplayPort on the graphics card. This is known as a multi-stream transport (MST) hub. Make sure you get an active adapter, as a passive adapter will not work for this setup.
You can connect one monitor to each of the DVI ports and the HDMI port, and then use the active DisplayPort adapter to connect the fourth monitor. This setup should work without any issues.
If your monitors do not have DisplayPort inputs, you will need to use an active adapter to convert the DisplayPort output on the graphics card to another type of connection, such as HDMI or DVI. In this case, you would connect two monitors to each of the DVI ports using DVI-to-HDMI adapters, and then use the active DisplayPort adapter to connect the fourth monitor.
It is important to note that you may need to enable Eyefinity mode to use all four monitors at the same time. Eyefinity is AMD's multi-monitor configuration software, and it allows you to treat multiple monitors as a single display.
Monitoring Bandwidth Usage: A Guide for D-Link Routers
You may want to see also

Using a VGA adapter on a lower-resolution monitor to avoid flickering
To connect four monitors to an R9 290, you will need to use a combination of ports, including DVI, HDMI, and DisplayPort (DP). The R9 290 has two DVI ports, one HDMI port, and one DisplayPort, so you will need to use adapters to connect all four monitors.
If you are using a lower-resolution monitor that is prone to flickering when connected to your R9 290 using a VGA adapter, there are a few things you can try to resolve the issue:
- Check the lighting in your room: Some types of lighting, such as fluorescent lighting, can make the slight flicker on a VGA output seem worse. Try using incandescent lighting, which does not flicker as much, or adjust the lighting in your room to see if it reduces the flickering on your monitor.
- Reduce the screen frequency: In some cases, reducing the screen frequency from 60Hz to 59Hz can help eliminate flickering. This can be done through the Nvidia Control Panel or your graphics card's control software.
- Use a shorter VGA cable: If you are using a long VGA cable, try switching to a shorter one. Longer cables can degrade the signal quality, especially with analogue connections like VGA.
- Try a different VGA cable: The issue could be related to a faulty or low-quality VGA cable. Try using a different cable to see if it improves the flickering.
- Adjust your monitor settings: Try adjusting the settings on your monitor, such as brightness, contrast, and refresh rate, to see if it reduces the flickering.
- Use a different adapter: If you are using a VGA-to-HDMI adapter, try switching to a VGA-to-DisplayPort adapter, as DisplayPort offers a digital signal that may provide a clearer image and reduce flickering.
- Connect the monitor to a different port: If possible, try connecting your monitor to a different port on your R9 290, such as DVI or HDMI, to see if the flickering persists.
- Update your graphics drivers: Make sure you have the latest graphics drivers installed, as this can sometimes help resolve display issues.
By trying these troubleshooting steps, you may be able to reduce or eliminate the flickering on your lower-resolution monitor when using a VGA adapter with your R9 290.
Monitoring Xbox Data Usage: Tips for Parents
You may want to see also

Using DVI and HDMI connections to run three monitors
To connect three monitors to an R9 290 using DVI and HDMI connections, you can follow these steps:
Firstly, ensure that your R9 290 graphics card has the necessary ports. The R9 290 typically features two DVI ports, one HDMI port, and one DisplayPort (DP). You will need to utilise these ports to connect your three monitors.
Next, connect two of your monitors to the DVI ports on the graphics card using DVI cables. This will be your primary connection method for the setup.
Then, for the third monitor, you have the option of using the HDMI port. Simply connect the HDMI cable from your monitor to the HDMI port on the graphics card.
At this point, you should have three monitors connected: two via DVI and one via HDMI. Now, you may need to adjust some settings to ensure all three monitors are recognised and functioning correctly.
Enter your graphics card's settings, often accessed through a control panel or proprietary software (such as AMD's Catalyst software). Here, you can configure your displays, ensuring they are all detected and functioning as desired. You may need to play around with these settings to get your preferred configuration.
It is important to note that some users have reported issues with getting all three monitors to work simultaneously, particularly with the HDMI connection. If you encounter problems, there are a few troubleshooting methods you can try:
- Power on your PC with only one DVI and the HDMI connection attached. Once the PC is on, attach the second DVI connection.
- Boot your PC with all three connections attached. Once in the Windows operating system, first remove the HDMI connection, and then the second DVI connection.
- Ensure your monitors are connected to the correct ports. The HDMI port may be tied to the first DVI port in some configurations, so ensure your connections match the recognised ports in your graphics settings.
- Install any necessary monitor drivers. This can help your system identify the monitors correctly and may resolve issues with saving configurations.
- Utilise an active adapter. Some setups may require an active adapter, particularly if you are using a combination of ports that includes the HDMI port.
By following these steps and troubleshooting methods, you should be able to successfully connect and use three monitors with your R9 290 graphics card using a combination of DVI and HDMI connections.
Asus vs Acer: Which Monitor Brand is Superior?
You may want to see also

Using a DisplayPort to connect multiple monitors in a daisy chain
The DisplayPort v1.2 daisy chainable displays have both a DisplayPort input and a DisplayPort output. The DisplayPort output connects to the next downstream display. This arrangement, with one DisplayPort cable between each set of monitors, provides a less cluttered system configuration.
When configuring a daisy-chained monitor setup, it is important to consider two aspects. Firstly, GPUs usually have an inherent limitation on how many simultaneous displays they can drive; some can drive up to three displays, while others can drive four or even six. Secondly, even though DisplayPort 1.2 offers the highest pixel rate available, there is a limitation on how many pixels can be sent down the display pipe.
The R9 290 GPU, for example, can support up to three display monitors without DisplayPort and a maximum of four with DisplayPort. To connect four monitors to the R9 290 GPU, you will need to use a combination of ports available on the GPU. This can include using two DVI ports, the HDMI port, and the DisplayPort. If your monitors do not have DisplayPort, you will need to use an active adapter to connect them to the GPU.
It is important to note that when using an active adapter, the DP port on the GPU will be disabled, and you will only be able to use three monitors. To use four monitors with the R9 290 GPU, ensure that at least one of your monitors has a native DisplayPort connection. You can then connect the monitors using the following configuration: DP-DP (monitor), DVI-DVI, DVI-HDMI, and HDMI-accessory.
Dismantling the Asus MG28UQ Monitor: Step-by-Step Guide
You may want to see also

Using a second graphics card to run six monitors
Running six monitors from a single graphics card is possible, but it's not a straightforward process and requires specific hardware configurations. If you're looking to run six monitors using an R9 290, you may need to consider adding a second graphics card to your setup. Here's a detailed guide on how to approach this:
Understanding Your Hardware
Before setting up your monitors, it's essential to understand the capabilities and limitations of your graphics card and monitors. The R9 290, for example, can support up to four displays, but only three can be active at the same time without using additional adapters. Each monitor connection type, such as DVI, HDMI, or DisplayPort, plays a crucial role in how you configure your setup.
Using a Second Graphics Card
To run six monitors, you will need to add a second graphics card to your system. This can be another R9 290 or a different model, depending on your preferences and budget. Ensure that your power supply can handle the additional load of two graphics cards. Once you've installed the second card, you can connect your monitors.
Connecting the Monitors
When connecting six monitors, you'll need to utilise all the available ports on both graphics cards. Here's a suggested configuration:
- Graphics Card 1: Connect three monitors using a combination of DVI, HDMI, and DisplayPort connections. If your monitors don't have DisplayPort, you may need to use active adapters to convert other ports to DisplayPort.
- Graphics Card 2: Connect the remaining three monitors using similar methods. Again, active adapters may be necessary depending on your monitor connections.
Configuring the Setup
Once all your monitors are physically connected, you'll need to configure them in your operating system. For Windows, go to Display Settings > Select Extend Display. Here, you can adjust the configuration to suit your needs and ensure all monitors are recognised.
Optimising Performance
Running multiple monitors can impact graphics performance, especially if you're running intensive applications or games. Ensure your graphics cards have the latest drivers installed and consider upgrading to newer models if necessary. The latest GPU generations, such as the RTX 40 Series or Radeon RX 7000 Series, are designed to handle multiple monitors more effectively.
In summary, using a second graphics card allows you to run six monitors, but it requires careful hardware selection, the right adapters, and proper configuration. By following these steps, you should be able to successfully set up your six-monitor system.
Hooking Up Your GameCube to an ASUS Monitor
You may want to see also
Frequently asked questions
You can connect 2 monitors to the DVI ports, 1 to the HDMI port, and 1 to the DP port.
If your monitors don't have the right ports, you will need to use adapters.
You will need to use active adapters for more than 2 monitors.
Using a VGA adapter that is plugged into the DisplayPort can cause random flickers on your screen.
You can connect the VGA adapter to a lower resolution monitor (1366x768) to avoid flickering.
You can use 2 DVI-D to HDMI adapters, 1 HDMI to HDMI adapter, and 1 DP to DP adapter.