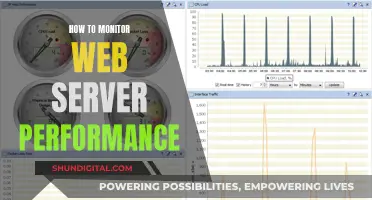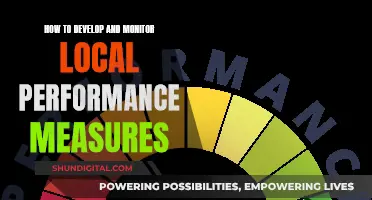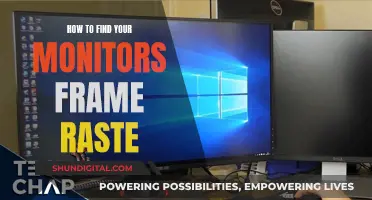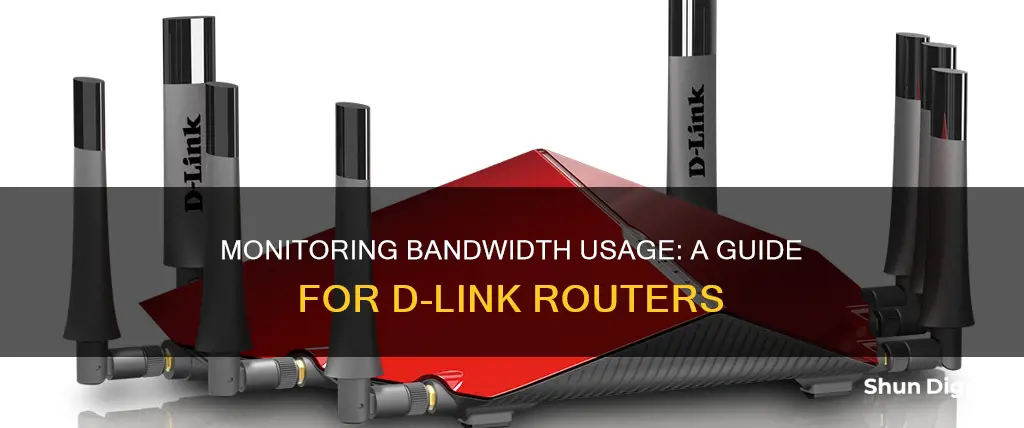
Monitoring your D-Link router's bandwidth usage can help you keep track of how much data is uploaded and downloaded, and even identify if someone is using your Wi-Fi without your knowledge. To monitor your D-Link router's bandwidth usage, you can use its configuration utility. Here's how:
First, log in to your wireless router's configuration utility. You can usually find the address in the router's documentation. Once logged in, navigate to the Advanced section and look for links such as Traffic Meter, Bandwidth Usage, or Network Monitor. Clicking on these links will take you to the bandwidth-monitoring page, where you can view your current bandwidth usage statistics. This section typically provides a breakdown of bandwidth usage over different periods, such as the previous month, the current month, the previous week, and so on.
Additionally, you can set up bandwidth usage settings by enabling a bandwidth usage cap and selecting your desired settings. Remember to click Apply or Save to confirm your changes.
| Characteristics | Values |
|---|---|
| How to monitor bandwidth usage | Log into the wireless router's configuration utility |
| Open the "Advanced" section | |
| Click on "Traffic Meter", "Bandwidth Usage", "Network Monitor" or other similarly named link | |
| How to find the IP address | Type the default IP address: 192.168.0.1 |
| Username and password | Type "admin" as the default option. You do not need a password for admin |
| How to update the firmware | Download the firmware from support.dlink.ca |
| Make sure the connection is not wireless | |
| Go to your web browser | |
| Type the IP address of the D-Link router and press enter | |
| Click on the Tools Tab | |
| Click on the Firmware button on the left-hand side of the screen | |
| Scroll below and go to the Firmware browse section | |
| Upload the Firmware file | |
| Confirm by clicking OK |
What You'll Learn

Logging into the configuration utility
To log into the configuration utility of your D-Link router, you will first need to find your router's IP address. The default IP address is 192.168.0.1. Once you have the IP address, follow these steps:
- Open your web browser.
- Type the IP address of your D-Link router and press enter.
- The D-link login page will open. Here, you will be asked for your username and address. If you do not have a username and address, type "admin" as the default option. You do not need a password for admin.
- Click on the "Advanced" tab at the top of the screen.
- Click on "Traffic Meter" (or "Bandwidth" in some cases).
- Refresh the page if necessary.
- You will now be able to see the complete statistics on bandwidth usage, including daily, weekly, and monthly usage for the router and individual devices.
It is important to note that before checking your bandwidth usage, you should ensure that your D-Link router has the latest firmware installed. This can be done by following the steps outlined in the source, which include downloading the firmware from the D-Link support website and uploading it to your router through your web browser.
Monitoring ACE Inhibitor Usage: Strategies for Safe Prescribing
You may want to see also

Finding the router's IP address
To monitor your bandwidth usage on a D-Link router, you will first need to find the router's IP address. Here is a detailed, step-by-step guide on how to do this:
Step 1: Check Your Network Configuration
If your IP address follows the format of 192.168.1.X, where X is a unique identifier, then your router's IP address will almost always be 192.168.1.1. This is a standard IP format for many routers.
Step 2: Try the Default IP Address
Most D-Link routers have a default IP address of 192.168.0.1. You can try this address by entering it into your web browser's address bar, followed by entering the default username and password. The default username is usually "Admin," and the password is often left blank.
Step 3: Check Your Network Settings
Open your web browser and enter http://dlinkrouter, http://dlinkrouter.local, or http://192.168.0.1 into the address bar. This will bring up the router's web-based management interface. From here, you can log in and access the Setup or Network Settings tab to view and adjust your IP address.
Step 4: Use Command Prompt (Windows) or Terminal (Linux/OSX)
If you are using a Windows device, open the Command Prompt by pressing Win + R, then type "cmd" and press Enter. In the Command Prompt, type "ipconfig | findstr /i "Gateway"" to find your default gateway, which is your router's IP address.
For Linux, open a terminal and type "ip route | grep default" to find your router's IP address.
For OSX, open the Terminal and type "netstat -nr | grep default" to locate the default IP address.
Step 5: Use a Tool
If you are already connected to your router's network, you can use an online tool to instantly see your D-Link router's IP address. This can be a quick and easy way to find the information you need without having to go through more complex steps.
By following these steps, you should be able to find your D-Link router's IP address. Once you have this information, you can proceed to monitor your bandwidth usage by accessing the router's settings and locating the bandwidth monitoring section.
Monitoring Power Usage: Simple Steps for Your Home
You may want to see also

Updating the firmware
- Download the New Firmware: Visit the official D-Link website or a trusted source to download the latest firmware for your specific D-Link router model. In some cases, the firmware may consist of multiple files, so ensure you download all the required files.
- Connect Your Computer to the Router: Using an Ethernet cable, connect your computer directly to one of the black ports on your D-Link router. This step ensures a stable connection during the update process.
- Log In to Your Router: Access your router's web interface by opening a web browser and entering the router's IP address, typically found in the user manual or on the router itself. Log in using your admin username and password.
- Navigate to the Firmware Update Section: The location of the firmware update section may vary depending on your router model. Look for a section named "Management," "Upgrade," or "Firmware Update" within the router's settings menu.
- Upload the Firmware Files: Within the firmware update section, look for a button or link to upload or select files. Browse to the location where you downloaded the firmware files and select the first file. Click "Upload" or "Install." Repeat this step for each additional firmware file.
- Wait for the Update to Complete: The firmware update process may take several minutes. Do not interrupt the process or power off the router during this time. You may see a progress bar or status updates on the web interface.
- Perform a Factory Reset: In some cases, it may be necessary to perform a factory reset after updating the firmware. This step ensures that the new firmware is properly implemented and that any previous settings that may cause issues are cleared. To perform a factory reset, press and hold the reset button on your router for about 10-15 seconds. Then, allow the router a few minutes to reboot.
- Reconfigure Your Router Settings: After the factory reset, you will need to reconfigure your router settings, such as Wi-Fi name (SSID) and password. Log in to your router's web interface again and navigate to the "Settings" or "Wireless" section to update these settings.
- Test Your Connection: Once the firmware update and reconfiguration are complete, test your internet connection by connecting your devices to the Wi-Fi network and verifying their functionality.
It is important to update your router's firmware periodically to ensure you have the latest security patches and improvements. Always refer to the official D-Link support resources or consult a technical expert if you have any questions or concerns during the firmware update process.
China's Internet Surveillance: Monitoring Online Activities
You may want to see also

Checking the 'Advanced' section
To monitor bandwidth usage on a D-Link router, you will need to access the router's configuration utility. This can be done by consulting the router's documentation to determine the address you need to access.
Once you have logged in, open the "Advanced" section. Here, you will find options related to bandwidth usage monitoring. Click on the Traffic Meter, Bandwidth Usage, or Network Monitor link—the exact wording may vary depending on your router model.
In the "Statistics" section of the bandwidth monitoring page, you can view your current bandwidth usage. This section typically displays bandwidth usage for the previous and current month, week, and day. If you want to update the statistics, simply click the "Refresh" button.
Additionally, you can set up bandwidth usage settings by locating the "Meter," "Settings," or "Cap" section on the page. Here, you can enable a bandwidth usage cap and select your desired settings. Remember to click "Apply" or "Save" to confirm your changes.
Monitoring Individual Process Internet Usage: A Comprehensive Guide
You may want to see also

Viewing statistics
To view the bandwidth usage statistics on a D-Link router, you need to access its configuration utility. This can be done by first updating the firmware on your router and then following these steps:
- Open a web browser.
- Type the IP address of the D-Link router and press enter. The default IP is 192.168.0.1. If this doesn't work, you can find the correct IP address in your router's documentation.
- A login page for the D-link web page will open. Type in your username and address. If you do not have a username and address, type "admin" as the default option. You do not need a password for admin.
- Click on the "Advanced" tab at the top of the screen.
- Click on "Traffic Meter" (or "Bandwidth" in some cases).
- Refresh the page.
You will then be able to see the complete statistics on bandwidth usage, including daily, weekly, and monthly usage for the router and individual devices. This will usually include bandwidth usage for the previous month, the current month, the previous week, the current week, the day before, and the current day.
It is important to note that you should not be connected wirelessly when updating the firmware. A wireless connection can cause a malfunction.
Monitoring App Resource Usage: A Comprehensive Guide
You may want to see also
Frequently asked questions
You can monitor your wireless router’s bandwidth usage by using its configuration utility.
Log into your wireless router's configuration utility. Consult your router's documentation to determine the address you need to access it.
Open the "Advanced" section, then click the "Traffic Meter," "Bandwidth Usage," "Network Monitor" or other similarly named link. You will be brought to the bandwidth-monitoring page.
View your current bandwidth usage statistics in the "Statistics" section of the page -- click the "Refresh" button to update the stats. This section will usually show the bandwidth used in the previous month, the current month, the previous week, the current week, the day before, and the current day.
Set up bandwidth usage settings in the "Meter," "Settings", "Cap" or other similarly named section of the page by checking the "Enable" check box to enable a bandwidth usage cap and selecting the desired setting for the bandwidth cap below. Click the "Apply" or "Save" button at the bottom of the page when done.