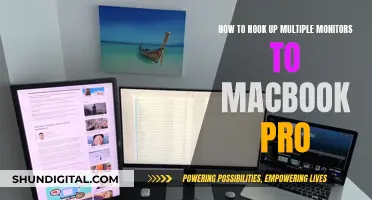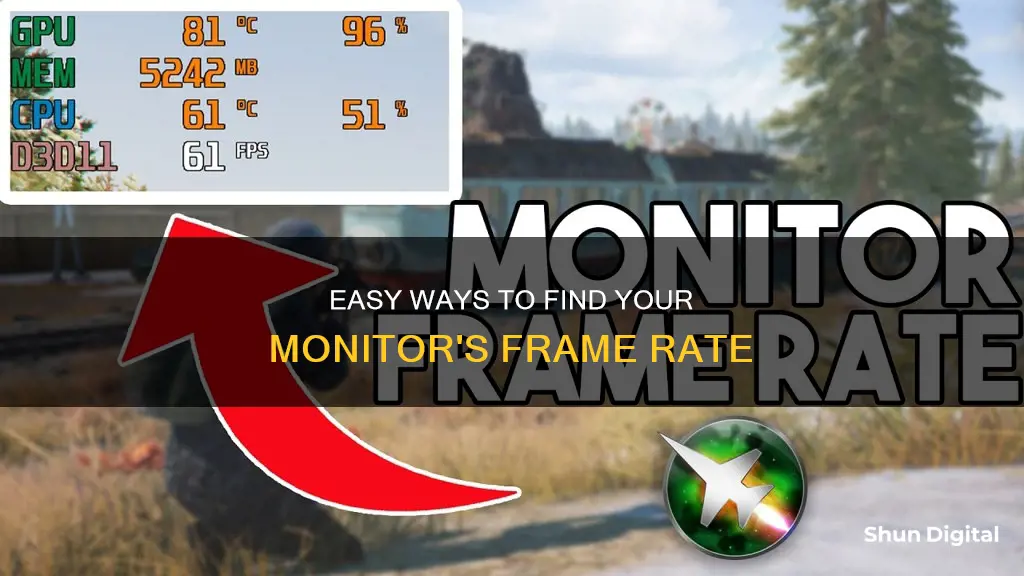
A monitor's refresh rate is the number of times per second that the image refreshes on the screen. This is important for gamers as a higher refresh rate can improve your gaming experience by reducing motion blur and screen tearing. It can also reduce eye strain and fatigue by minimising flicker and ghosting. For those with a Windows PC, finding your monitor's refresh rate is simple. First, open your Windows display settings by right-clicking on your desktop and clicking Display Settings. From there, scroll down to Advanced Display Settings where you will find your monitor's refresh rate. If you are using an Nvidia graphics card, you can also find the refresh rate by opening the Nvidia Control Panel and selecting Display and then Change Resolution in the menu on the left side.
| Characteristics | Values |
|---|---|
| How to find your monitor's frame rate | Check your monitor's refresh rate in Windows 10 or 11 by opening Settings and choosing Display. You can also use Nvidia's Control Panel if you have an Nvidia graphics card. |
| Refresh rate definition | The refresh rate is how quickly a monitor can display a new image. |
| Refresh rate importance | A higher refresh rate means smoother visuals on your screen, which is especially important for gaming and watching fast-paced content. |
| Common refresh rates | 60Hz is standard for most monitors and suitable for general use. 144Hz is popular among gamers, while 240Hz and higher are found in high-end gaming monitors. |
| Factors affecting refresh rate | Monitor technology, graphics card compatibility, video source, and cable type can all impact the refresh rate. |
| How to check refresh rate on Windows | Click on the Start Menu, select Settings, click on System, select Display, and click on Advanced display settings. |
| How to change refresh rate | Not all monitors support changing the refresh rate, but if yours does, you can usually do so by right-clicking on your desktop and selecting Display Settings. |
What You'll Learn

Check your monitor's refresh rate in Windows 10 or 11
To check your monitor's refresh rate in Windows 10 or 11, follow these steps:
- Open Settings. This can be done by pressing the Windows + I buttons simultaneously, or by selecting the Start button and then Settings.
- Choose Display from the Settings menu.
- Click on "Advanced Display".
- You will find your monitor's refresh rate under "Display Information". It will be displayed in Hz, for example, 60Hz or 144Hz.
- A dropdown menu will show you the other supported refresh rates that you can choose from.
It is important to note that the refresh rate displayed may be lower than the maximum refresh rate your monitor is capable of. This is because monitors are often not set up with the highest option by default. You can select a higher refresh rate from the dropdown menu if your monitor supports it.
Additionally, some monitors require certain cables, such as a DisplayPort or HDMI cable, to run at their maximum refresh rate.
Tucson's Best Places to Sell Your Old Monitors
You may want to see also

Check your monitor's refresh rate in Nvidia Control Panel
If you use an Nvidia graphics card, you can take control of your refresh rate using Nvidia's Control Panel. It's worth noting that, in some cases, you may not be able to do this on a laptop.
- Open the Nvidia Control Panel.
- Choose Display > Change Resolution in the menu on the left side.
- Next to the resolution, you will see a dropdown for the refresh rate.
- From the Refresh rate list, click the refresh rate that you want to set.
For an analog display, the suggested setting is a minimum of 80 Hertz. For a digital display, the suggested setting is a minimum of 75 Hertz.
Note: The refresh rate will be set automatically to the highest refresh rate for VRR-capable displays if VRR is enabled.
Best Places to Buy In-Ear Monitors: A Guide
You may want to see also

Confirm your monitor is running at the rated refresh rate
Confirming that your monitor is running at the correct refresh rate is important to ensure you're getting the most out of your monitor and your high-end PC. A higher refresh rate can improve your gaming experience by reducing motion blur and screen tearing, as well as reducing eye strain and fatigue.
- Find Monitor Refresh Rate on Windows 11 & 10: Press "Ctrl+R" to launch the Run command window. Type "dxdiag" and press Enter. In the DirectX Diagnostic Tool, click on the "Display" tab and scroll down to find the "Current Display Mode" text. Here, you will find your monitor's resolution and refresh rate.
- Check the Monitor Refresh Rate on Windows 11: Right-click on your desktop and select "Display Settings" from the context menu. Click on "Advanced Display" under the related settings section. Use the drop-down menu to select the display you want to view. Under "Display Information," you will find the refresh rate your monitor is currently running at, next to your current resolution.
- Check the Monitor Refresh Rate on Windows 10: Right-click on your desktop and select "Display Settings" in the context menu. Click on "Advanced Display Settings". Select your monitor using the drop-down menu under "Choose a Display". You will find your display information, including the current refresh rate next to "Refresh Rate (Hz)".
- Use a Third-Party Tool: You can use third-party tools like Blur Buster's UFO Test for motion blur testing. Visit the UFO test website, where you can check the current refresh rate of your monitor.
Additionally, you can also check your monitor's refresh rate through its hardware settings, which can usually be accessed via the menus. Many monitors will also display the refresh rate in their OSD (On-Screen Display).
It's worth noting that some monitors require certain cables, such as DisplayPort or HDMI 2.1, to run at their maximum refresh rate.
Capturing LCD Monitors: Tips for Perfect Pictures
You may want to see also

Check your monitor's refresh rate on Linux
To check your monitor's refresh rate on Linux, you can use the xrandr command in the terminal. Here are the steps you can follow:
- Open a terminal on your Linux system.
- Type the following command:
Xrandr
This will display information about your monitor, including the current resolution and refresh rate. Look for the "current rate" or "current refresh rate" in the output.
You can also use graphical tools to check the refresh rate. Right-click on your desktop and open the display settings. Look for the "Advanced display settings" or "Advanced display" option, and then find the "Refresh rate" or "Display Information" section. This will show you the current refresh rate and may also allow you to adjust it.
Additionally, if you use an Nvidia graphics card, you can check the refresh rate through the Nvidia Control Panel. Right-click on your desktop, open the Nvidia Control Panel, and look for the "Display" or "Change Resolution" option. The refresh rate should be listed here, and you may also be able to adjust it.
Keep in mind that some monitors may require certain types of cables, such as DisplayPort or HDMI, to run at their maximum refresh rate.
Unlocking ASUS Monitor: Stuck at 60FPS, Why?
You may want to see also

Change the refresh rate on your monitor in Windows
The refresh rate of a display is the number of times per second that the image refreshes on the screen. A 60Hz display, for example, will update the screen 60 times per second. A higher refresh rate can improve your gaming experience by reducing motion blur and screen tearing, and it can also make scrolling and using a digital pen more fluid and natural.
To change the refresh rate on your monitor in Windows 10 or 11, follow these steps:
- Open Settings by pressing the Windows + I buttons or by going to the Start menu and selecting Settings.
- Click on Display Settings, then scroll down to Advanced Display Settings.
- Locate the Refresh Rate section and click on the Refresh Rate drop-down menu.
- Select the refresh rate you'd like to use from the supported refresh rates.
- Windows will test the new refresh rate for about 15 seconds. If the image looks okay, click "Keep". If not, click "Revert" or wait for the countdown to finish, and the monitor will revert to the previous refresh rate.
- Close the Settings app when you're done.
If you're using an older version of Windows 10, the process is slightly different:
- Right-click on your desktop and select "Display Settings".
- In "Display Settings", scroll down and select "Advanced Display Settings".
- If you have multiple displays, select the monitor you want to configure from the "Choose Display" drop-down box.
- Scroll down and click "Display Adapter Properties".
- In the new window, click the "Monitor" tab, then select the refresh rate you want from the "Screen Refresh Rate" drop-down menu.
- Click "OK" to save your changes and close the window.
It's worth noting that some monitors require certain cables, such as a DisplayPort or HDMI cable, to run at their maximum refresh rate.
Additionally, if you use an Nvidia graphics card, you can also change the refresh rate using the Nvidia Control Panel. Open the control panel, choose "Display" from the menu on the left, then select Change Resolution. Next to the resolution, you'll see a drop-down menu for the refresh rate.
Integrating Merc Monitor and Solix: A Step-by-Step Guide
You may want to see also
Frequently asked questions
Press the Windows + I buttons to access the Settings menu. From there, click on Display Settings and then scroll down to Advanced Display Settings. This is where you’ll find the monitor’s model number, the current refresh rate, and other supported refresh rates.
This depends on the type of games you play. For casual gamers, 60Hz is acceptable. For those trying out competitive gaming, a monitor with a 144Hz refresh rate is recommended as it is a decent starting point and works well with first-person shooter games.
A frame rate is how quickly a monitor can pull up a new image. The higher the frame rate, the smoother the visuals will look on your screen.