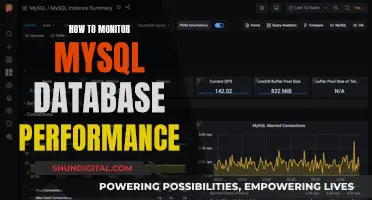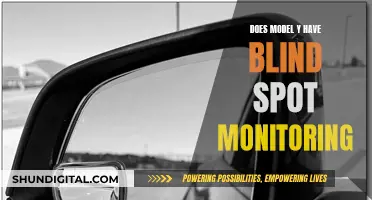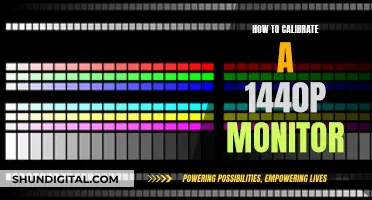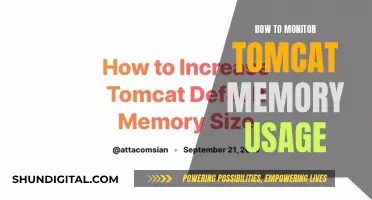Taking a picture of an LCD monitor can be challenging due to issues like glare, image brightness, and shutter speed. However, with the right equipment and techniques, it is possible to capture a clear image. One method involves using a camera with Live View shooting, which allows you to view a real-time image on the camera's LCD monitor while taking the picture. This feature is available on some Canon cameras and requires the use of a CF or SD memory card. It is important to note that autofocusing functions are not available during Live View shooting, and it is recommended to use a tripod to prevent blurry images caused by camera shake. Additionally, one should be cautious when shooting under direct sunlight or in high-temperature environments as it may affect image quality.
Another approach to capturing images on an LCD screen involves using slow shutter speeds, typically 1/15 second or slower. This is because the image on a video tube is continuously painted in frames that last for 1/30 second, and a slower shutter speed ensures capturing at least one complete frame. Additionally, slow shutter speeds help mask any wavy-line interference patterns. When photographing TV broadcasts, it is recommended to wait for a lull in the action to avoid blurring. Proper camera alignment is crucial to avoid the keystone effect, where the photographed screen image appears wider at the top or bottom.
Furthermore, it is essential to eliminate screen reflections and ensure the camera is centred on the screen. The room lighting should be adjusted to minimise glare, and the camera should be positioned close enough to fill the viewfinder with the screen image. For computer monitors, it is suggested to use an LCD monitor and rewire it to function as a camera. This allows you to access a dedicated website and follow the provided steps to capture and view your image.
| Characteristics | Values |
|---|---|
| Shutter speed | Should be longer than the refresh rate of the screen. For a 60Hz screen, a shutter speed of 1/30 or slower is recommended. |
| Lighting | Avoid glare and reflections on the monitor by minimising background light. |
| Tripod | Recommended to prevent blurry images caused by camera shake. |
| Aperture | Small aperture is recommended to minimise diffraction, but not so small as to cause diffraction. |
| ISO | Higher ISO speeds may cause noise or irregular colours. |
| Autofocus | Autofocusing functions cannot be used during Live View shooting. |
| Image brightness | Wait for a lull in the action to avoid blur when using slow shutter speeds. |
| Rewiring | It is possible to rewire an LCD monitor to function as a camera. |
What You'll Learn

Adjusting the focus
Firstly, it is important to understand the nature of the image on the LCD screen. Unlike a traditional photograph, the image on an LCD screen is not static but is continuously "painted" on the screen in "frames". This means that using a fast shutter speed can result in capturing only a portion of the image, leading to artefacts such as horizontal bands across the photo. To avoid this, a slow shutter speed is necessary—typically no faster than 1/15th of a second for a TV screen and 1/4th of a second for a computer monitor. Play around with different shutter speeds to find the one that works best for your specific setup.
Secondly, it is crucial to minimise camera shake to avoid blurry images. Using a tripod is highly recommended. If you don't have a tripod, try to stabilise your camera on a solid surface. Be careful not to block the camera's view of the screen with your hands or body when taking the picture.
Thirdly, pay attention to the focusing frame. Use the camera's viewfinder or live view feature to position the focusing frame accurately on the area of the screen you want to capture. If your camera has a magnify function, use it to fine-tune the focus. Manually adjust the focus ring while observing the live view image on the LCD monitor until the image appears sharp.
Fourthly, lighting conditions can impact the camera's ability to focus accurately. Avoid direct sunlight or high-temperature environments as they can affect the camera's performance and image quality. Artificial lighting can also cause reflections on the screen, so it is best to turn off any lights in the room or use a non-reflective screen. If reflections are an issue, try using a lens hood or polarising filter to reduce glare.
Finally, for best results, set your camera to manual focus mode and adjust the focus ring until the image appears sharp. If your camera has autofocus, it may struggle with the bright, flat surface of an LCD screen, so manual focus is usually more reliable.
Remember that practice makes perfect. Take multiple shots with different focus settings and review them on your computer to see which ones turned out the sharpest. With a bit of trial and error, you'll be able to master the art of taking pictures of LCD monitors.
Adjusting Screen Resolution: Reducing League Size on Large Monitors
You may want to see also

Reducing glare and reflections
When taking a picture of an LCD monitor, glare and reflections can be a problem. Here are some ways to reduce them:
Adjust the Monitor
The easiest way to reduce glare is to adjust the monitor's tilt and swivel it away from the source of light. Move the display slowly along one axis, keeping an eye on reflections, until you find the point that is most comfortable for your eyes from your usual viewing distance. Then, do the same with the other axis if your monitor allows it. If your monitor doesn't swivel, you can try rotating it from its base, but make sure it stays at a comfortable viewing angle.
Adjust the Lighting
If the room is too brightly lit, try turning off or repositioning some of the light sources. Overhead lights can increase reflections, so it's best to avoid sitting directly under them. Indirect lighting and task lights are better options, and it's ideal to use lights that offer brightness adjustability.
Adjust the Display Settings
Increasing the brightness of your monitor can also help to counteract glare. However, this method may increase power usage and cause eye strain, so be mindful of that. You can also try changing the background and text colours. Generally, light characters on a dark background or white characters on a blue background will help to minimise glare.
Use Accessories and Add-ons
There are various third-party accessories designed to reduce glare and reflections, such as glare guards, monitor visors, and high-quality polarised light filters. Monitor hoods are another option, commonly used by professional photo and video editors to protect against outside ambient light.
Use a Hood or Shield
If possible, drape a black sheet of cloth over the top and sides of the monitor to block ambient light. Alternatively, you can use gaffer's tape to hold the cloth in place or create a DIY hood or shield using PVC pipe, wood moulding, or cardboard.
LCD Monitor: Does Nikon 3500 Have One?
You may want to see also

Using a tripod
Choose the Right Tripod
Select a tripod that is compatible with your camera and sturdy enough to support its weight. If you are using a heavier DSLR or mirrorless camera, opt for a tripod with a higher weight capacity. Additionally, consider the height and adjustability of the tripod to ensure you can achieve the desired framing and composition.
Mount Your Camera
Carefully attach your camera to the tripod using the appropriate mounting plate or head. Ensure the camera is securely fastened to the tripod to prevent accidental movement or slippage during your photo session.
Adjust the Height and Angle
Position the tripod at the desired height and angle relative to the LCD monitor. If you are using a tripod with adjustable legs, you can fine-tune the height and level the tripod accordingly. Adjust the angle of the tripod head to frame the monitor accurately.
Use Live View Shooting
If your camera supports Live View shooting, take advantage of this feature. Live View allows you to compose and focus your shot using the camera's LCD screen. This can be helpful when capturing images of an LCD monitor, as you can see a real-time preview of your composition.
Control Camera Shake
Even with a tripod, camera shake can occur, especially when using longer shutter speeds. To minimise camera shake, use a remote shutter release or the camera's self-timer to trigger the shutter without physically touching the camera. Additionally, consider using a cable release or your camera's built-in intervalometer for long-exposure shots.
Focus and Compose Your Shot
Use the tripod to stabilise your composition and ensure precise focusing. If your camera has autofocus, utilise it to achieve sharp focus on the LCD monitor. Alternatively, switch to manual focus and adjust the focus ring on your lens until the monitor is in perfect focus.
Control Lighting and Glare
Pay attention to the lighting conditions to avoid glare on the LCD monitor, which can obscure your image. Position the tripod and camera so that you don't capture reflections from light sources. If necessary, adjust the lighting setup or use diffusers to soften the light and reduce glare.
Experiment with Shutter Speed
The shutter speed you choose will depend on the refresh rate of the LCD monitor. Aim for a shutter speed that is equal to or slower than the monitor's refresh rate. For example, if the monitor has a refresh rate of 60Hz, set your shutter speed to 1/60 or slower to capture the entire cycle of the screen refresh.
Consider Remote Shooting
If your camera supports remote shooting capabilities, you can control it remotely while it is mounted on the tripod. This allows you to make adjustments, trigger the shutter, and review your images without physically interacting with the camera, reducing the chances of camera shake.
Remember to refer to your specific camera's manual for detailed instructions on using a tripod and any additional features that may assist in taking pictures of an LCD monitor.
OptumRx: Prescription Monitoring for Customer Safety and Care
You may want to see also

Camera settings
The best way to capture a clear photo of an LCD or CRT screen is to use a single-lens reflex (SLR) camera. You will also need a tripod and a cable release. The camera should have slow shutter speeds in the range of 1 second to 1/15 second. A fully manual camera or an automatic camera with manual override works best.
When setting up your camera, turn off the flash as it will only create glare and obscure the image on the screen. You will also need to turn off any lights in the room and close the blinds or curtains to eliminate screen reflections. Position the camera so that the screen fills the viewfinder. The lens should be centred exactly on the screen, and the surface of the screen must be parallel to the front element of the lens.
To avoid capturing only a portion of the image on the screen, you need to use a slow enough shutter speed to ensure that at least one complete frame has been painted on the screen. The shutter speed will depend on whether you are photographing a TV or computer screen. For a TV screen, a speed no faster than 1/15 of a second is recommended, while for a computer monitor, a speed of 1/4 of a second or slower is needed.
If you are using a phone camera, you can try tapping the screen to focus on a part of the screen that is middle brightness. You can also try taking the picture in HDR mode, which will give you a composite of three photos taken at low, medium, and high range.
OSD Setup on ASUS Monitors: A Comprehensive Guide
You may want to see also

Monitor settings
- White Point: The white point is the temperature setting of your monitor, measured in degrees Kelvin, that determines the warmth or coolness of whites. For video work on an LCD monitor, a recommended white point is 6500K or D65, which is the native temperature of most monitors. If you plan to print still images, a white point of 5000K (D50) is suggested as it resembles paper white more closely.
- Gamma: Gamma refers to the rate at which shades progress from black to white. A higher gamma value yields greater contrast within the range between black and white. The recommended gamma setting depends on the viewing environment of your video. For screens in bright rooms, like offices, a gamma setting of 2.2 is standard for Mac and Windows machines. In contrast, screens in darker rooms, like home theatres, benefit from a setting of 2.4 to enhance contrast perception.
- Luminance: Luminance, or brightness, should be kept consistent during colour correction to prevent discrepancies between scenes. The recommended brightness for a standard LCD screen is 120.
- Calibration: Calibrate your monitor to align its colours with the RGB (red, green, blue) colour model standards. This ensures that your images remain true to your vision and appear as intended on other people's screens. Utilise a colourimeter device, such as the Datacolor Spyder or X-Rite ColorMunki, alongside calibration software to fine-tune your display colour based on your screen and ambient lighting conditions.
- Refresh Rate: Understand the refresh rate of your monitor, which is the frequency at which it redraws the image. For non-HD TVs, the whole screen refresh rate is 30 Hz with 60 Hz mains and 25 Hz with 50 Hz mains. Play with exposure times in your camera to synchronise with the refresh rate and avoid capturing partial images.
- Brightness and Contrast: Adjust the brightness and contrast settings of your monitor to achieve optimal visibility of the displayed image. This is particularly important if you intend to capture the monitor content in a dark or brightly lit environment.
Fixing Horizontal Lines on LCD Monitors: A Step-by-Step Guide
You may want to see also
Frequently asked questions
First, make sure the room is dark and there are no reflections on the screen. Next, set up your camera on a tripod and make sure it is level with the screen. You can then adjust the focus and exposure settings on your camera to ensure the image is clear and bright enough. Finally, take the picture, being careful not to move the camera.
Glare is caused by light reflecting on the monitor. To avoid this, you can move the camera so that the reflection is no longer visible, or place an object between the light source and the monitor to block the light.
There are a few ways to do this. You can try to adjust the focus on your phone by tapping the screen on an area of middle brightness. You can also try taking the picture in HDR mode, which will give you a composite of three photos taken at low, medium, and high range.