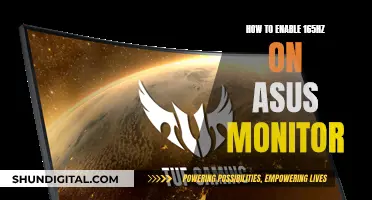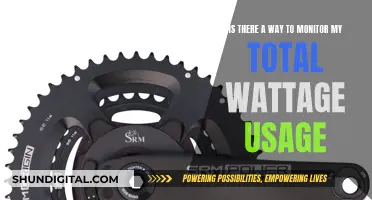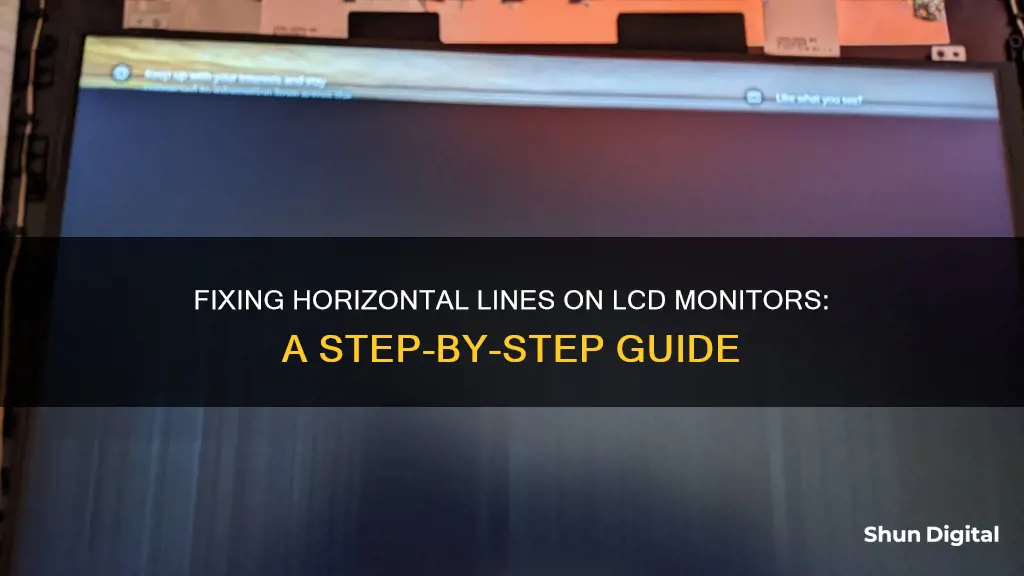
Horizontal lines on an LCD monitor can be caused by a variety of issues, including loose or damaged connections, faulty cables, outdated graphics drivers, display malfunctions, or physical damage to the screen. Before attempting any repairs, it is important to identify the source of the issue by performing basic troubleshooting steps such as restarting the system, checking the monitor and cable connections, and ensuring that all cables are securely connected. If the problem persists, more advanced solutions include modifying the screen resolution, checking the refresh rate of the monitor, and installing the latest system updates. In some cases, the issue may lie with the LCD panel itself, which can be costly to repair or replace.
What You'll Learn

Restart your system
Restarting your system is often the simplest and most effective way to fix temporary glitches causing horizontal lines on your LCD monitor. By restarting, you give your system a chance to turn off and reboot all the drivers, which can automatically fix minor issues.
To restart your system, simply click on the "Restart" option in your computer's power menu. If you are unable to access the power menu, you can also press and hold the power button until your system shuts down, then turn it back on.
If the horizontal lines on your LCD monitor are caused by minor glitches, a simple restart should resolve the issue. However, if the problem persists, you may need to try other troubleshooting methods, such as checking your monitor settings, cable connections, or graphics card driver.
In some cases, the issue may be caused by physical damage to the monitor or its cables, outdated or corrupted drivers, or incorrect display settings. Therefore, it is important to try other troubleshooting methods if restarting your system does not resolve the issue.
Removing Aimpoint from Your ASUS Monitor: A Step-by-Step Guide
You may want to see also

Check your monitor
If you're experiencing horizontal lines on your LCD monitor, there are several steps you can take to check your monitor and potentially resolve the issue.
First, try restarting your monitor by turning it off and on again. This basic fix can often correct screen glitches such as horizontal lines. If you're using a laptop, you can also try closing and reopening it slowly to check if the lines only appear at a certain angle, which could indicate damaged wiring.
Next, check the cables connecting your monitor to your computer for any signs of damage or loose connections. Remove and reconnect all cables, especially the video cable, then turn on your system to see if the horizontal lines have disappeared. Remember to inspect the ribbon cables for any damage and reconnect or replace them if necessary.
If you have a spare cable, you can try connecting your monitor with it to determine if the problem is with the original cable. Additionally, if you're using an HDMI or DisplayPort cable, try using a different cable as faulty cables can often cause lines to appear on the screen.
If the issue persists, try disconnecting your monitor from your computer and powering it on to check for any flickering or lines on the screen. If you notice any distortion, it indicates that your monitor is damaged and may need to be repaired or replaced.
Finally, if your monitor has built-in settings, try resetting it to its factory settings. You can usually access these settings via a physical button on the monitor itself.
Where to Find Your ASUS Monitor Model Number
You may want to see also

Check cable connections
If you're experiencing issues with horizontal lines on your LCD monitor, one of the first things you should do is check the cable connections. This is because loose or faulty connections can often be the cause of display problems.
To check your cable connections, start by turning off both your PC and your monitor. Then, disconnect the power cord from the monitor and leave it unplugged for at least five seconds. While the monitor is disconnected, take a look at the cables for any signs of damage or loose connections. Make sure that all cables are securely connected, and check that the video cable is properly inserted into both the monitor and the PC.
If you have access to another monitor, you can try plugging your PC into the alternate monitor to see if the issue follows the cable or stays with the monitor. If the horizontal lines appear on the second monitor, then the problem is likely with the cable or the PC itself. If the second monitor works fine, then the issue is likely with your original monitor.
Another way to check if the problem is with the monitor or the cable is to turn on your monitor without connecting it to your PC. If you notice any flickering or lines on the screen, then the monitor is likely damaged.
If you suspect that the issue is with the cable connection, try disconnecting and reconnecting the cables, especially the video cable. Make sure that the cables are not damaged or loose, and that they are connected correctly. Ribbon cables, in particular, are prone to damage and loose connections, so be sure to inspect them carefully. Ribbon cables are composed of multiple small-grade cables placed parallel to each other, and they are important for data transmission and communication. So, any defects in these cables can affect the transmission of video signals.
If, after checking and reconnecting the cables, you're still experiencing issues with horizontal lines, you may need to try other troubleshooting methods or seek professional assistance.
Monitoring Memory Usage: A Guide for PFsense Users
You may want to see also

Check the graphics card driver
If you're experiencing horizontal lines on your LCD monitor, it could be due to a faulty graphics card driver. Here's a detailed guide on checking and updating your graphics card driver to resolve the issue:
Step 1: Open Device Manager
Open the "Control Panel" and navigate to the "Device Manager". This is where you'll find information about all the hardware devices connected to your computer, including your graphics card.
Step 2: Find Display Adapters
In the "Device Manager", locate and click on "Display adapters". This will show you the name and model of your graphics processing unit (GPU). If you have an external GPU (eGPU), it will be listed separately from your built-in GPU.
Step 3: Check Graphics Card Properties
Right-click on your graphics driver and select "Properties". This will open a window with several tabs, including "General", "Driver", and "Details". Here, you can view device properties, inspect driver details, and check for any available updates.
Step 4: Update Graphics Card Driver
If your graphics card driver is outdated, you'll need to update it to the latest version. Click on the "Update driver" option and follow the on-screen instructions. You can allow Windows to search for and install the update, or you can choose to locate and install the driver yourself.
Step 5: Restart Your System
After updating your graphics card driver, restart your computer for the changes to take effect. This will reload all the drivers and may resolve any issues caused by outdated or corrupted drivers.
Additional Tips:
- If you're using an NVIDIA graphics card, you can open the NVIDIA Control Panel by right-clicking on your desktop and selecting the appropriate option. From there, you can access system information, configure settings, and update drivers.
- Before updating your graphics card driver, ensure you know the model number and, if necessary, the serial number. This information can usually be found in the Device Manager or through a third-party tool.
- If you're unsure whether your graphics card is working properly, check if you can see any items on your screen during the boot-up process. If you see a blank or unreadable screen, there may be an issue with your graphics hardware or drivers.
Understanding ELMB Sync on ASUS Monitors
You may want to see also

Modify the screen resolution
If you're experiencing horizontal lines on your LCD monitor, modifying the screen resolution can be an effective troubleshooting step. Here's a detailed guide on how to do it:
Step 1: Access Display Settings
- On your Windows device, press the Windows key on your keyboard or click on the Start menu.
- Type "Resolution" in the search bar, and then open the "Change the screen resolution" option from the results.
Step 2: Adjust Resolution Settings
- In the "Resolution" settings window, you will see the current resolution setting marked as "Recommended". This is the resolution that suits your laptop screen's native resolution (the highest your monitor can support).
- To adjust the resolution, click on the drop-down menu under "Resolution" and select a different resolution option.
- It is recommended to choose a lower resolution setting to start with, as this can help reduce the strain on your graphics card and monitor.
Step 3: Check for Improvements
- After changing the resolution, observe your screen to see if the horizontal lines have disappeared or reduced.
- If the issue persists, you may need to try other troubleshooting methods, such as updating your graphics driver or checking your cable connections.
Additional Tips:
- It is important to ensure that your computer's resolution matches the monitor's recommended settings.
- Outdated or incorrect display settings can often cause display issues, so it is advisable to update your drivers regularly.
- If you are a Mac user, you can easily adjust your screen resolution by going to "System Preferences > Displays > Display > Scaled".
Monitor Size Guide: 40-Inch Displays' Dimensions Explained
You may want to see also
Frequently asked questions
First, check if the monitor or its cables are damaged. If they are intact, check the settings for resolution and refresh rate. Try turning the monitor off and on again, as this can correct screen glitches. If the issue persists, try changing the refresh rate setting, as this can help with screen flickering.
Restart your computer, as this can fix a variety of tech issues. Try using a different monitor to determine if the problem is with your computer or the screen. Check the monitor while it's disconnected by unplugging it from your computer and looking for any distortion, which indicates damage.
Detach and reattach the keyboard, especially if you have a removable one. If you're using a laptop, close and reopen it slowly, observing when the lines appear on the screen. If they only occur at a certain angle, it could be due to damaged wiring.
Ensure your laptop is placed on a hard surface, as soft surfaces can cause overheating and screen issues. If you're using AMD Radeon ReLive, disable Instant Replay or change its storage destination to an SSD. Update your operating system, as outdated software can conflict with newer hardware.
Check the monitor connection by ensuring all cables are securely connected. Observe if the image quality improves or worsens when touching the connecting cable, as this may indicate the need for a replacement. Remove any magnets or electronics nearby, as they may interfere with the connection.
Clean your monitor to remove dust, which may cause overheating and visual distortions. Calibrate your monitor to optimise it for use with your computer and its environment. Update your Windows device drivers and consider downgrading your video card driver if you've recently upgraded it.
If none of these solutions work, you may need to reset your monitor to its factory settings or contact the support team for your device.