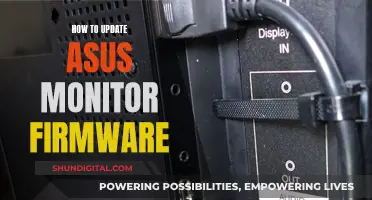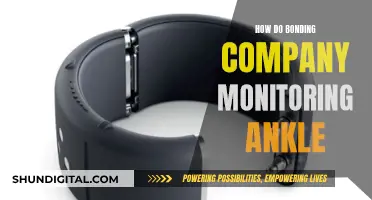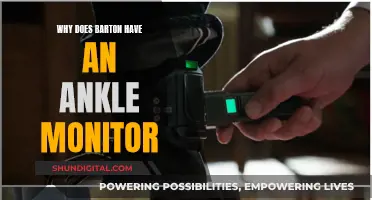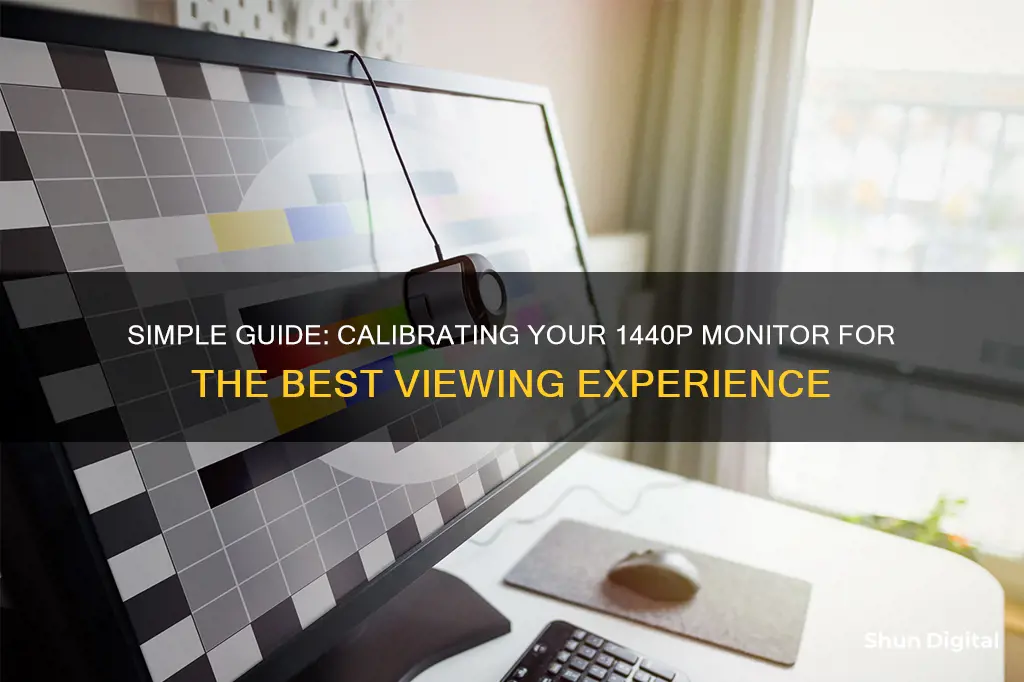
Calibrating your monitor is essential for getting the best visual experience. Whether you're a gamer, photographer, or just someone who wants their display to look its best, calibration can help fix issues like fuzzy text, washed-out colours, and poor brightness. Calibration involves adjusting settings like brightness, contrast, gamma, and colour balance to get the most out of your monitor. While you can pay for professional calibration or buy expensive equipment, there are also free methods and built-in tools on Windows and Mac that can help you calibrate your monitor effectively. In this article, we'll guide you through the process of calibrating your 1440p monitor to enhance your viewing experience.
| Characteristics | Values |
|---|---|
| Warm-up time | 30 minutes |
| Resolution | Native resolution |
| Lighting | Moderate ambient lighting |
| Calibration tools | Built-in Windows and Mac tools, online tools, colorimeter hardware |
| Gamma correction | Adjusts the colors so an image looks more realistic |
| Brightness | Shouldn't be too high or too low; the 'X' in the background of a photo should be visible, but not stand out |
| Contrast ratio | Should be balanced between vibrant colors that don't overpower each other |
| Color levels | The right level is when all colors are at the same level, giving the screen a gray color without extra shades |
What You'll Learn

Calibrating brightness and contrast
Calibrating the brightness and contrast of your monitor is a crucial step in optimising its performance. Here's a comprehensive guide to help you through the process:
Warm-up Time:
Before diving into the calibration process, it's important to allow your monitor to warm up to its normal operating temperature. Turn on your monitor at least 30 minutes before you begin the calibration process. This step ensures that your display is working at its peak efficiency, giving you a clear understanding of the required adjustments.
Ambient Lighting:
The lighting conditions in the room can significantly impact the calibration process and the final settings. Avoid direct light sources that can cause sharp glares and colour casts on your screen. Moderate ambient lighting is ideal, and if necessary, adjust the curtains or turn on a lamp to achieve the right lighting conditions.
Resolution Check:
Set your monitor's resolution to its native or default screen resolution. This ensures that you're calibrating the monitor at its intended settings.
Understanding Brightness and Contrast:
Brightness and contrast play a crucial role in how your monitor displays images. The brightness setting adjusts the black level and the number of different shades of dark grey the monitor can display. If the brightness is too high, black colours will appear grey, and the image will lack contrast. On the other hand, if it's set too low, you'll lose detail in the shadows as the blacks will appear crushed or completely black.
The contrast setting, on the other hand, affects the brighter parts of the image. A high contrast setting can cause brighter images to appear washed out or clipped, while a low contrast setting will reduce the overall image brightness and contrast.
Calibration Process:
Now that you understand the impact of brightness and contrast, it's time to begin the calibration. Both Windows and macOS offer built-in calibration tools that guide you through the process. Here's how to use them:
- For Windows 11, type "Calibrate" in the search bar and select "Calibrate display colour" from the results. For Windows 10, search for "Colour Calibration."
- Follow the on-screen instructions to adjust your display's gamma, brightness, contrast, and colour balance settings.
- You'll be provided with sample images to match as closely as possible while making these adjustments.
- Once the calibration wizard is complete, choose the current calibration or return to the previous settings if you're unsatisfied.
Fine-Tuning:
After completing the initial calibration, you can fine-tune the settings further. Online tools like Photo Friday, FlatPanels Online Monitor Test, and W4zt Screen Colour Test offer more precise adjustments. These tools provide you with detailed test patterns and guides to fine-tune your monitor's brightness, contrast, and other settings.
Additionally, if you're seeking the highest level of precision, consider investing in a calibrating device, such as a colourimeter. These devices, like the X-Rite ColorMunki Smile or the Spyder5Elite, offer accurate measurements and software to help you achieve consistent colours across your monitors.
Remember, calibrating your monitor is a subjective process, and there is no one-size-fits-all solution. You may need to experiment with different settings to find the combination that works best for you and provides a comfortable viewing experience.
Connecting Pioneer Receiver to Monitor: Easy Steps
You may want to see also

Calibrating gamma correction
Calibrating the gamma correction on your monitor is an important step in ensuring accurate colour reproduction and optimal image quality. Here are some detailed instructions to guide you through the process of calibrating gamma correction on your 1440p monitor:
Understanding Gamma:
Before delving into the calibration process, it's essential to understand what gamma is. In computer image processing, gamma refers to the brightness of intermediate tones, specifically the greys. The term originates from the Greek letter gamma (Γ or γ). The ideal gamma value is 1.0, where the input and output of colour information are in a 1:1 relationship. However, each monitor has its own unique gamma characteristics, and the standard gamma value for Windows is 2.2, while for macOS, it is 1.8.
Preparing for Calibration:
Before calibrating your 1440p monitor, there are a few essential steps to follow:
- Ensure your monitor has been turned on for at least 30 minutes to allow it to reach its normal operating temperature.
- Set your monitor's resolution to its native or default screen resolution.
- Calibrate in a room with moderate ambient lighting. Avoid direct light to prevent sharp glares and colour casts.
- Familiarise yourself with your monitor's display controls. They may be located on the monitor, keyboard, or within the operating system control panel.
Using Built-in Calibration Tools:
Both Windows and macOS offer built-in calibration tools that provide step-by-step guidance. Here's how to use them:
- Windows:
- In Windows 11, search for "Calibrate" in the search bar and select "Calibrate display colour". In Windows 10, search for "Colour Calibration".
- Follow the on-screen instructions to adjust your display's gamma, brightness, contrast, and colour balance settings.
- Compare the sample images provided and adjust your settings to match them as closely as possible.
- Once complete, choose the "Current calibration" or return to the previous calibration if you're unsatisfied. The calibration will be saved as an .ics file.
- MacOS:
- Open the Display Calibrator Assistant in System Preferences under the Displays tab.
- Follow the step-by-step instructions to adjust the white point, colour adjustments, administrator access, and name your profile.
- This will create a new colour profile for your display, which you can further adjust if needed.
Using Online Calibration Tools:
If you're seeking more precise or customised calibration, web-based tools like W4zt Screen Colour Test, Photo Friday, and FlatPanels Online Monitor Test provide comprehensive guides and tools to fine-tune your monitor's gamma, contrast, brightness, and colour strength.
Using Hardware Calibration Devices:
For the most accurate and consistent colour calibration, consider investing in a calibrating device like the X-Rite ColorMunki Smile or the Spyder5Elite. These devices offer a full-spectrum, seven-colour sensor and intuitive calibration software to help you achieve the best results.
Remember, calibrating your monitor's gamma correction is a subjective process, and you may need to experiment to find the settings that work best for you.
Troubleshooting ASUS Zen AIO Monitor Sleep Issues
You may want to see also

Calibrating colour levels
There are several methods for calibrating colour levels, ranging from free built-in tools to more advanced hardware solutions. Here is a step-by-step guide to help you achieve accurate colour representation on your 1440p monitor:
Built-in Operating System Tools:
Both Windows and macOS offer basic built-in calibration tools that are easily accessible. For Windows, search for "Calibrate display colour" in the Start menu. On a macOS, go to System Preferences > Displays > Colour > Calibrate. Use the Display Calibrator Assistant on macOS to create and modify colour profiles for improved accuracy. These tools will guide you through adjusting brightness, contrast, gamma, and white point. While they rely on visual judgments, they are a good starting point and are better than no calibration.
Online Calibration Tools:
Online tools like DisplayCAL offer free calibration software that can help you adjust basic settings. Similar to built-in OS tools, they rely on subjective visual judgments but can still improve your display's accuracy.
Software Calibration:
Software solutions like the discontinued Adobe Gamma or Apple's ColorSync can create software profiles for your monitor. These tools are more accurate than visual calibration methods but still have limitations.
Hardware Calibration:
This method is the most accurate and is used by professionals. It involves using a colourimeter or spectrophotometer to measure the actual output of your display. These hardware calibrators work with software to create an ICC profile that corrects your monitor's specific colour inaccuracies. While this method requires an investment in equipment, it ensures precise colour representation.
Factory Calibration:
If you're looking for an out-of-the-box solution, consider purchasing a high-end monitor that comes pre-calibrated from the factory. Many HP professional displays, for example, offer excellent accuracy without the need for additional calibration hardware. This saves time and effort, especially for those who don't want to delve into the technical aspects of calibration.
Tips for Maintaining Calibration:
Even with a calibrated monitor, colour accuracy can drift over time due to age and environmental factors. To maintain optimal colour accuracy:
- Recalibrate your monitor every 1-3 months, or more frequently if you do critical colour work.
- Keep your monitor away from direct sunlight and maintain consistent room lighting.
- Allow your monitor to warm up for at least 30 minutes before performing critical colour work.
- Consider using a monitor hood to minimise glare and reduce the impact of ambient light.
By following these steps and maintaining your calibration, you can ensure that your 1440p monitor displays accurate and consistent colours, enhancing your viewing experience and the quality of your work.
Where is My Philips Monitor Serial Number?
You may want to see also

Using built-in calibration tools
Both Windows and macOS have built-in calibration tools that are free to use and can help you step-by-step through the calibration process. These tools are ideal if you are new to monitor calibration, a casual user, or working on a tight budget. However, it's important to note that the adjustments you can make will be limited by the display type and model.
Windows Display Calibration Tool
- In Windows 11, type "Calibrate" into the search bar and select "Calibrate display color" from the results. For Windows 10, search for "Color Calibration" and select the corresponding result.
- Follow the on-screen instructions to adjust your display's gamma, brightness, contrast, and color balance settings. There will usually be a sample image for you to match.
- Once the calibration wizard is complete, choose the current calibration. If you are unsatisfied with the results, you can return to the previous calibration. The new calibration will be stored as an .ics file, or color calibration file.
- To open the Color Management settings app, type "color management" in the search box and select the first result. Here, you can select your monitor and view the available ICC Profiles.
MacOS Display Calibration Tool
- In macOS, the Display Calibrator Assistant can be found in the System Preferences under the Displays tab, in the Color section. Alternatively, you can use Spotlight to search for "calibrate" and open the utility in the System Preferences panel.
- Follow the on-screen instructions to calibrate your display. You will be guided through the process of selecting the white point, making color adjustments (if applicable), setting administrator access, and naming the profile.
- This process will create a new color profile for your display. If you want to make further adjustments, select the new profile and choose "Open Profile." This will open a window with tags containing color data and their descriptions, which you can alter.
Preparation
Before using the built-in calibration tools, there are a few steps you should take to prepare your monitor and the surrounding environment:
- Ensure your monitor has been turned on for at least 30 minutes before calibration, allowing it to reach its normal operating temperature and conditions.
- Set your monitor's resolution to its native, default screen resolution.
- Calibrate your monitor in a room with moderate ambient lighting. Avoid direct light, as it can cause sharp glares and color casts.
- Familiarize yourself with your monitor's display controls. They may be located on the monitor itself, on the keyboard, or within the operating system control panel. Some displays even have remote controls.
Measuring Your Monitor: A Step-by-Step Guide to Sizing
You may want to see also

Using online calibration tools
Online calibration tools can help you manually adjust your monitor settings. They can provide more precise, or more customised, calibration than the built-in utilities. Here are some of the online tools you can use:
- W4zt Screen Color Test: This simple webpage provides you with several colour gradients and grayscale colour boxes you can use for quick comparisons, along with an easy gamma test.
- Photo Friday: This website has a simple calibration tool to adjust your monitor's brightness and contrast. It won't do it for you, but it has all the information you need to get your contrast, gamma, and brightness just right.
- FlatPanels Online Monitor Test: The FlatPanels range of online monitor tests are extremely comprehensive, with guides and tools to help you calibrate your monitor's contrast, brightness, various colour strengths, gamma, and more.
- Online Monitor Test: This website has a range of interactive tests to fix your screen colours. The menu appears when you move your mouse to the top. It starts with a test that checks the brightness and contrast across the black-and-white tonal spectrum.
- Monitor Calibration and Gamma Assessment: This page and its associated test are devoted to gamma values. The author also provides a series of "Gamagic" test patterns you can use to calibrate your monitor.
- Lagom LCD Monitor Test Pages: This is a more comprehensive set of tools than Photo Friday. The site includes a series of test patterns that start from checking contrast to checking for response times. It is recommended to go through the tests in the order they are placed.
- DryCreekPhoto.com: This site features a simple test to check if your monitor's black point is set correctly and to find the minimum shadow level it can display.
While online calibration tools are more precise than built-in utilities, they still rely on your specific colour perception. What looks great to you might look off to someone else. The best way to avoid this problem is to use a calibrating device.
Ford F-150: Blind Spot Monitoring System Explained
You may want to see also