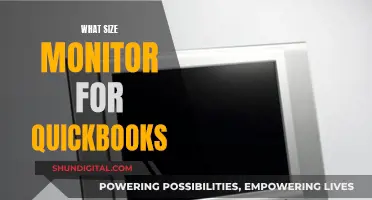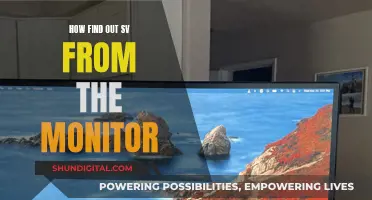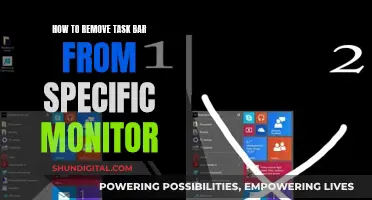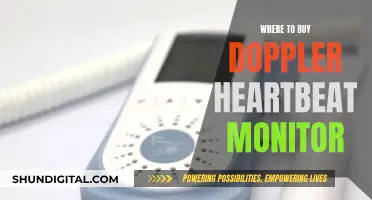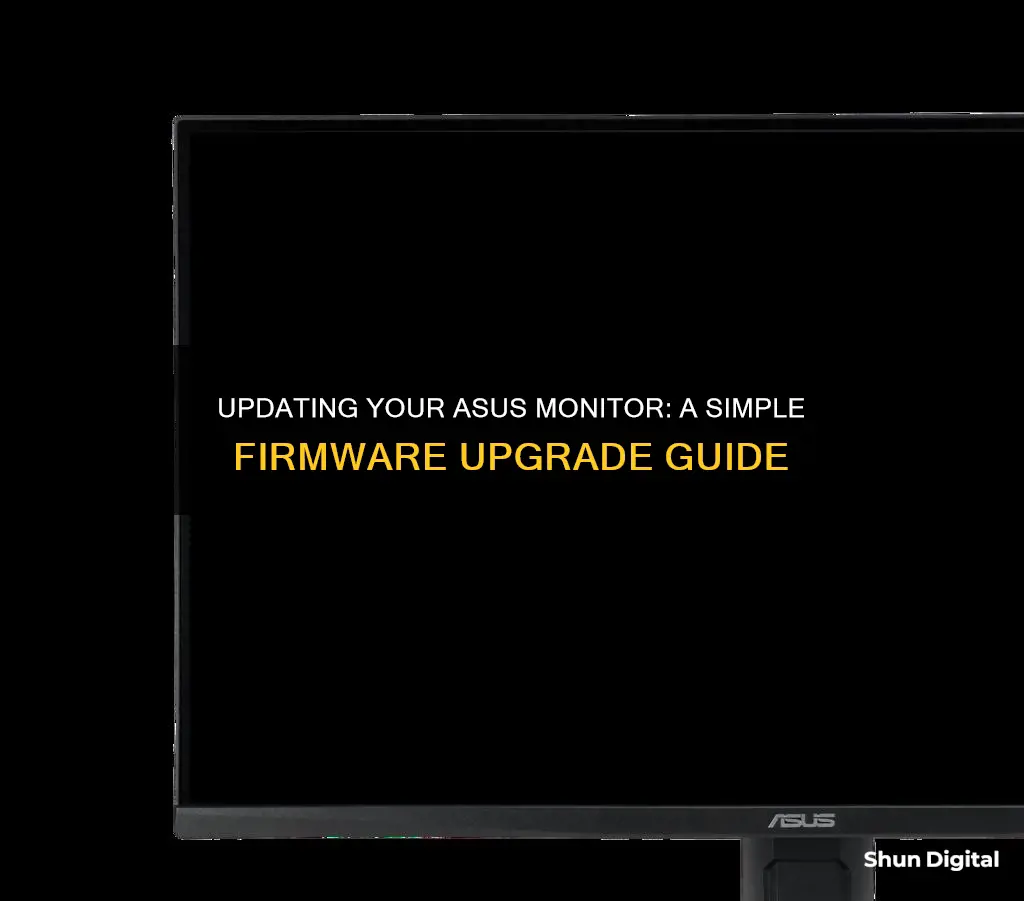
Updating your ASUS monitor's firmware can improve or optimize its functions. The process involves downloading the corresponding firmware update from the ASUS official website or support page, and then connecting your monitor to a PC using a USB cable. Specific steps may vary depending on your monitor model, but typically include decompressing the downloaded file, running the firmware update tool, and ensuring a stable power supply during the update process. For certain models, you may need to send your monitor to an ASUS service center for the update.
| Characteristics | Values |
|---|---|
| How to update ASUS monitor firmware | Download the software corresponding to your monitor model from the ASUS Download Center |
| Connect the monitor input source HDMI or DP to a desktop or laptop | |
| Connect the USB-A port to the desktop or laptop and the USB-B port to the monitor | |
| Decompress the file and click Install the firmware update tool | |
| Click ASUS FW update tool | |
| Click "Open File" and load the firmware file, then click "FW Update" | |
| Do not cut off or turn off the power during the update process | |
| Reset the screen to restore factory settings after a successful update | |
| Check the OSD menu to confirm the updated version | |
| Monitor models | ROG Series, ProArt Series, PG27AQDM, PG32UCDM, PG42UQ, XG32UQ, ROG-SWIFT-PG279Q, PG27AQDP |
What You'll Learn

Download the latest firmware from the ASUS website
To download the latest firmware from the ASUS website, follow these steps:
First, identify your monitor model. This is important as different models may have different update methods and firmware files. For example, the ROG Series and ProArt Series by ASUS have distinct update processes. Knowing your specific model will ensure you download the correct firmware file and follow the appropriate update procedure.
Next, visit the ASUS Download Center on their official website. Here, you will enter your monitor model number to access the relevant downloads. Click on "Drivers and Utilities," and then navigate to the "BIOS and Firmware" section.
From here, you will be able to see the available firmware files for your monitor model. Look for the latest firmware version and click on the corresponding firmware file to initiate the download. The file will typically have a .exe extension, indicating it is an executable file.
Once the download is complete, you will have the latest firmware file ready for installation on your ASUS monitor. The downloaded file should include instructions on how to proceed with the firmware update process. Ensure you carefully follow the provided steps to successfully update your monitor's firmware.
It is worth noting that some ASUS monitors may require a specific connection to a PC to perform the firmware update. This usually involves using a USB cable, such as a USB Type B cable, to establish a connection between the monitor and the PC running the firmware update tool.
By following these steps, you can ensure you have downloaded the latest firmware for your ASUS monitor model, setting the stage for a successful firmware update.
ATT Monitoring Hotspot Usage: What You Need to Know
You may want to see also

Connect the monitor to a PC using a USB cable
To update your ASUS monitor's firmware, you will need to connect it to a PC using a USB cable. Here's a step-by-step guide on how to do it:
Step 1: Prepare the necessary items
Before you begin, make sure you have the following items ready:
- Your ASUS monitor
- A PC with a Windows 10 or Windows 11 operating system
- A USB cable (A-B type) to connect the monitor and the PC
- An HDMI or DP cable
Step 2: Connect the monitor to the PC
- Use the HDMI or DP cable to connect the monitor input source to the desktop or laptop.
- Connect the USB-A port from the PC to the USB-B port on the monitor. Refer to your monitor model's SOP (Standard Operating Procedure) for instructions on locating the USB port.
Step 3: Download the firmware update
- Go to the ASUS Download Center and enter your monitor's model number. You can find the model number on the back or bottom of your monitor.
- Click on "Drivers and Utilities".
- Look for the "BIOS and Firmware" section. If your monitor does not display this section, it means there is no need to update the firmware at this time.
- Click on the firmware file to download it.
Step 4: Install the firmware update
- Decompress the downloaded file and click on the firmware update tool to begin the installation.
- Follow the on-screen instructions to complete the installation.
- Click "Finish" when prompted.
Step 5: Update the firmware
- Launch the ASUS firmware update tool.
- Connect the device and wait for the "Device Connect" screen to appear.
- Click "Open File" and load the firmware file.
- Click "FW Update" to begin the update process.
- Do not cut off or turn off the power during the update.
Step 6: Wait for the update to complete
- The firmware update process may take around 10 to 15 minutes to start.
- Once the screen update is successful, your monitor will automatically restart.
Step 7: Reset your monitor settings
- After the update, go to the settings menu and execute the "Reset" option to restore your monitor to factory settings.
- You can now check the OSD (On-Screen Display) menu to confirm the updated firmware version.
It is important to follow the steps carefully and ensure that your monitor is connected to the PC throughout the update process. Always refer to the official ASUS support website or your monitor model's manual for the most up-to-date and accurate instructions.
Monitor Water Usage: Smart Apartment Solutions
You may want to see also

Run the firmware update tool
To run the firmware update tool, follow these steps:
First, ensure that you have downloaded the correct software for your monitor model from the ASUS Download Center. Go to the ASUS official website and enter your model number, then click on 'Drivers and Utilities'. From there, click on 'BIOS and Firmware' and then click on the firmware file to download.
Next, check the hardware requirements. You will need a computer with a Win10 or Win11 system, a USB cable (A-B) x1, and an HDMI or DP cable x1.
Now, connect the monitor input source (HDMI or DP) to your desktop or laptop. Then, connect the USB-A port to your desktop or laptop and the USB-B port to the monitor.
Once the file has been decompressed, click to install the firmware update tool. Click 'Next' and then 'Finish' to complete the installation.
To update the firmware, click on the 'ASUS FW update tool'. The Device Connect screen will appear. Click 'Open File', load the firmware file, and then click 'FW Update'.
Do not cut off or turn off the power during the update process, which should take around 10 to 15 minutes. Once the screen update is successful, the screen will automatically restart.
Finally, go to the settings menu and execute the 'Reset' screen to restore the factory settings. You can now check the successfully updated version on the OSD menu.
Monitoring GPU Performance: FPS, Temps, and Usage During Gameplay
You may want to see also

Wait for the update to complete
Once you have clicked "FW Update", you will need to wait for the update to complete. This process should take around 10 to 15 minutes. During this time, please do not cut off or turn off the power.
Once the screen update is successful, your screen will automatically restart. You can then go to the settings menu and execute the "Reset" screen to restore factory settings.
To check that the update has been successful, you can display the message on the OSD menu to view the updated version.
Monitoring Controlled Drug Usage: Insurance Companies' Role and Reach
You may want to see also

Reset your monitor to factory settings
Resetting your ASUS monitor to factory settings is a straightforward process. First, you need to unplug the monitor from its power source. Then, hold down the button on the side of the monitor. While continuing to hold the button, plug the monitor back into the power source. Wait until the blue LED blinks five times, then release the button. Your monitor will now boot up and re-download the latest firmware. You will need to start the setup and installation process again, which the StreamLabs App will guide you through.
It is important to note that performing a factory reset will restore your monitor's firmware and Wi-Fi settings to their original factory default settings. If you only want to reset your Wi-Fi settings, there is a separate process for that.
Monitoring Bandwidth Usage on Apple Extreme Router
You may want to see also